レンタルサーバのXserverでSSH接続するための手順を示します。
大まかな流れは以下の通りです。
1.Xserver側でSSH接続するための設定を行う
2.Telnet接続ソフト(今回はTeraTermというフリーソフト)でSSH接続する
[memo title=”SSH接続の使い道”]
SSH接続する理由ですが、ズバリ自分のレンタルしたサーバ上でLinuxシェルコマンドを使えるということです。LinuxやUnixに慣れた上級者からすれば、普通の感覚かもしれません。わたしの場合は、linuxbrewというパッケージ管理ソフトをインストールしたかったのでSSH接続しました。
[/memo]
Xserver側でSSH接続するための設定
まずは、Xserverのインフォパネルにアクセスします。(→コチラ)
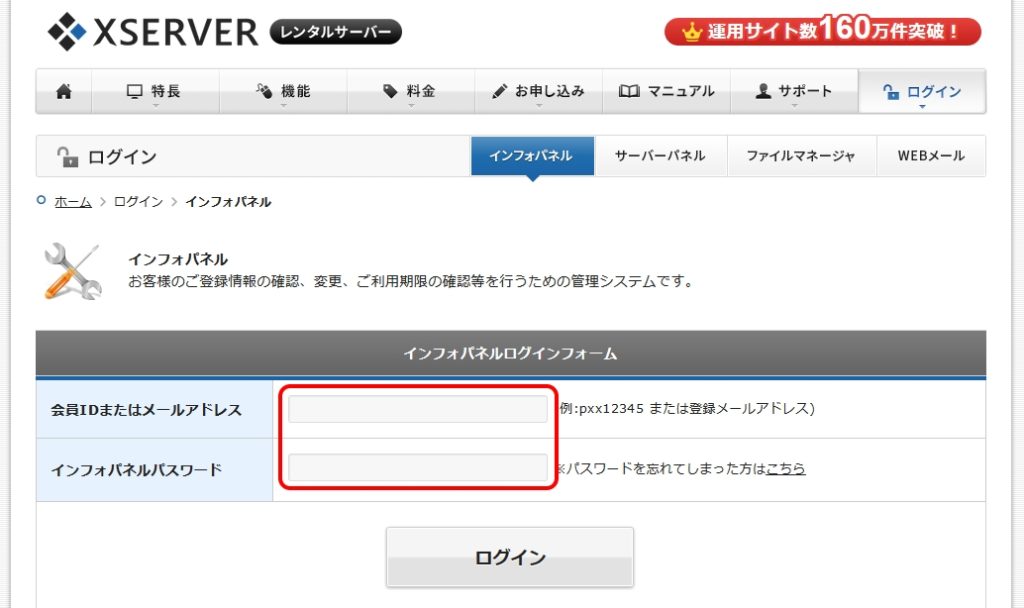
会員IDまたはメールアドレス、インフォパネルのパスワードを入力してログインしてください。
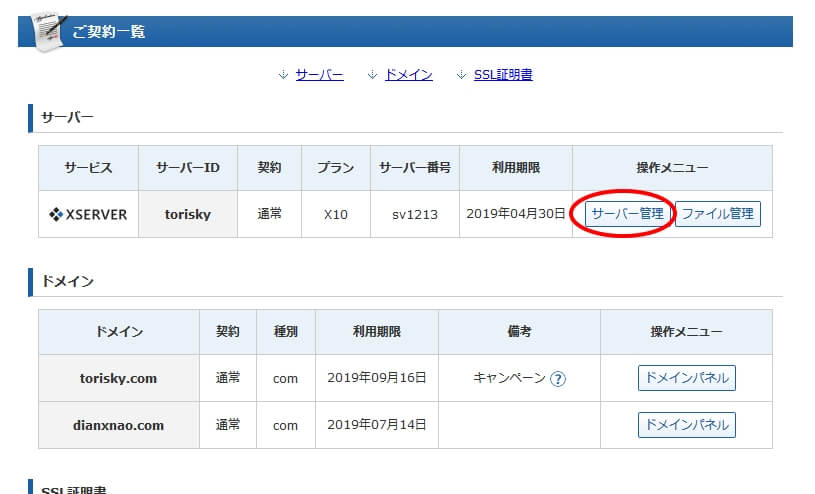
ご契約一覧のサーバーという項目に「サーバ管理」というボタンがあるのでクリックします。
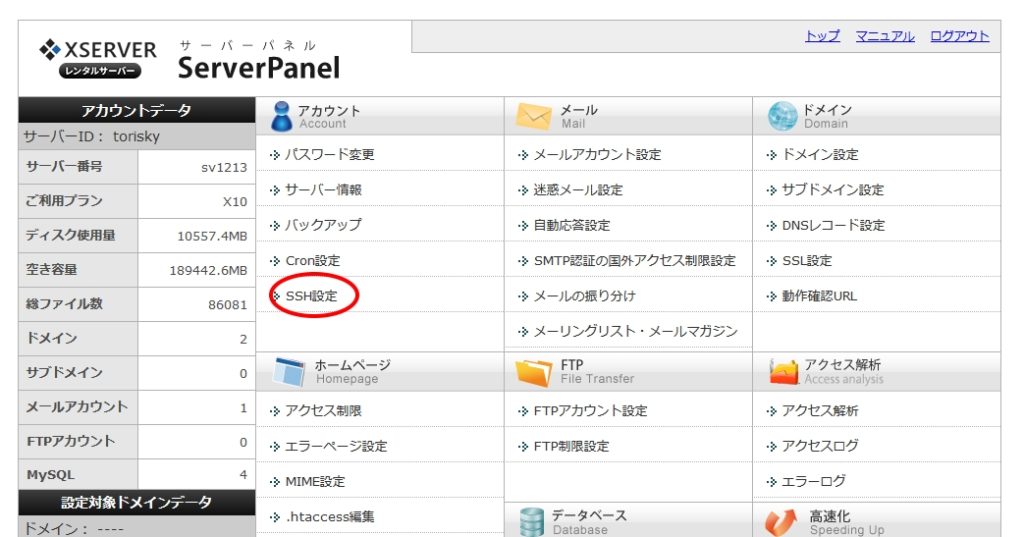
サーバパネルが開きます。
「SSH設定」をクリックします。
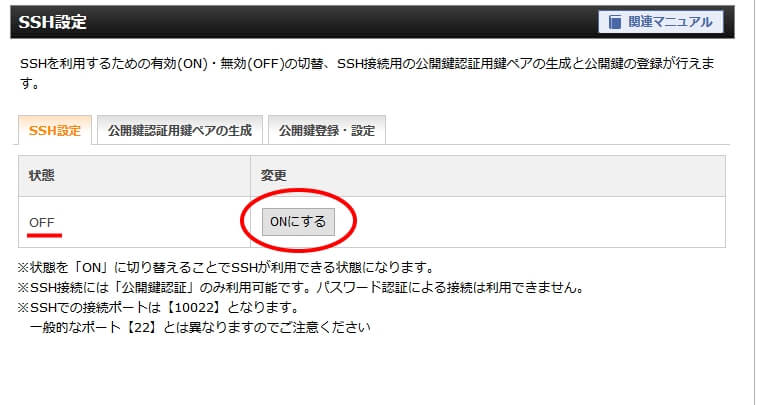
初期状態では状態がOFFになっているので、「ONにする」ボタンをクリックします。(状態がONであれば何もしなくて大丈夫です)
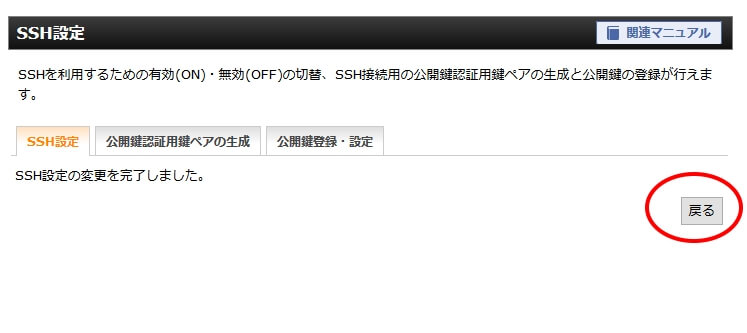
SSH設定の変更を完了しました。と表示されるので「戻る」ボタンをクリックしてください。
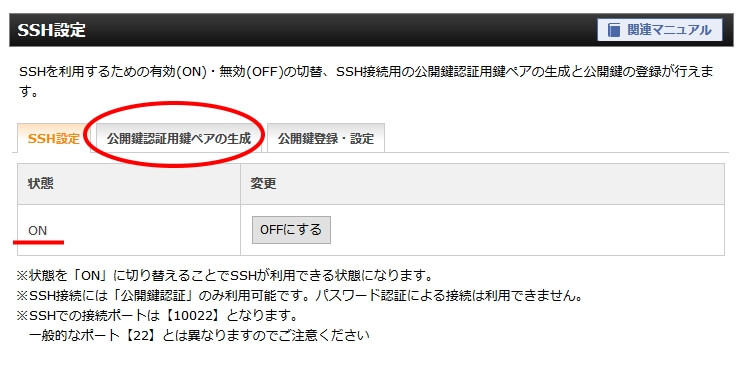
状態がONになったことを確認してから「公開鍵認証用鍵ペアの生成」というタブをクリックします。
(公開鍵認証用鍵ペアとかこの手の用語ってとっつきにくい名前でいやになりますよね!)
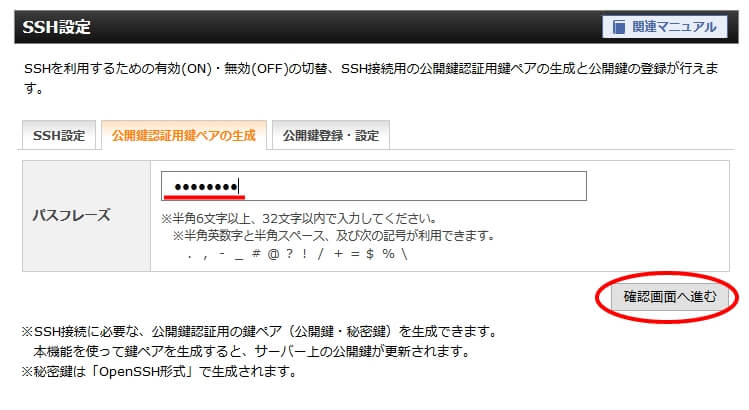
パスフレーズの欄にSSH接続に使うパスワードを入力します。(半角6文字以上、32文字以内と書いてあります。後で使うので、忘れずにメモしておきましょう!)
「確認画面へ進む」ボタンをクリックしてください。
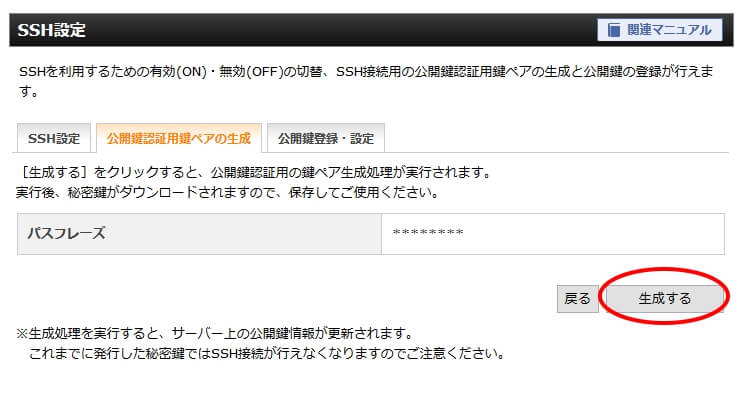
「生成する」ボタンをクリックしてください。
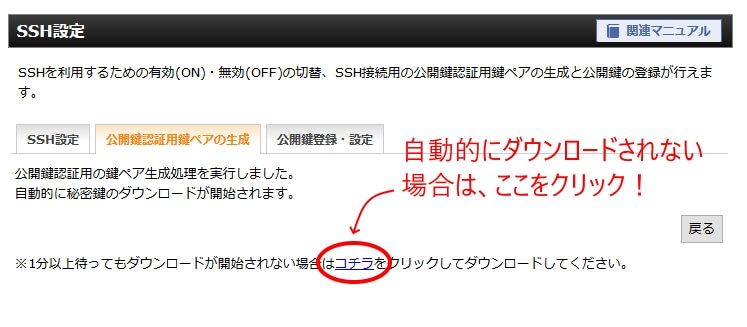
自動的に秘密鍵のダウンロードが開始されます。
と表示されますが、わたしの場合いつまでまってもダウンロードが始まらなかったので、「コチラ」のリンクをクリックしてダウンロードしました。
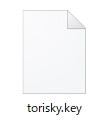
ダウンロードされたファイルは、<あなたのユーザID>.keyというファイル名になります。
中身を見たい方は、テキストエディタなどで開いてみてください。アルファベットや数値の羅列を見ることができます(笑)
このファイルは、先程設定したパスワードとともに後で使う大事なファイルなので大事に大事に保存しておいてください。(まあ、後でいつでも作成できますけどね)
Xserver側の設定はここまでです。
TeraTermでSSH接続を行う
TeraTermはフリーソフトで提供されているので、以下からダウンロードして使ってください。
TeraTermを起動します。
最初から以下のようなNew connectionのウインドウが表示されていなければ、
File > New connection…を選択してこのウインドウを開いてください。
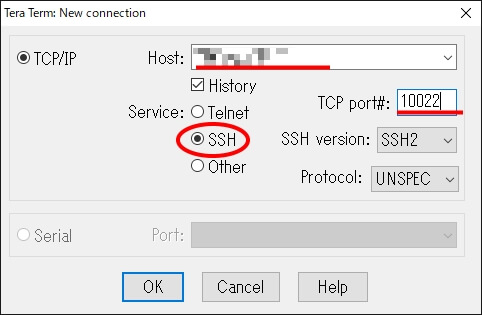
| Host欄 | ご自分のサーバIDを入力 |
| Service | SSHを選択、SSH Versionは、SSH2を選択 |
| TCP port# | 10022と入力 |
上記を設定したらOKをクリックします。
SSH Authenticationウインドウが表示されます。
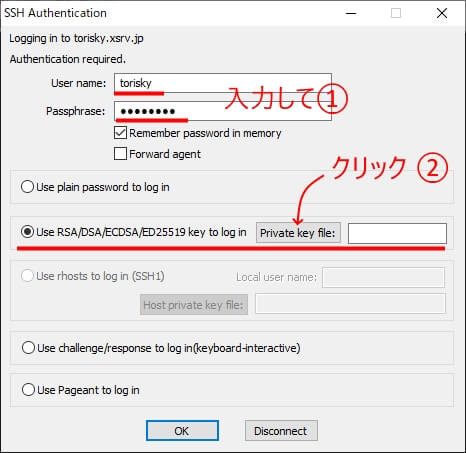
| User name | サーバID |
| Passphrase | 先程Xserverで設定した公開鍵のパスフレーズ |
上記入力後、Use RSA/DSA/ECDSA/ED25519 key to log in の部分を選択して、「Private key file」ボタンをクリックします。
ファイル選択画面が表示されます。

ファイル名の欄のidentity filesと表示されている部分をクリックします。
一番下のall(*.*)を選択して全てのファイルを表示させてください。
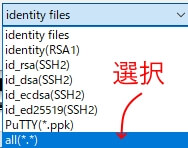
ファイル選択ウインドウが表示されますので、XserverのSSH設定でダウンロードしたXXXXX.keyファイル(XXXXXはユーザID)を選択してください。
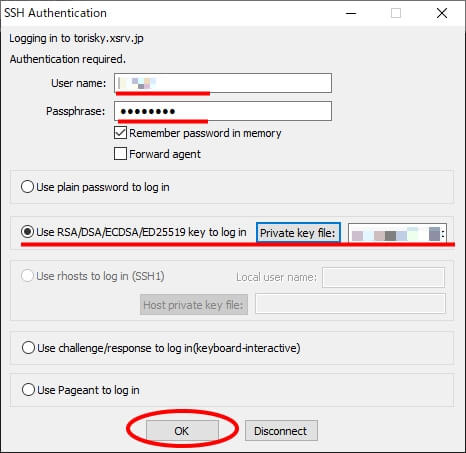
最後にOKをクリックします。
上記3つの設定に間違いがなければ、XserverにSSH接続できるはずです。
接続イメージ
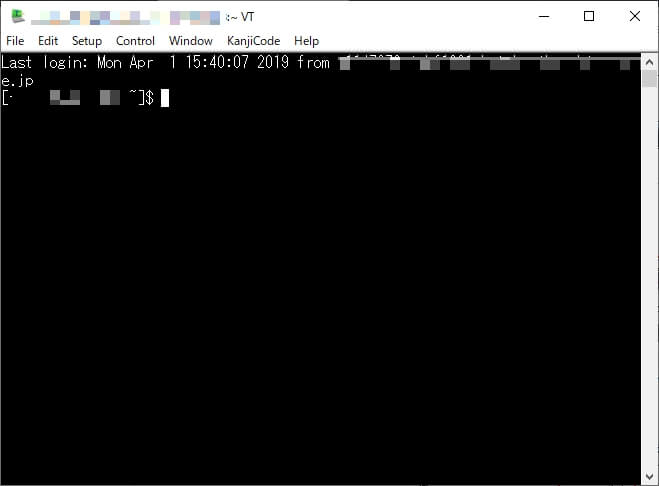
試しにLinuxコマンドを打ち込んでみます。
ls
と入力してEnterキーを押してください。
接続先のディレクトリ状況(おそらく/home/ユーザIDの内容)が表示されるはずです。
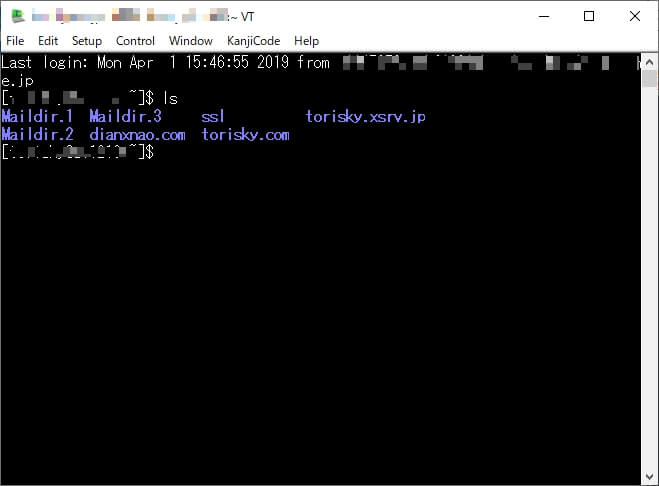
以上で、XserverでSSH接続を行う方法(Windows図解)を終わります。
お疲れ様でした。

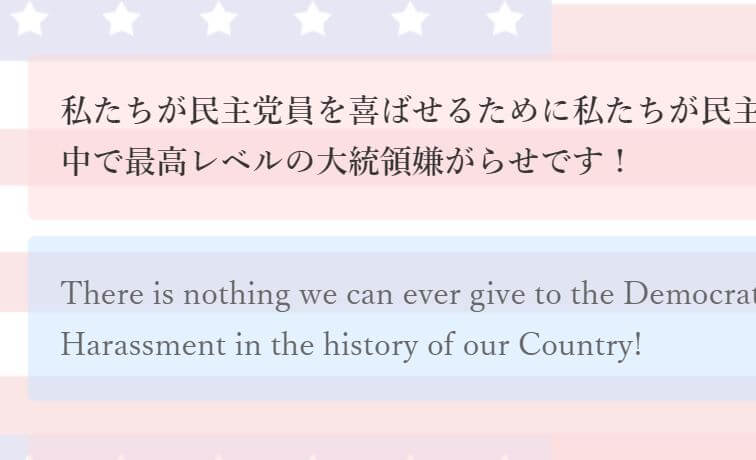
コメント