Pythonをインストール後、PyGameの公式サイト(こちら)を参考にインストールしてください。
———-
自作Windows10マシンにプログラミング言語Python3とPygameをインストールしようとしてすんなりと行かなかったため、メモしておきます。
この記事では、Windows10にPython3をインストールしPygameモジュールを使うための方法を解説しています。
Pythonには、バージョン2系とバージョン3系があり、現在はバージョン3を使うのが得策だと方々で言われています。しかし、Pygameについての情報は、まだPython2系の方が多いようです。(2017年2月現在)
最新のPythonバージョンにPygameをインストールしようとしても出来ません。Pygame側が対応していません。
WindowsにPygameをインストールする場合は、少し古いバージョンであるPython3.2.xをインストールした後にPygameをインストールする必要があります。
WindowsのPython3でPygameを使えるようにするには
1.Python3.2.xをインストールする
2.Python3.2.xに対応したPygameをインストールする
という手順になります。
まずは、Python3.2.xを探します。
Python公式ページ(https://www.python.org/)にアクセスし、DownloadsからWindowsを選択します。
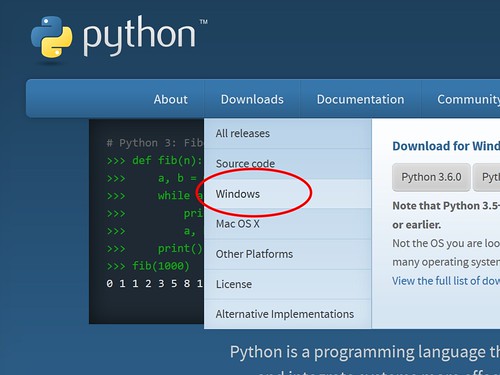
Pythonの古いバージョンは、スクロールすると出てきます。
Python 3.2.5の32bitバージョンであるDownload Windows x86 MSI installerを選択します。
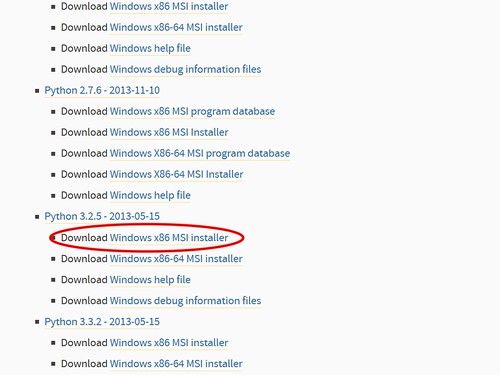
わたしのパソコンは、OSが64bitバージョンだったのですが、どうも64bitバージョンのPythonをインストールすると、Pygameをインストールできないようです。
Python3.2.5をインストールすると、ローカルディスクに「Python32」というフォルダが作成されます。
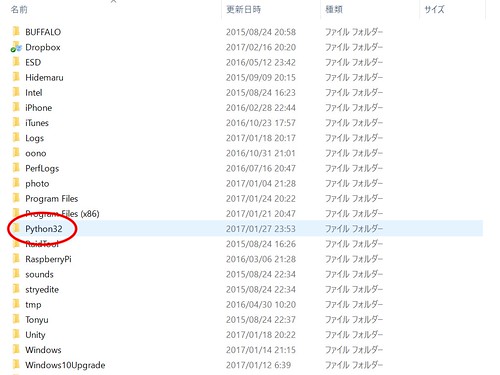
次は、Pygameのインストールです。
Pygameのページにアクセスすると表示されるページには、pipによるインストールしか書いてありません。分かりにくいのですが、「getting started」という項目を選択します。
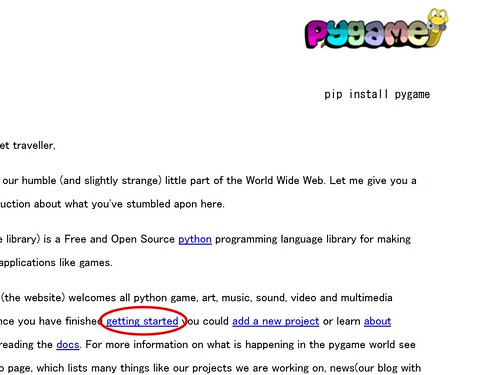
左上のメニューにDownloadsという項目があるので選択します。
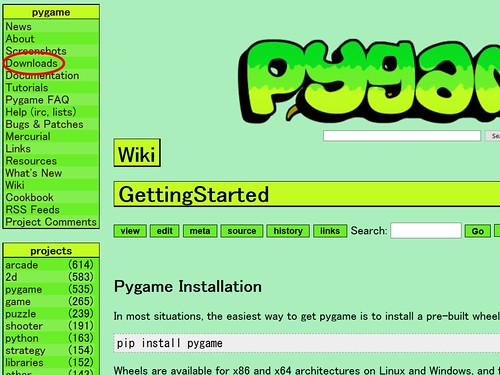
Windows用のPygameインストーラが表示されます。Python2系向けが多いようです。
pygame-1.9.2a0.win32-py3.2.msi を選択しダウンロードします。(Windows用ではこれが最新バージョンのようです)
ファイル名の******py3.2.msiの部分がPython3.2用と思われます。
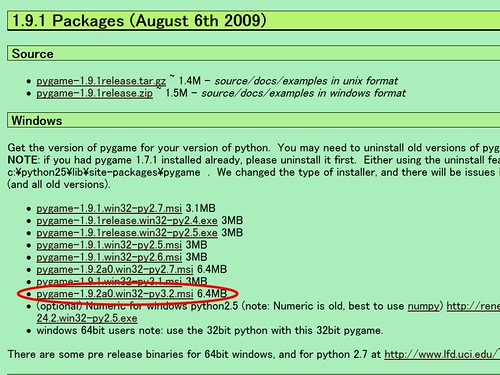
pygame-1.9.2a0.win32-py3.2.msiインストール後に、コマンドプロンプトから「python」を起動し、「import pygame」としてエラーメッセージが出なければインストール完了です。
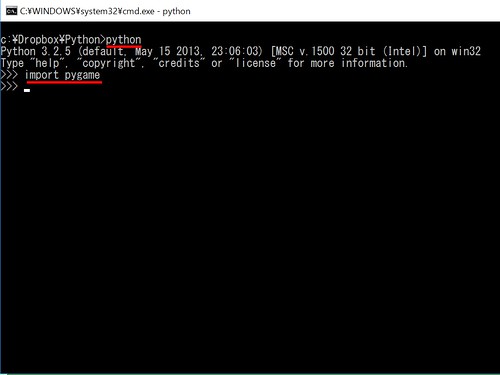
以前、Python3をインストール済みでかつPythonのバージョンが3.2以上であった場合、Windowsのパス設定が新しいバージョンのPythonになっている場合があります。その場合は、PygameをPython3.2以上のPythonで動かそうとするためうまく動作しない可能性があります。
Windowsの場合、Pythonはバージョンによってインストールされるフォルダ名が変わります。例えば、Python3.2.xならフォルダ名が「Python32」、Python3.4.xならフォルダ名が「Python34」という風に。
複数のPythonがインストールされた環境でPygameを使いたい場合は、一時的にパス設定をPython3.2側にします。
スタートボタンを右クリックし表示されるメニューから「システム」を選択します。
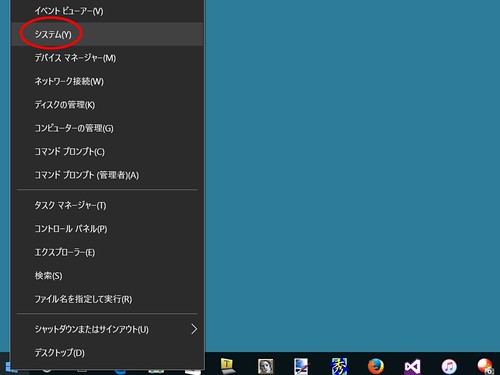
システムウインドウが表示されます。左側の「システムの詳細設定」を選択します。
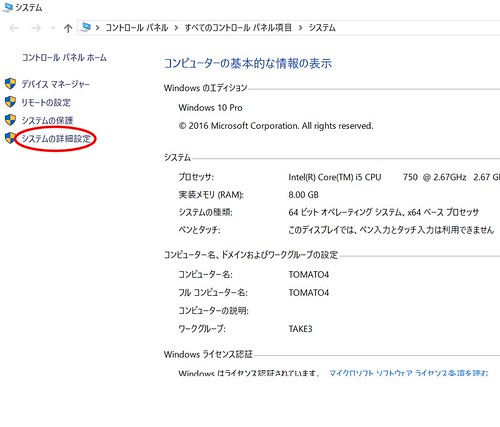
システムのプロパティウインドウが表示されます。
「環境変数…」ボタンを選択します。
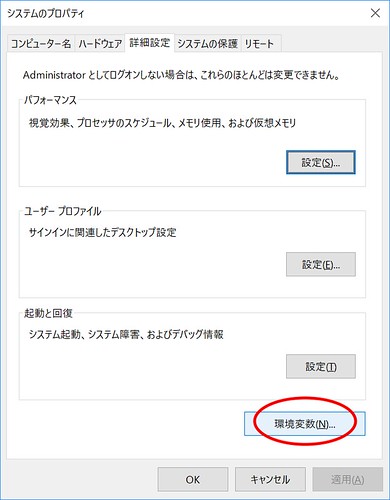
システム環境変数から「Path」を選択し、「編集…」を選びます。
Python32フォルダの場所が表示されています。通常は、c:\Python32。これを上へボタンを使って他のバージョンのPythonフォルダ(例えばc:\Python34)よりも上に設定します。
コマンドプロンプトからpython -Vを実行して、目的のPythonのバージョンが表示されれば設定は、完了です。
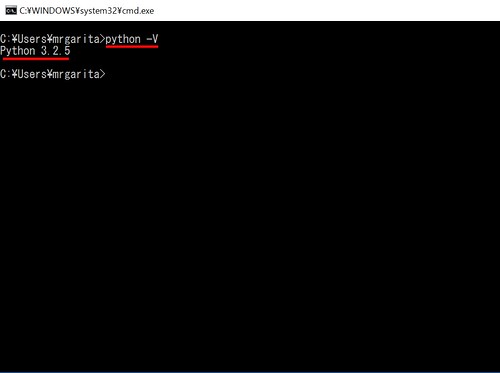
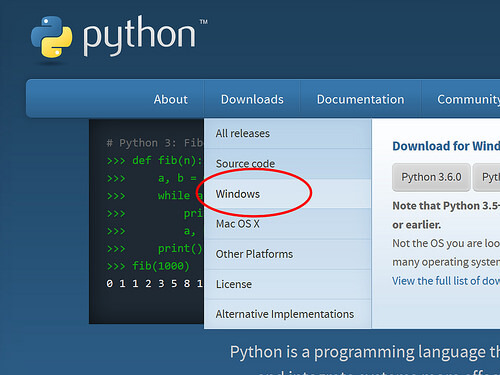


コメント