Paint.NETは、古くからあるフリーのフォトレタッチソフトです。
動作が軽く、フォトショップのように複雑でないので画像形式やサイズ変更、画像のちょっとした加工や画像に説明文を入れたい時(わたしはこれ!)など、画像便利ツールといった感じでおススメです。
もちろんレイヤー機能もあるので、画像の重ね合わせや透かし文字などもお手の物です。
Paint.NETを公式サイトからダウンロード
普通に「Paint.NET+ダウンロード」などで検索すると少し怪しげなサイトが沢山でてきてダウンロードに少し腰が引けるので、Paint.NETの公式サイトを以下に示します。
Paint.NET公式サイト
Paint.NET – Free Software for Digital Photo Editing
アクセスすると英語のページが表示されます。(公式サイトも広告が結構ありますね)
上に表示されている Download をクリックします。下の方に表示された日本語の「ダウンロードを開始する」は広告ですので注意してください。
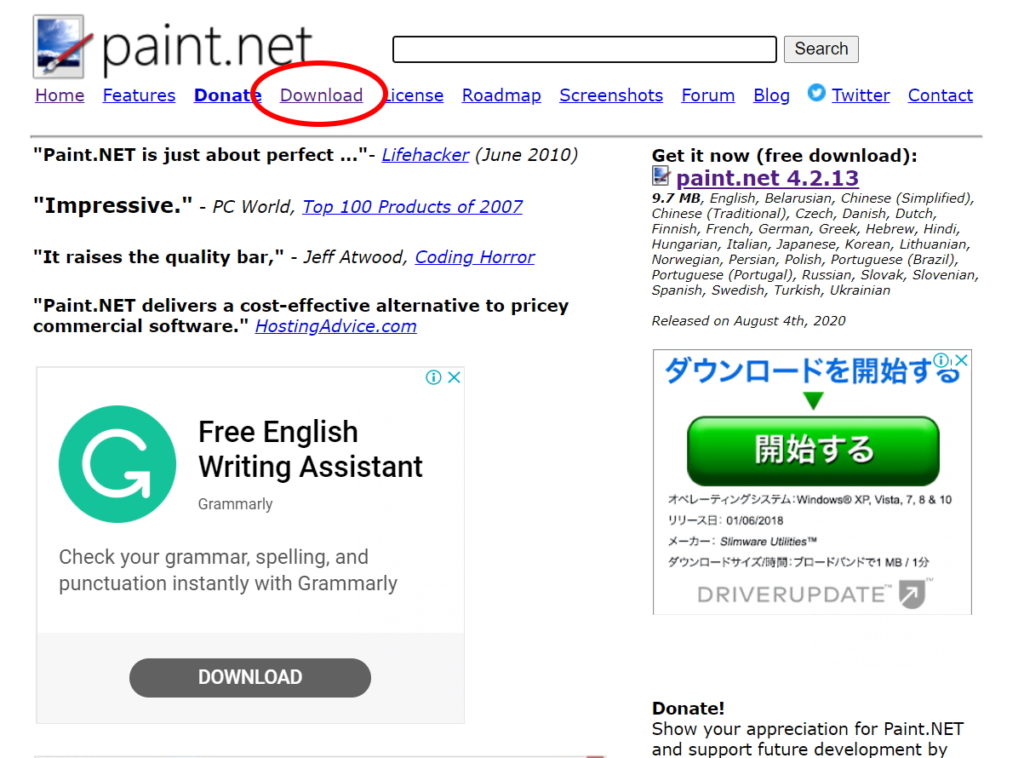
ページが切り替わります。このページを下にスクロールします。
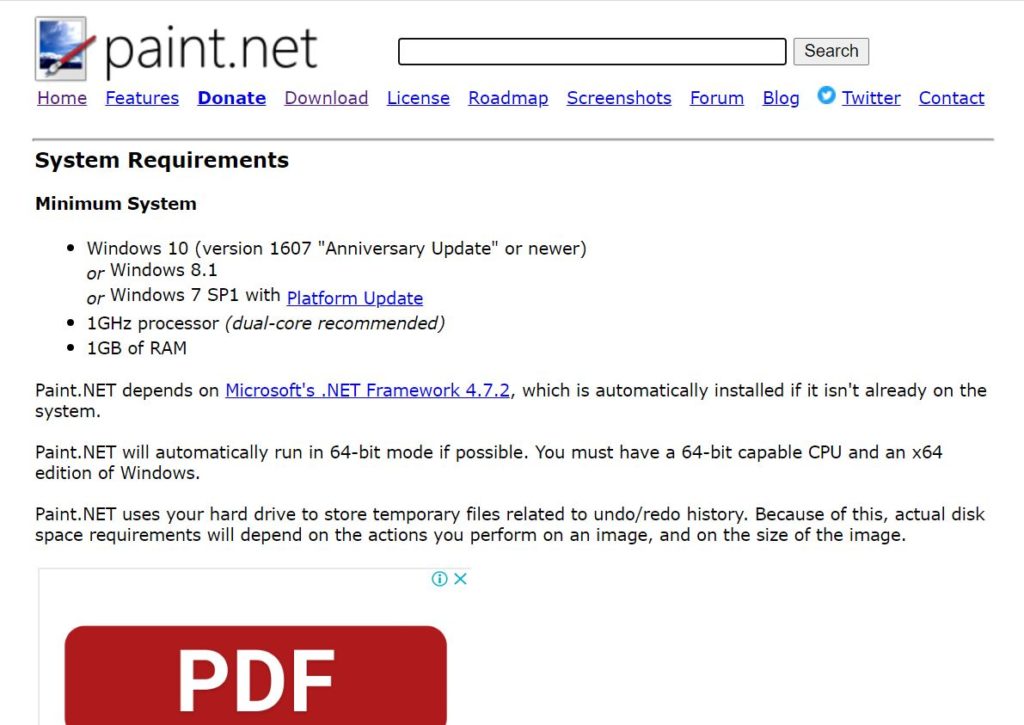
表のPriceの項目がFreeとなっている方のDownload項目のボタンかMirror Hostのリンクのどちらか1方をクリックします。
現在、Paint.NETは、2種類あります。
有料のマイクロソフトストアバージョンと無料の通常インストールバージョンです。
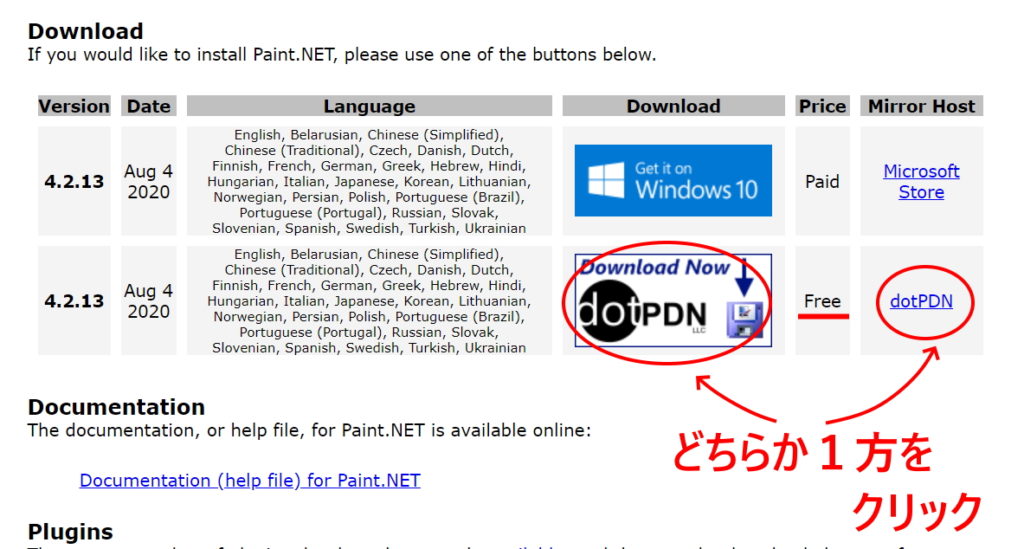
ここでダウンロードが始まるのかと思いきやまた広告です。(笑… ホントに公式サイト?)
右上にあるFree Download Now:の下の paint.net 4.2.13 の部分がリンクです。クリックするとようやくダウンロードが始まります。
数値部分の 4.2.13の箇所はバージョンです。アクセスした時期により異なりますので注意してください。
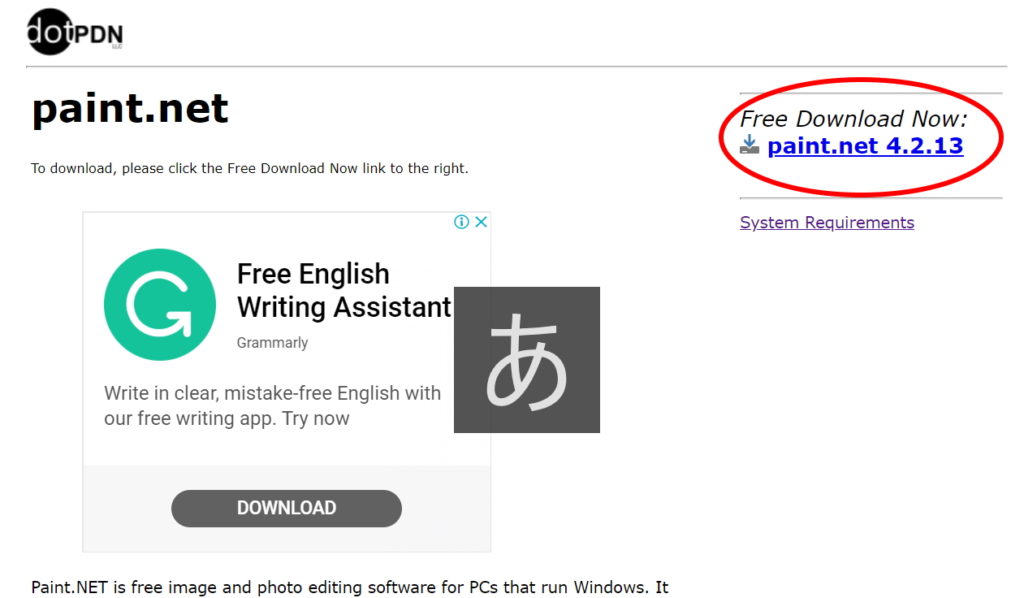
ダウンロードが終わるとZIPファイルが保存されています。
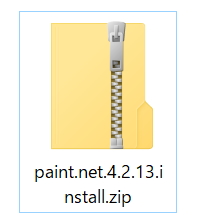
ウイルスチェックを必ずしてから、右クリック > すべて展開… を選択します。
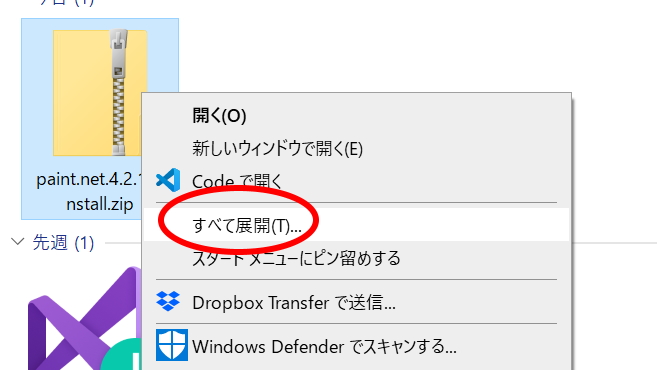
展開が終わると paint.net.X.X.XX.install.exe (Xはバージョン)というファイルが作成されます。インストールに進みます。
Paint.NETのインストール
展開して表示されたpaint.net.X.X.XX.install.exe (Xはバージョン)をダブルクリックしてインストールを開始します。
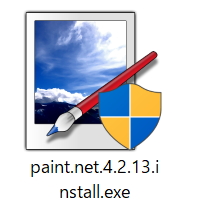
インストール方法の選択画面です。
初期値としてエクスプレスが選択されていますが、カスタムを選択して次へをクリック。
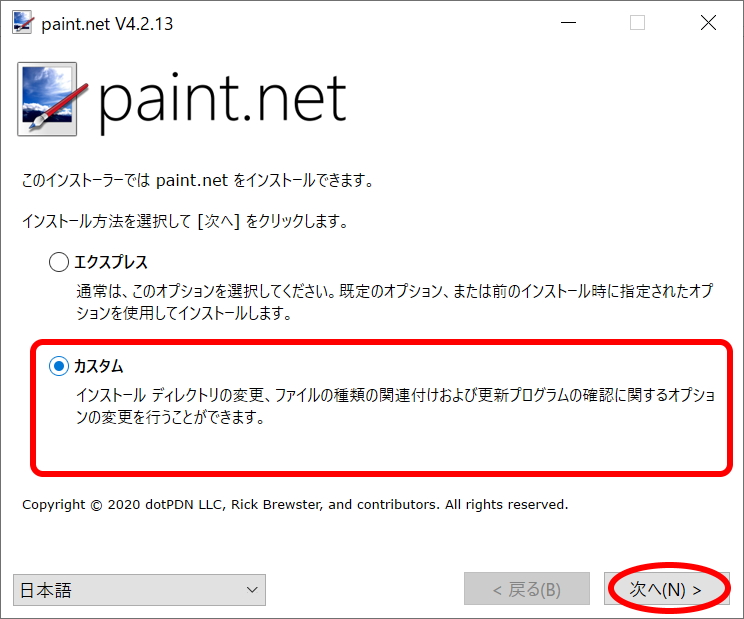
お決まりの使用許諾契約書が表示されます。
「同意します」にチェックを入れて次へをクリック。
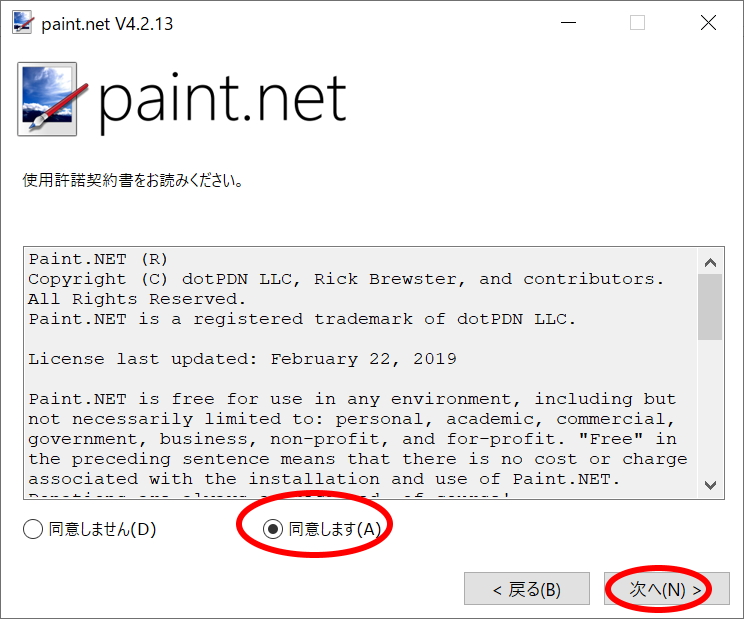
オプション画面が開きます。
わたしの場合、Paint.NETを画像表示の規定のエディターにしたくなかったので、上2つのチェックは外しました。(画像をダブルクリックするとPaint.NETが開いてしまうおで…)
自動的にプログラムを更新するのチェックは煩わしいので外してインストールしました。デスクトップにショートカットを作成するの項目はお好みで設定してください。
次へをクリックします。
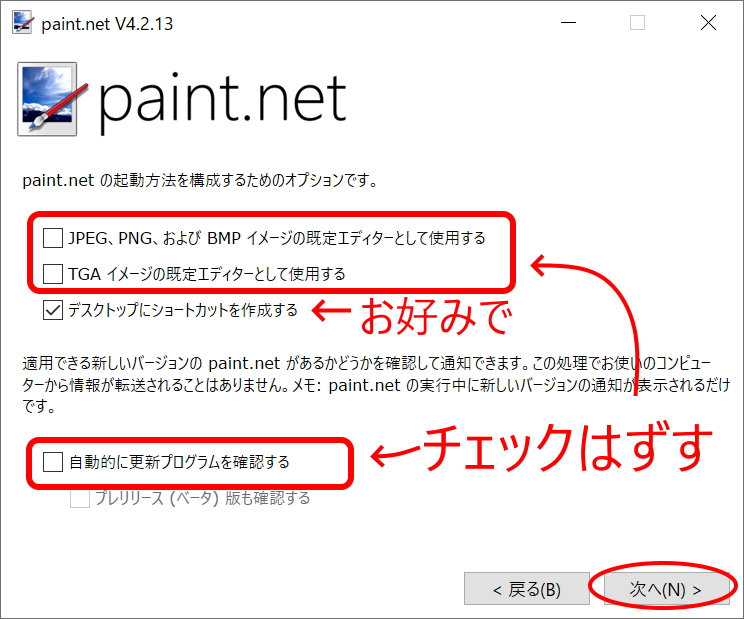
インストール先が表示されます。特に変更が無ければ次へをクリックします。
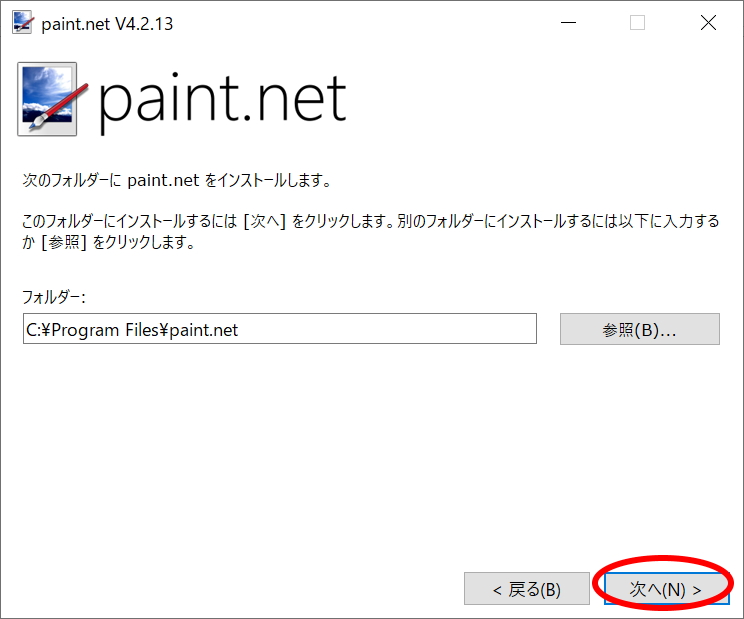
次へをクリックするとインストールが始まります。
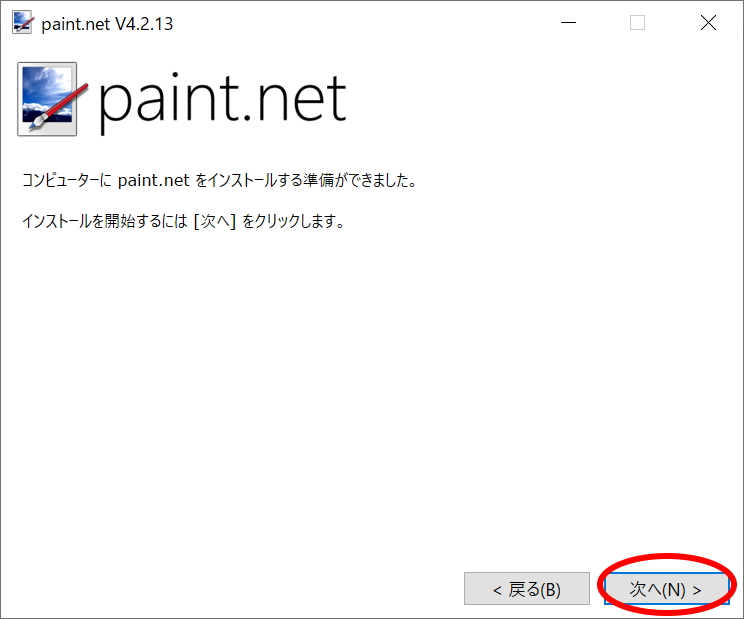
インストール中の画面
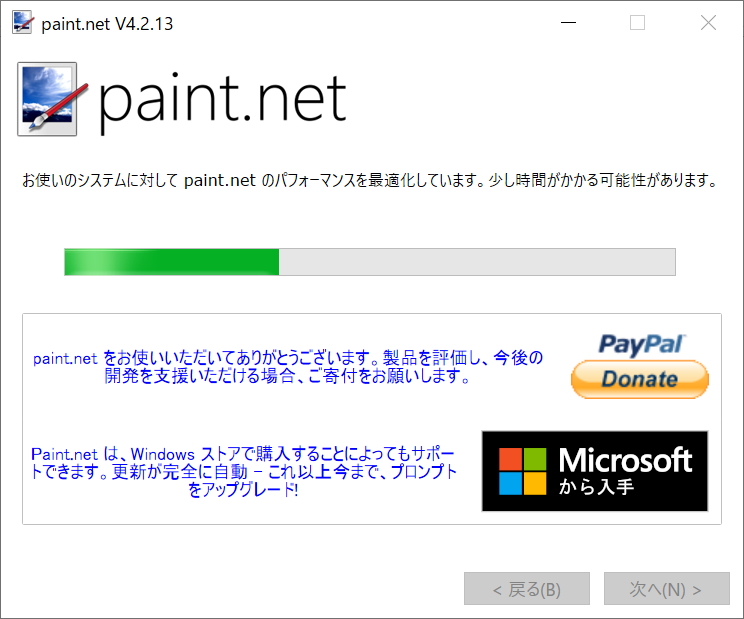
インストール完了画面が表示されたら完了をクリックします。
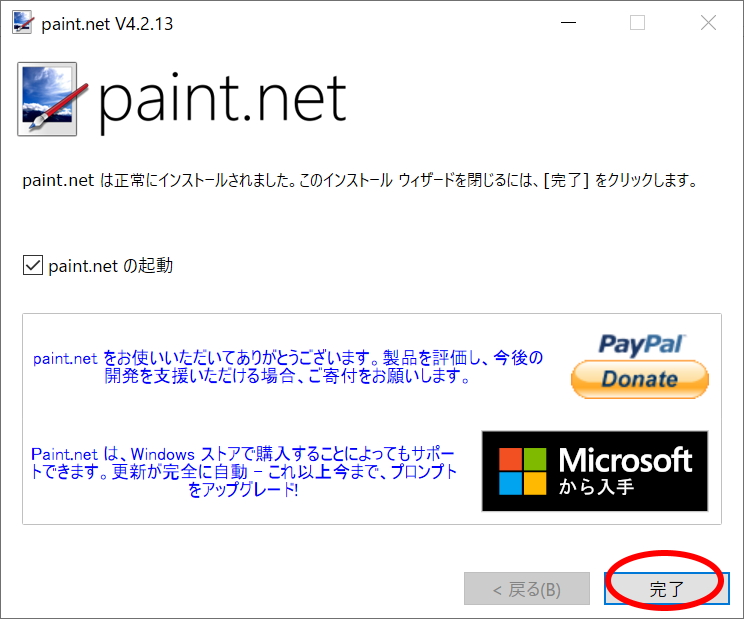
こんなイメージの画面が開いたらPaint.NETインストール完了です。
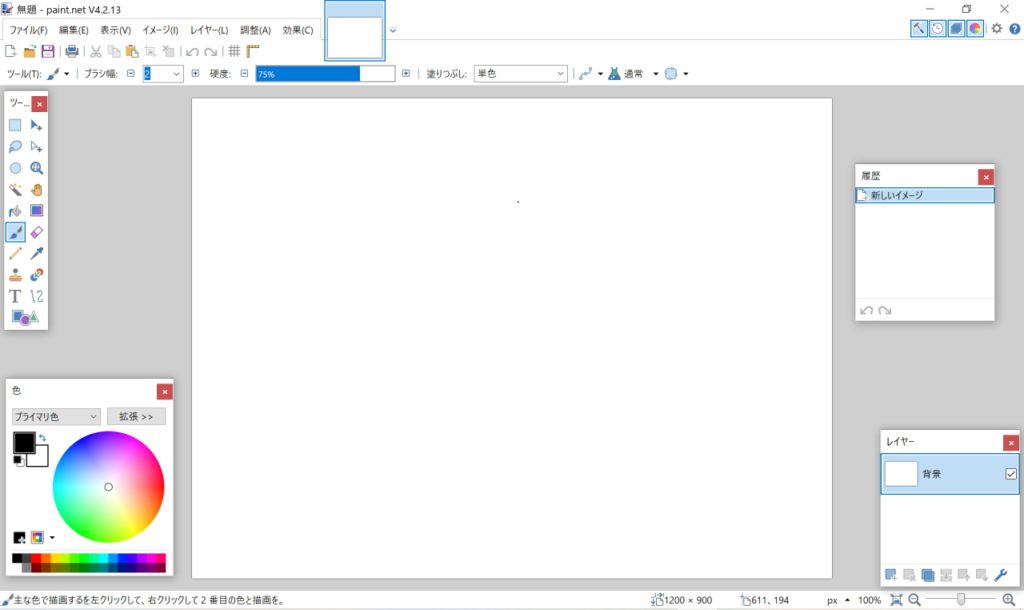
スタートメニューからはPの項目にあるPaint.NETで起動できます。
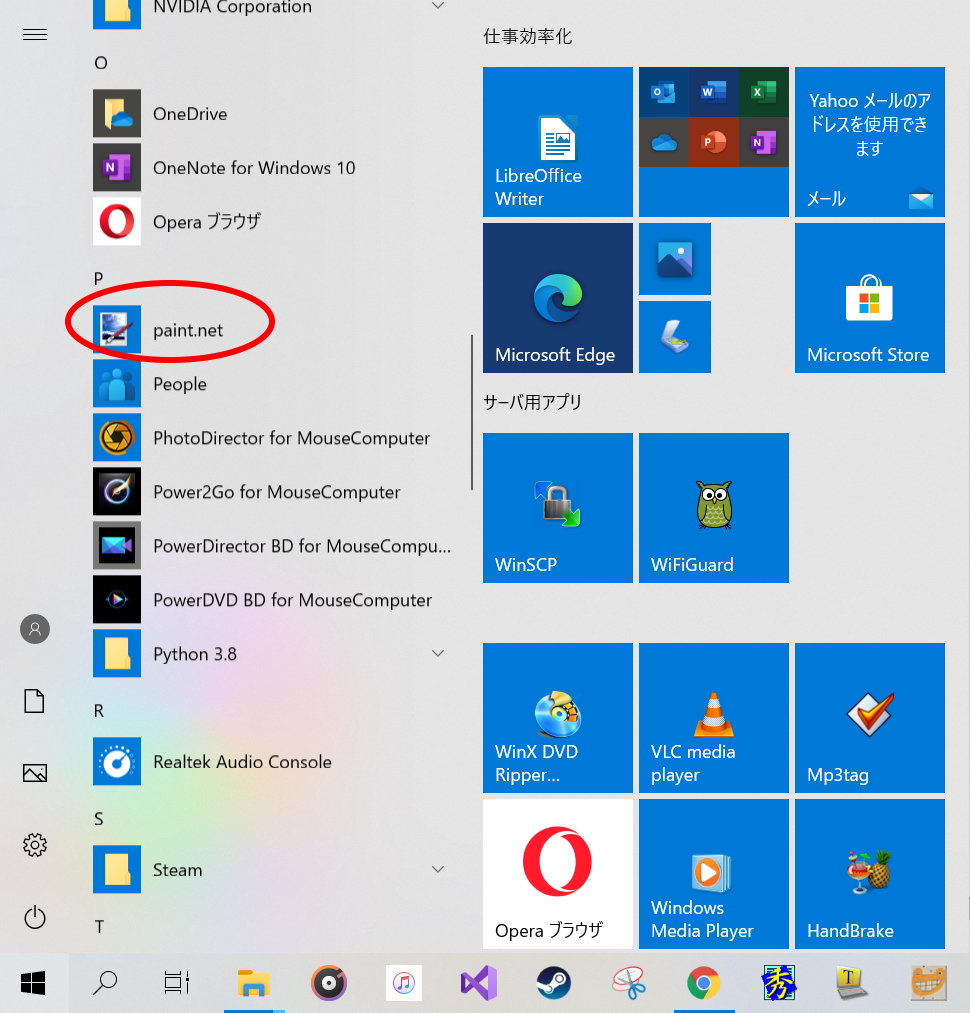
以上、フリーのフォトレタッチソフトPaint.NETを公式サイトからダウンロードするでした。
※ちなみに本記事の画像もPaint.NETで作成しました。


コメント