Windows10で利用できる「VcXsrv Windows X Server」というフリーソフトを使ってWSL上で懐かしのxeyesというLinuxのGUIアプリを実行するまでの手順。
Windows10の目玉機能としてWindows上でLinuxが動作できるようになった。
それがWSL(Windows Subsystem for Linux)だ。
しかしLinuxが使えるようになったとは言えCUIアプリしか基本的には動作しない。
Linuxで動作するGUIアプリを起動するには、XサーバというLinuxのGUI部分を担うソフトの追加インストールが必要になる。
ちなみにxeyesはこんな感じのマウスに目玉が追随するジョークアプリ(個人的に大好きです)
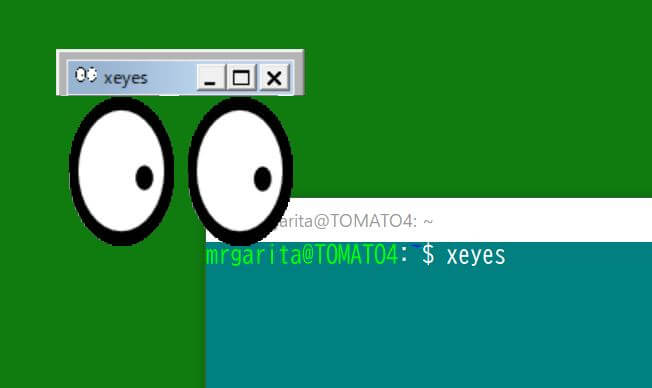
VcXsrv Windows X Serverのダウンロードとインストール
まず以下のサイトから「VcXsrv Windows X Server」をダウンロード

Downloadボタンをクリックしてダウンロード
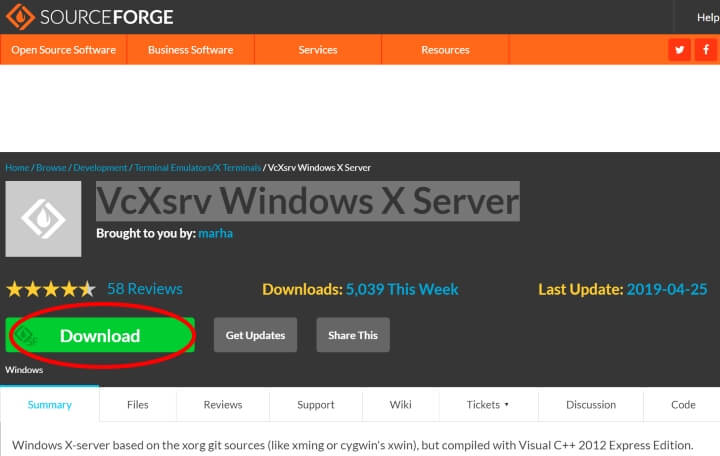
インストールは基本的に「Next」をクリックしていけば終了。
インストール終了後、Xlaunchを起動。(スタート > VcXsrv > Xlaunch とたどれば見つかる)
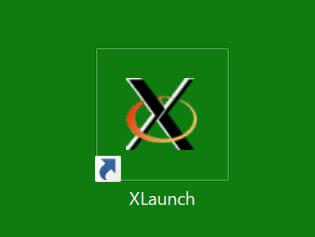
Xlaunchの初回起動と2回目以降の起動方法
Xlaunchを最初に起動するときは、いくつか設定が必要。
最初の画面。
どんな形式でウインドウ表示を行うかという設定。デフォルトで大丈夫なので「次へ」をクリック。
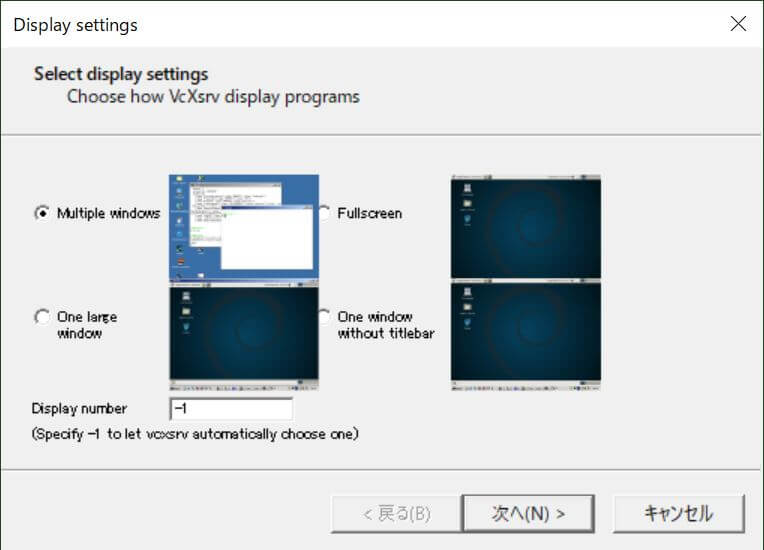
2つ目の画面。これも「次へ」をクリック。
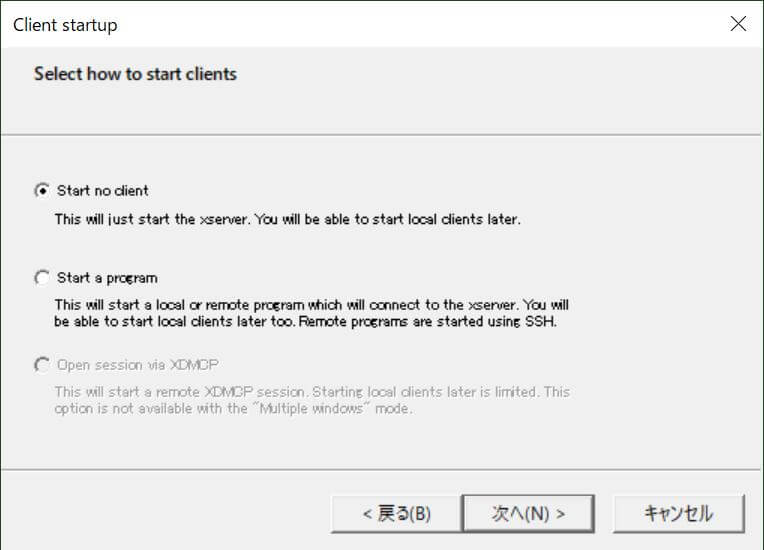
3つ目の画面。これも「次へ」をクリック。
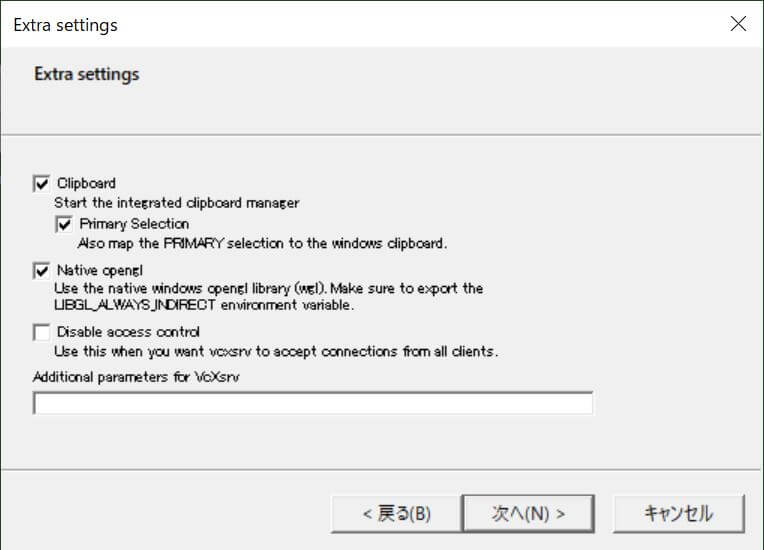
最後にこれまでの設定をファイルに保存するため「Save configulation」ボタンをクリックして適当な位置にファイルを保存。
デフォルトだと「config.xlaunch」というファイル名で保存される。
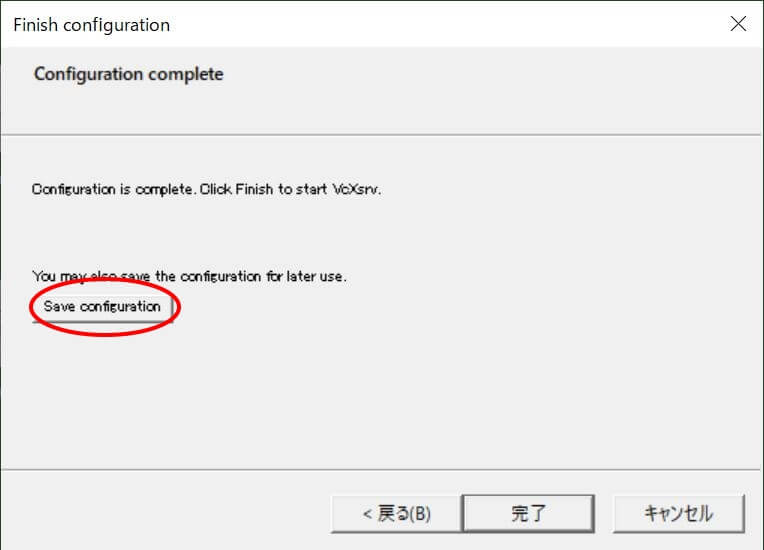
2回目以降のXlaunchの起動方法
保存した「config.xlaunch」をダブルクリックすれば設定を飛ばしてXlaunchが起動してXサーバが利用できるようになる。
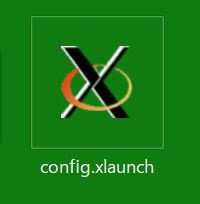
xeyesをLinuxターミナルからインストールしておく
ここからはWSLでUbuntuを使っていることを前提で説明する。
デフォルトではxeyesとターミナルから入力してもそんなもの無いよとはじかれてしまう。
xeyesは、x11-appsというパッケージに入っている旨が表示されたので、素直にインストール。
ターミナルから
sudo apt install x11-apps
と打ち込んで実行。
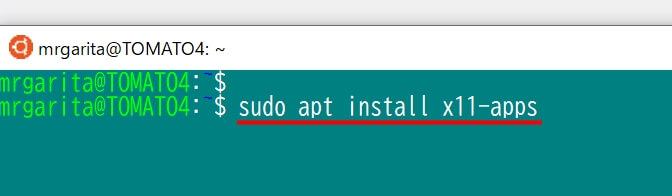
DISPLAY設定をしてからxeyesを実行
ちなみにそのままターミナルにxeyesと打ち込んでも以下のようなエラーが出て動かない。
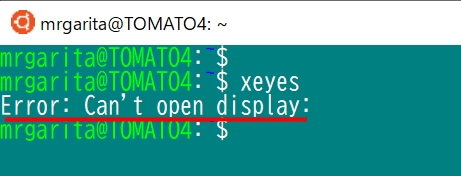
ターミナルに
export DISPLAY=:0.0
と打ち込んでXサーバに表示先を教えてあげる。
最後にターミナルに「xeyes」と打ち込んで実行。
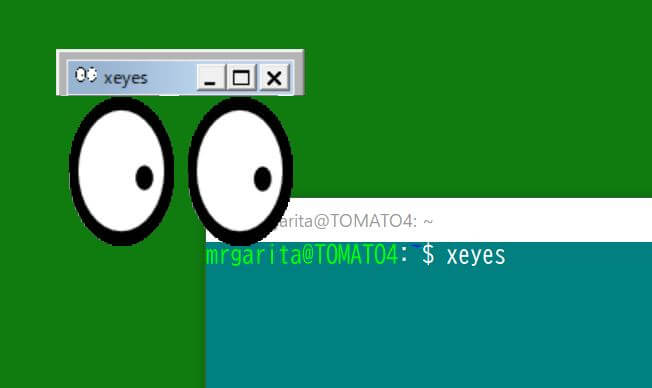
うまく出たかな?
以上で他のXサーバ上で動くアプリも動作できる。
試しにLogoを動かしてみた。
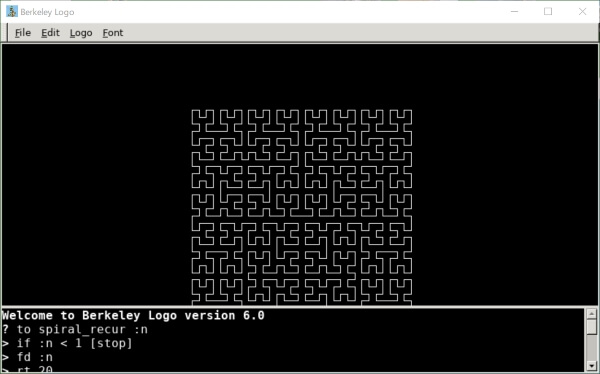
Windows上でLinux、以外と面白いかも!
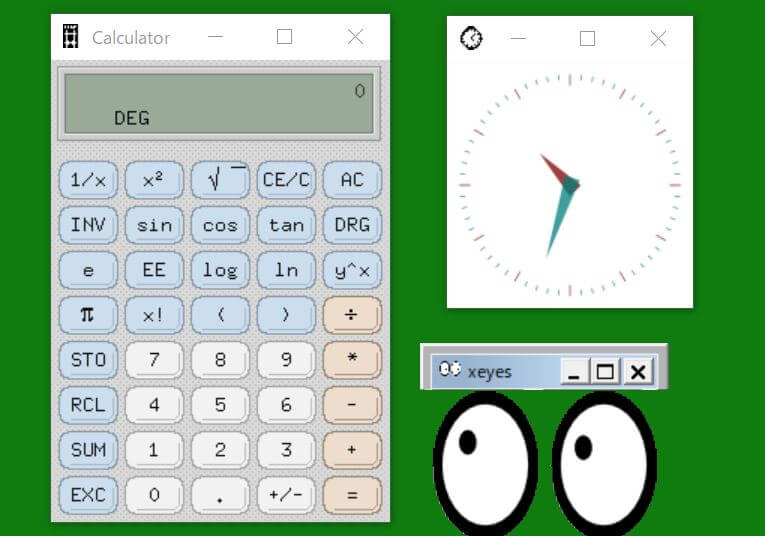

コメント