自宅でMacとWindowsパソコンでデータのやり取りをしたいときの方法。
わたしは普段お茶の間でMacを使っているが、メインのパソコンは自作したデスクトップのWindows10だ。
Macの写真リサイズアプリが便利なのでデジカメで撮影した写真をMacに取り込んで使っている。今までUSBにコピーしてWindowsパソコンまで持っていっていたのだが自宅で無線LANで同じネットワークにつながっているのだから共有した方が便利だ。
共有方法
今回は、Windowsパソコンの特定のフォルダを共有してMacから接続する方法をとります。
普通のフォルダを共有設定にする
Windowsパソコンへログインして接続する
Winsows側でフォルダを共有設定する
例として、Cドライブに作ったnetworkというフォルダを共有してみる。
まずは共有したいフォルダ上で右クリックしてプロパティを選択します。
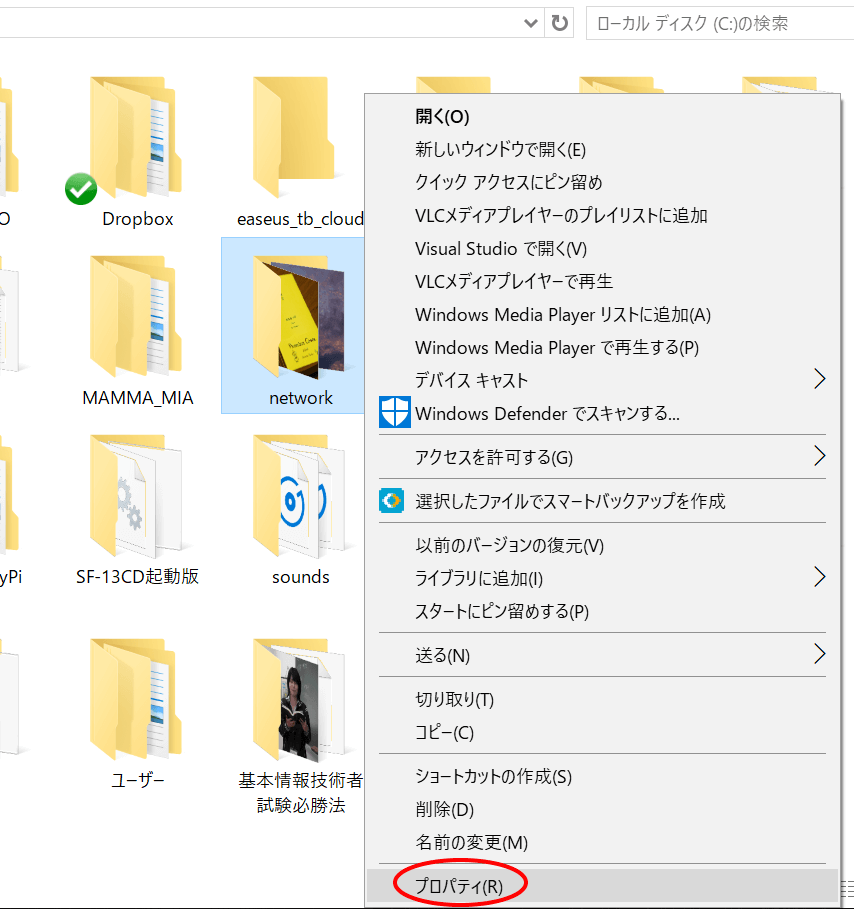
XXXXXXのプロパティ画面が開くので共有タブを選択します。
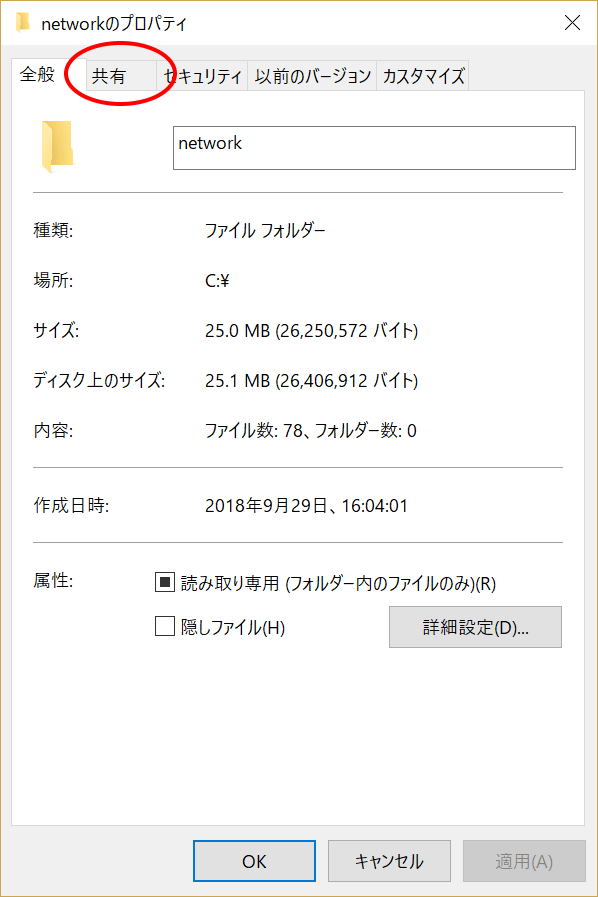
一応ここで共有が可能かどうかを確認しておきます。
下のほうにあるネットワークと共有センターをクリックします。
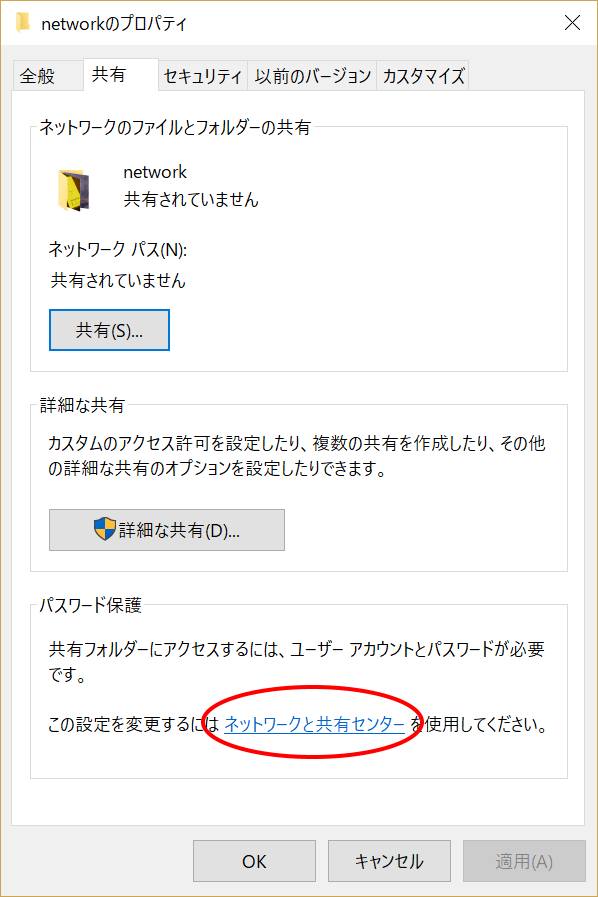
共有の詳細設定画面が開きます。
ネットワーク探索を有効にするが選択されていることを確認します。
ネットワークに接続されているデバイスの自動セットアップを有効にするのチェックボックスはプリンタなどの機器に対してなので今回はどちらでもいいです。
変更の保存ボタン又はキャンセル(変更がない場合)をクリックします。
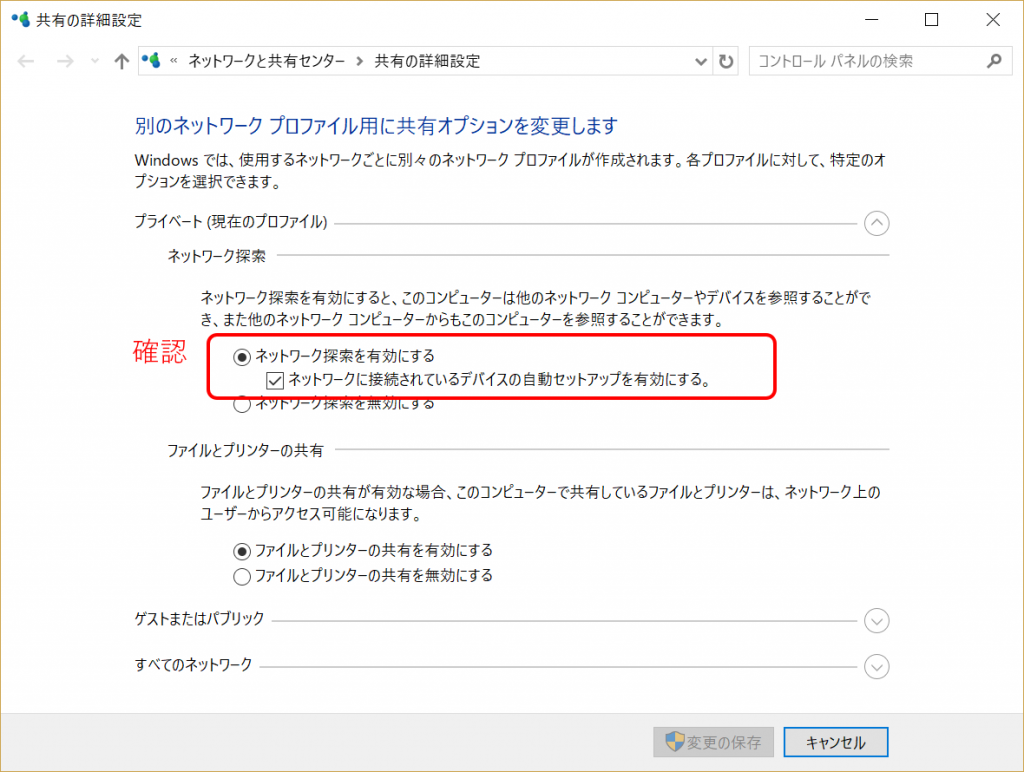
XXXXXXのプロパティ画面に戻り、共有…をクリックします。
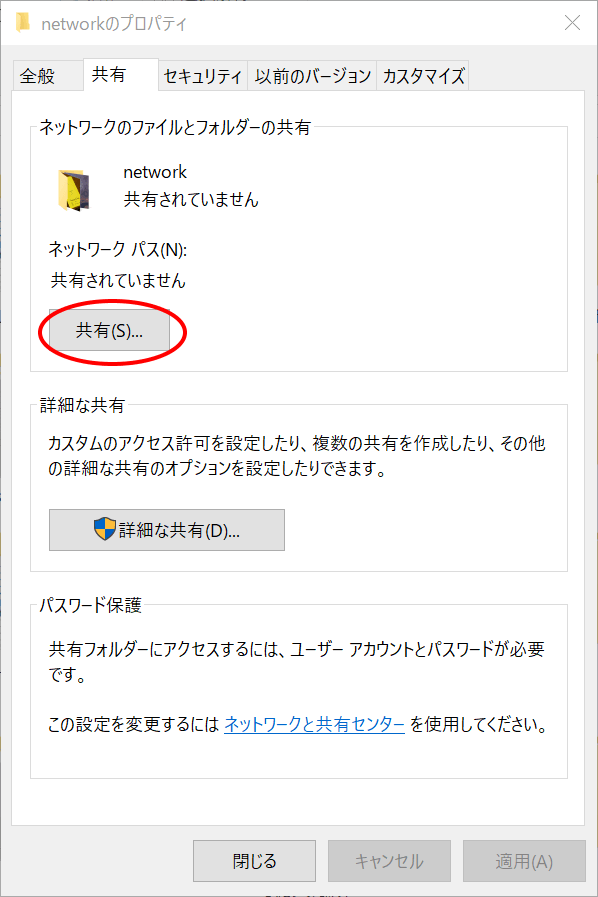
共有する相手を選んでくださいと表示されるので選択して共有ボタンをクリック
ユーザ名が表示されていない場合は、上のテキストボックスに入力して追加をしてから相手を選択します。
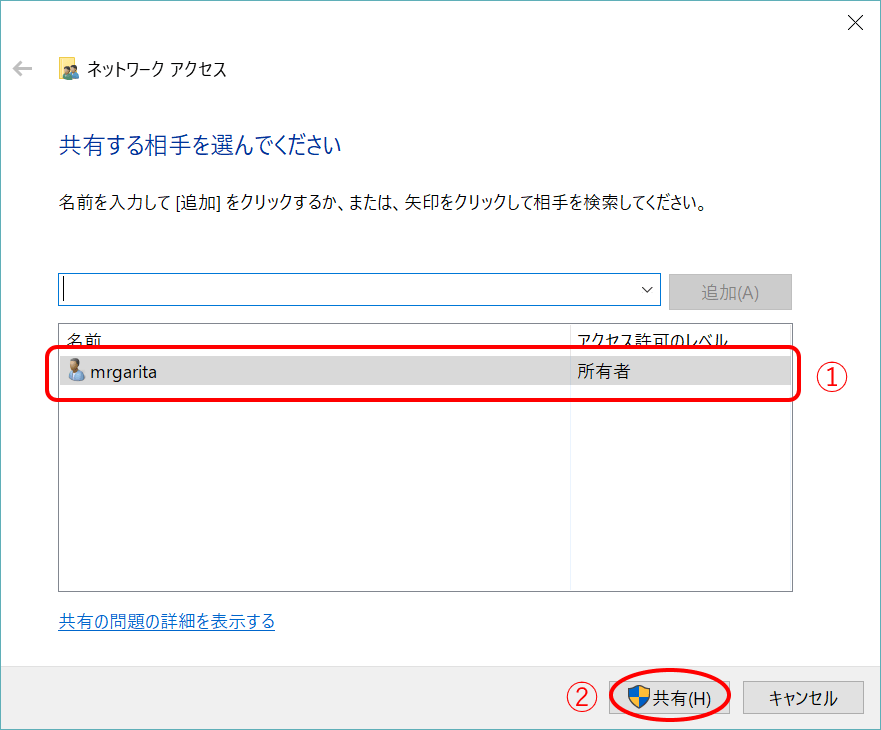
ユーザのフォルダーは共有されていますに表示が変わります。
個別の項目にある\\より後ろの名前が自分の使っている端末名(パソコンの名前)なので憶えておいて下さい。(端末名は、後でMacから接続するときに使う名前です。写真の例では、TOMATO4が端末名となっています)
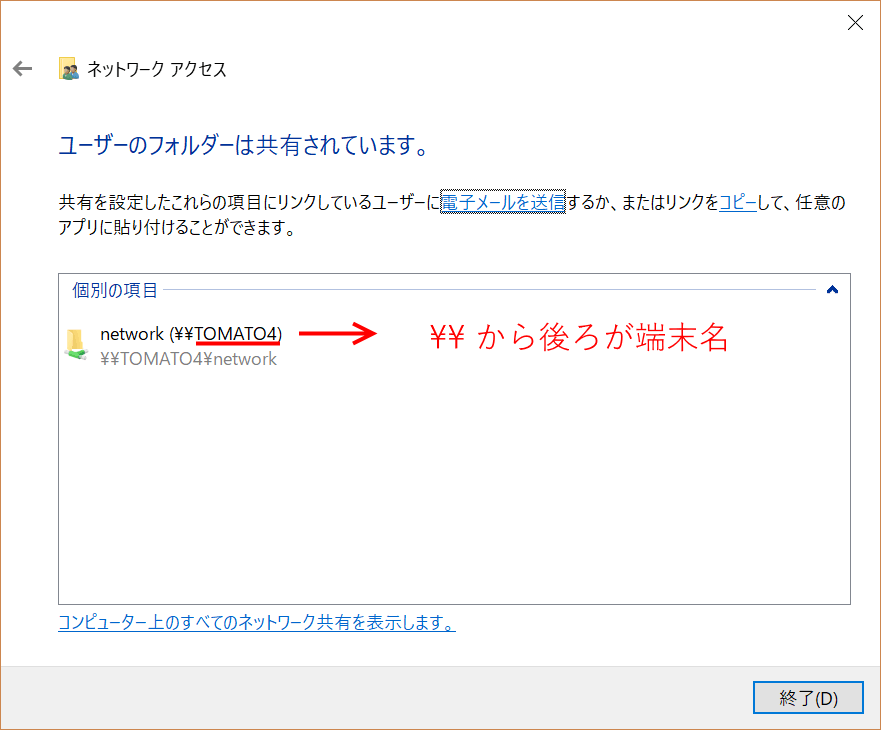
XXXXXXのプロパティ画面に戻ります。
詳細な共有…を選択します。
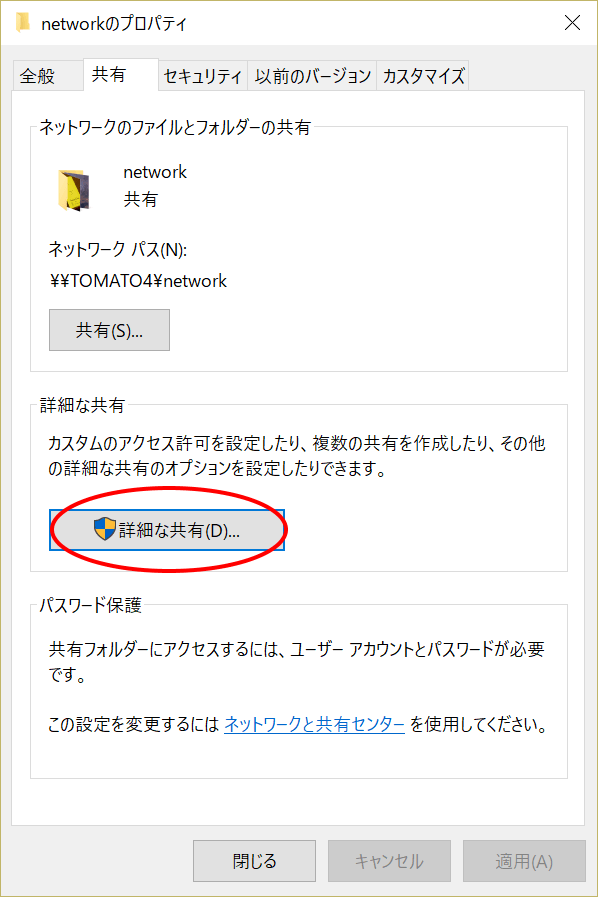
詳細な共有画面が開く。
このフォルダーを共有するにチェックが入っているはずです。
同時に共有できるユーザー数を変更する場合はここで数値を変更してください。デフォルトは20のようです。(というかこんなに大勢で使っているところで働いたことがないのでピンとこないです。わたしはユーザー数1で十分っす!)
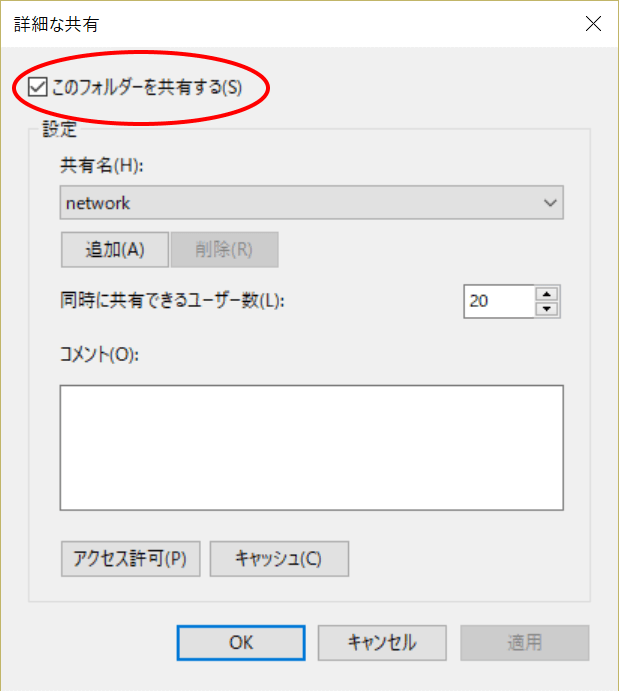
以上でWindows側の設定は終わりです。
MacからWindowsパソコンへ接続する
Macから先ほど設定した共有フォルダに接続してみます。
Finderメニューから
移動 > サーバへ接続…
を選択します。
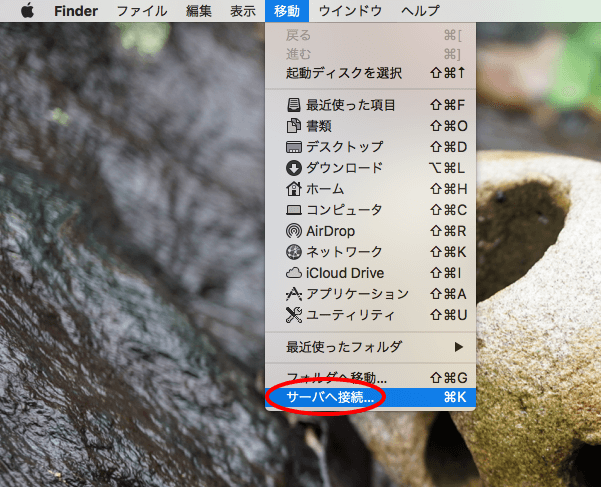
サーバへ接続画面が表示されます。
サーバアドレスに先ほど覚えておいた端末名を入力して接続をクリックします。
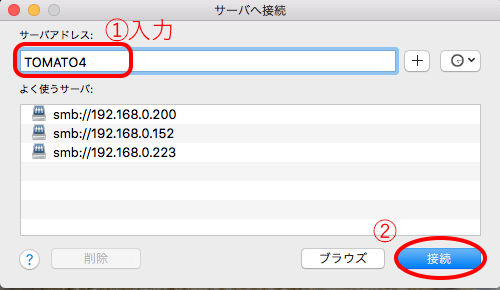
Windowsパソコンにログインするための情報入力画面になります。
登録ユーザを選択し、名前とパスワードを入力します。(普段ログインしているユーザ名とパスワードになります。パスワードを設定していなければ空欄で大丈夫です)
このパスワードをキーチェーンに保存にチェックが入っていた方が毎回入力する必要がなくなるのでチェックします。
接続をクリックします。
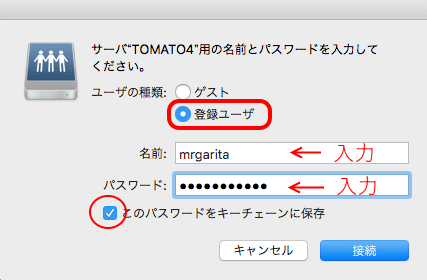
XXXXXX上のマウントするボリュームを選択してくださいと表示されます。
共有設定したフォルダ名を選択してOKをクリックします。
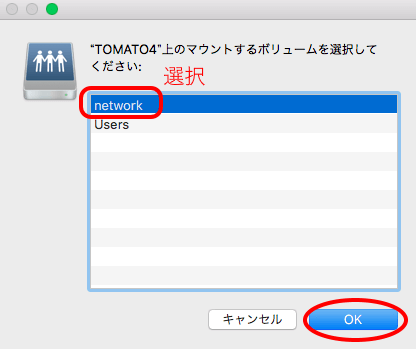
ボリュームは、扱う単位です。先ほど共有設定したフォルダが一つのボリュームになります。
これでWindows側のフォルダ内容が表示されるはずです。
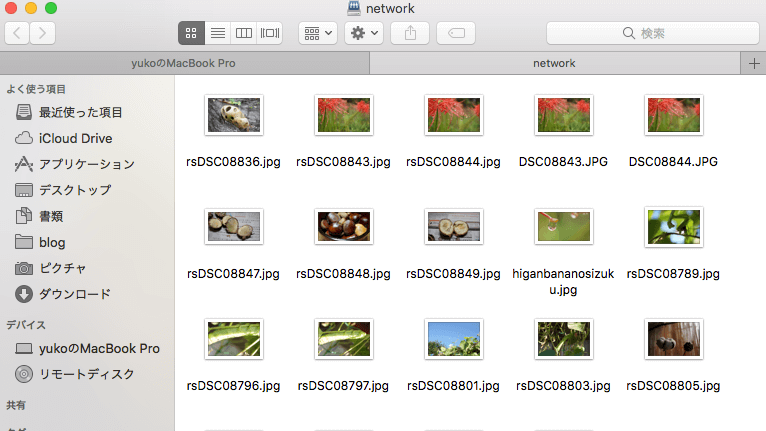
ファイル表示画面のデバイス欄にある自分のMac上のハードディスクアイコンを選択してみてください。
3人が手をつないでいるようなアイコンが先ほど共有したWindowsの共有フォルダです。
必要に応じてよく使う項目欄にドラッグ&ドロップしておくといいでしょう。
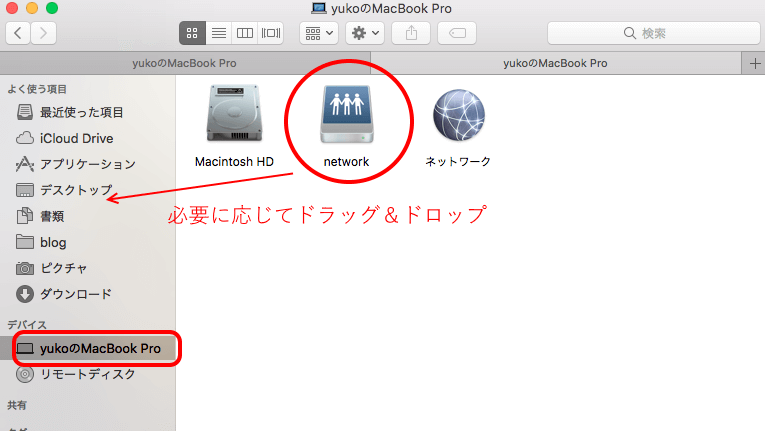
以上でWindows10のフォルダを共有してMacから接続するを終わります。


コメント