作業効率アップが多くの人々にとって良いことなのかは分からないが、せっかくパソコンを使うのだから楽はしたい。
以外と使っていない人もいるようだったので、Windows10のクイックアクセスを使ったフォルダへの簡単アクセスの方法。
わたしのように昔からWindowsを使っているとショートカットがおなじみだ。
クイックアクセスはエクスプローラ上で扱うショートカットみたいなものだ。
[memo title=”エクスプローラとは?”]Windowsに昔から標準で搭載されているフォルダやファイルを閲覧するソフト。
まぎらわしいソフト名としてインターネットエクスプローラがある。ちなみにインターネットエクスプローラはブラウザである。[/memo]
クイックアクセスの基本的な使い方
まずはエクスプローラを起動する
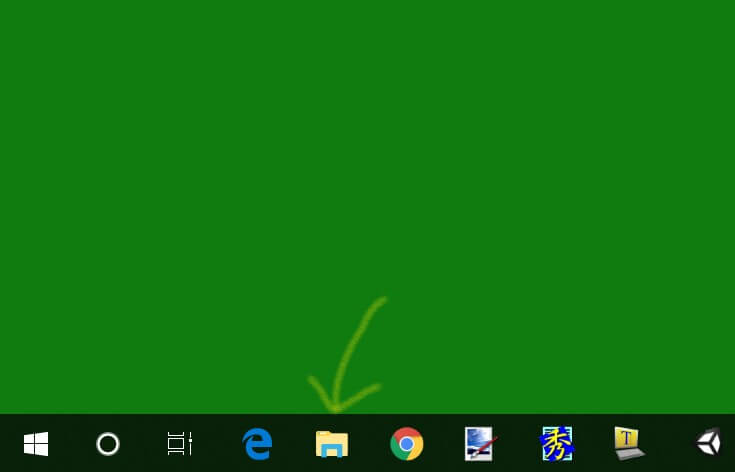
左上に表示されているのがクイックアクセスのエリア
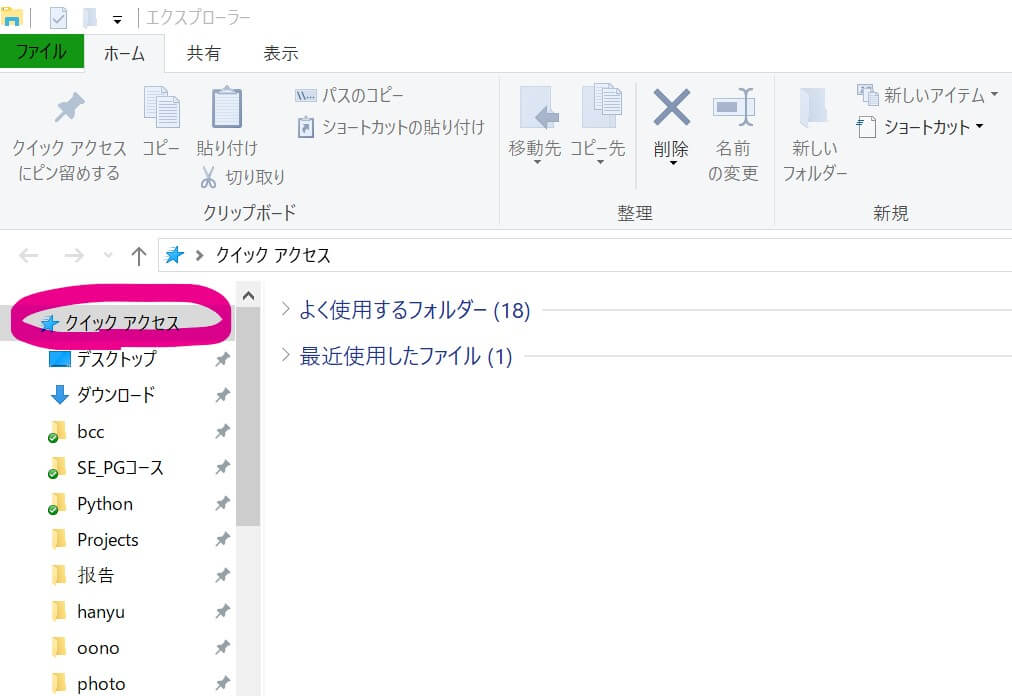
上記画像では、すでに沢山のクイックアクセスが登録されている。
デスクトップとダウンロードに関しては、最初からクイックアクセスに登録されているようだ。
クイックアクセスに登録されている場合は、フォルダ名の右側がピンアイコンになっているのですぐに分かるはずだ。
例えば、エクスプローラの右側に表示されたphotoというフォルダをクイックアクセスに登録する場合、photoフォルダをクイックアクセスのエリアまでドラッグ&ドロップする。
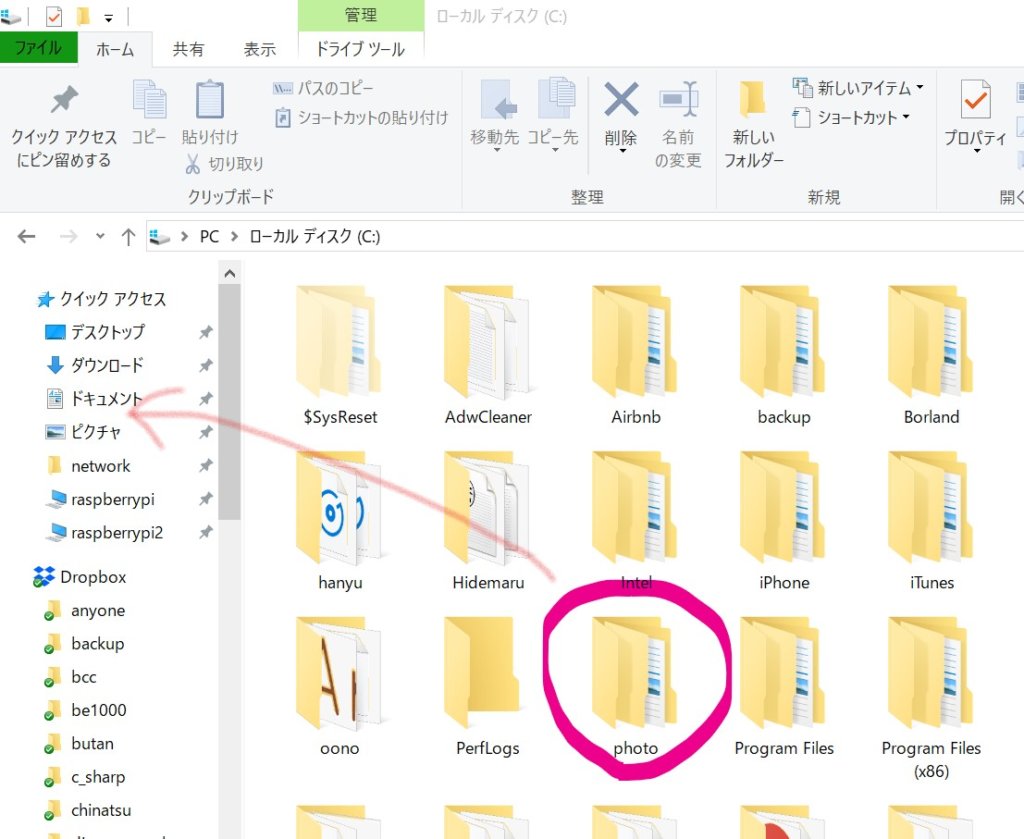
実際にクイックアクセスに登録した様子
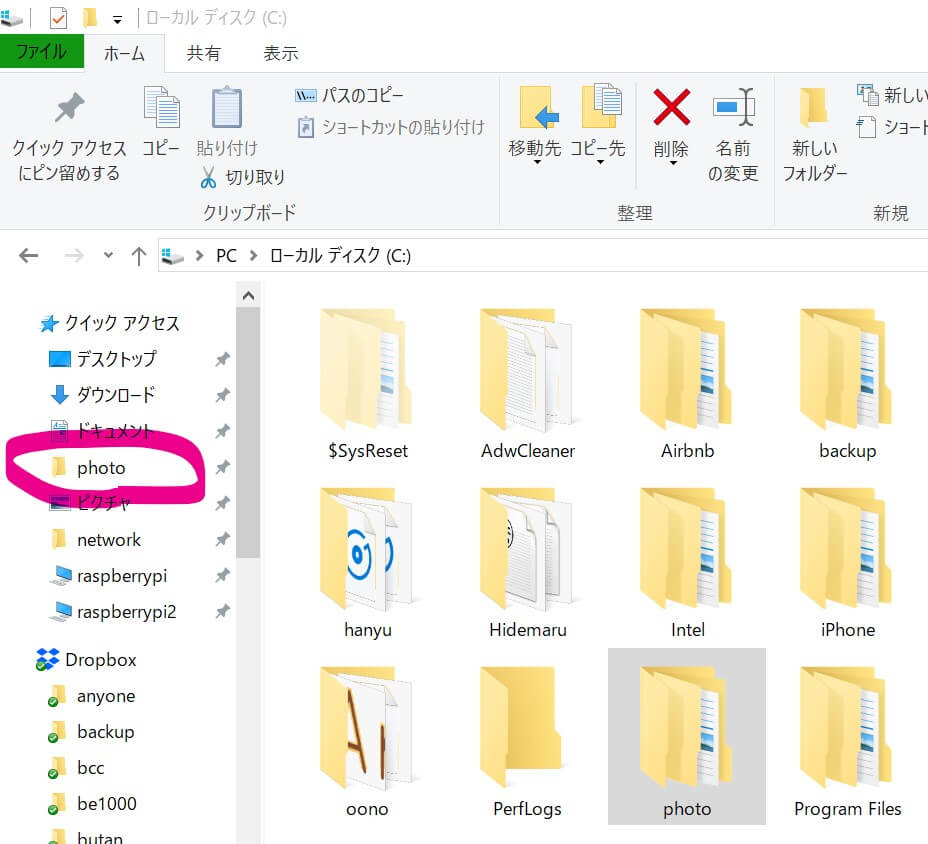
クイックアクセスに登録した順番はドラッグ&ドロップで変更可能

必要なくなったクイックアクセスは、右クリックで表示されるメニューから「クイックアクセスからピン留めを外す」を選択
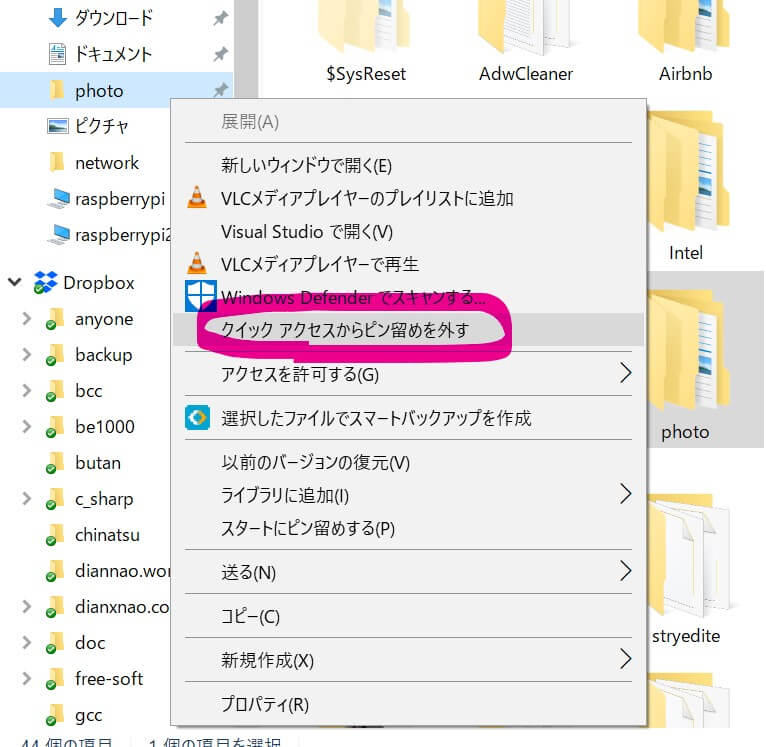
クイックアクセスのオプション設定
クイックアクセスのオプション設定が少しだけ存在する。
まずは、クイックアクセスの文字部分を右クリックして表示されたメニューからオプションを選択。
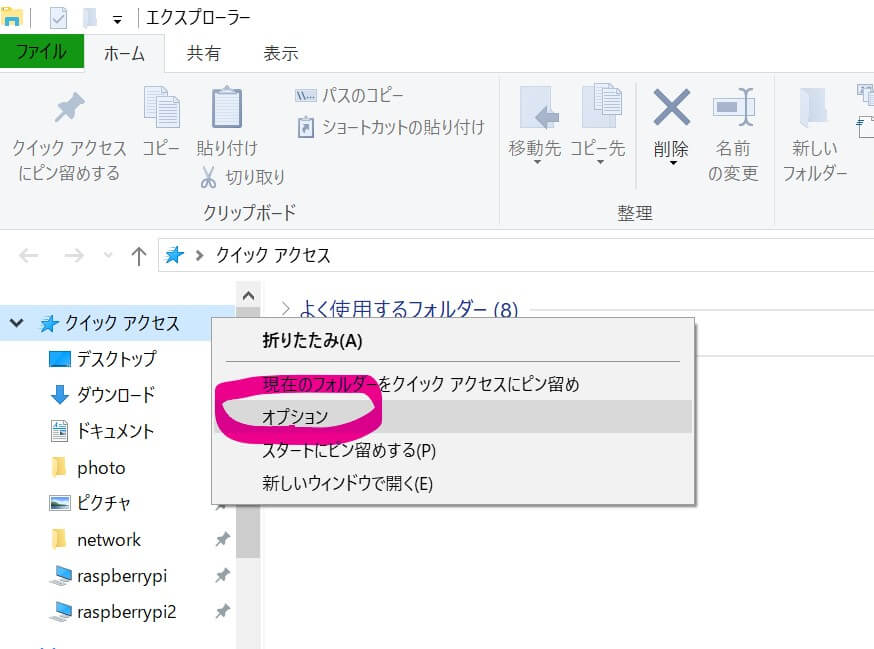
フォルダーオプションのウインドウが表示される。
クイックアクセスに関する項目は下のプライバシー部分。
デフォルトだと「最近使ったファイルをクイックアクセスに表示する」と「よく使うフォルダーをクイックアクセスに表示する」にチェックが入っているのでお好みで変更する。
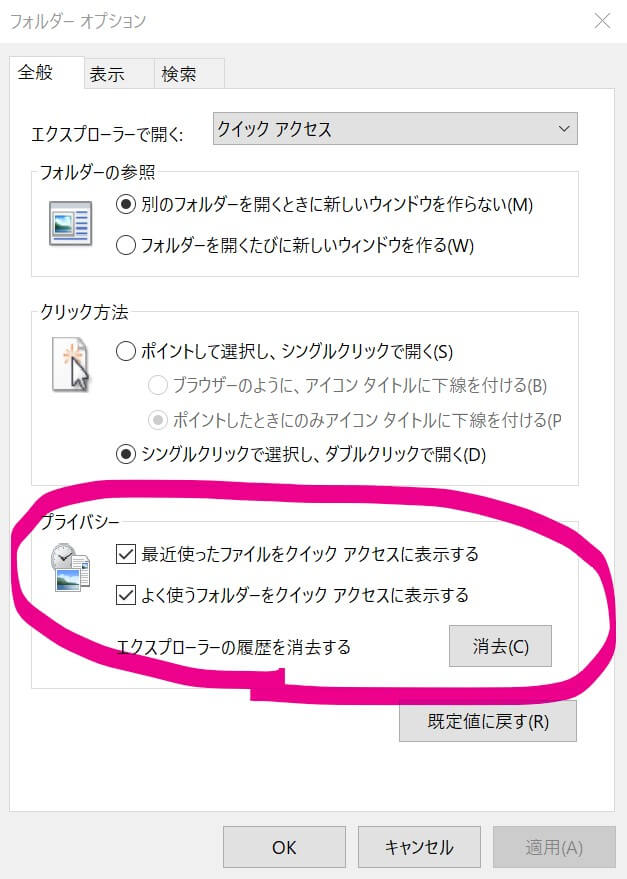
以上、作業効率アップになるかもしれないWindowsのクイックアクセス利用方法でした。
パソコン使わない方が効率良いよ!なんて言わないでくださいね。


コメント