Windows10でDVDなどを再生したいときは、VLC media playerが簡単で便利です。
この記事では、VLC media playerの最新版(2019年3月時点)インストールと使い方を紹介します。
ダウンロード
まず、VLC media playerのサイトにアクセスします。
こちら
Official download of VLC media player, the best Open Source player – VideoLAN
ダウンロードVLCボタンをクリックします。
現時点での最新版がダウンロードされます。ウイルスチェックは必ずしましょう。
ダウンロードされるアイコンは、「なぜ?」と首をかしげたくなるデザインです。(コーンと呼ぶのでしょうか)
アイコンをダブルクリックしてインストールに進んでください。
インストール
もし最初に以下のようなMicrosoft Storeからのメッセージが出た場合は、「Microsoft Store 以外からのインストールを続行する」をクリックします。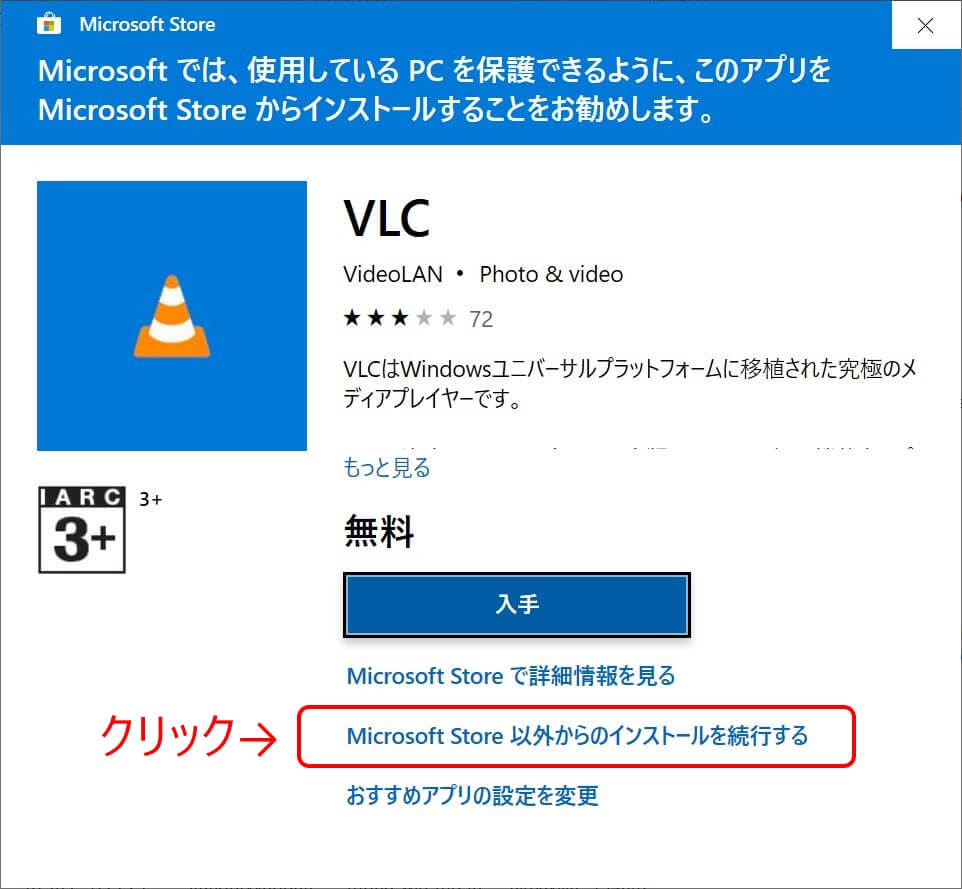
Installer Languageウインドウが表示されます。
インストール時の言語です。お好きな言語を選択してください。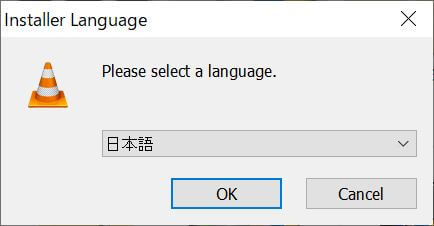
VLC media player セットアップウインドウが表示されます。
「次へ」をクリックします。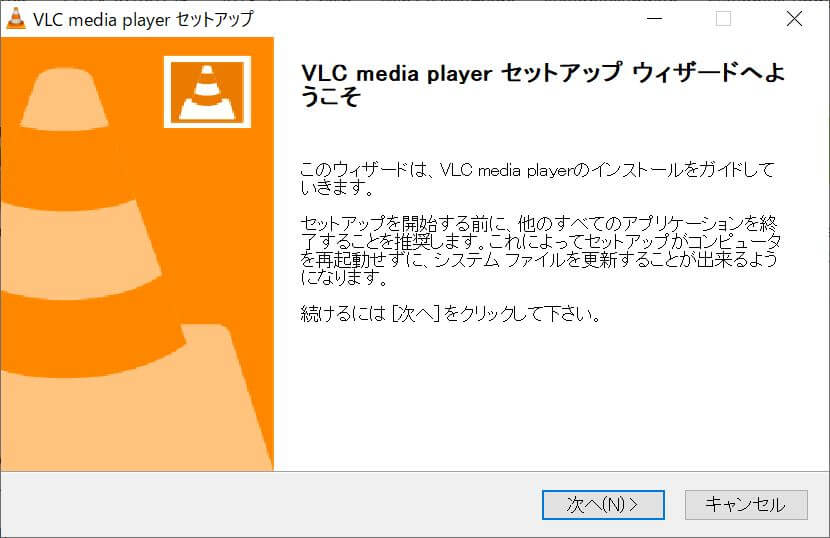
ライセンス契約書の表示に切り替わります。
全部読む人はいないと思いますが、「次へ」をクリックします。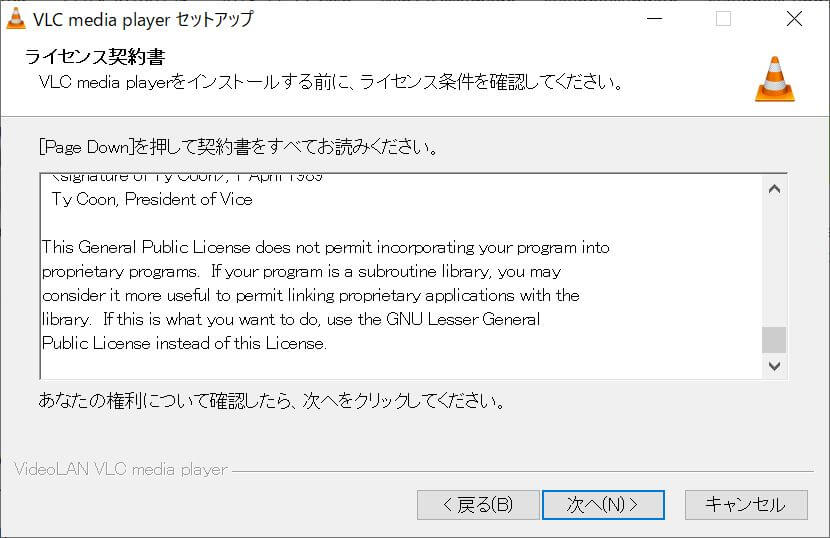
コンポーネントを選んでください。と表示されます。
変更しなくても特に問題ありません。(わたしはデスクトップアイコンは煩わしく感じるのでデスクトップショートカットのチェックをはずしました)
「次へ」をクリックします。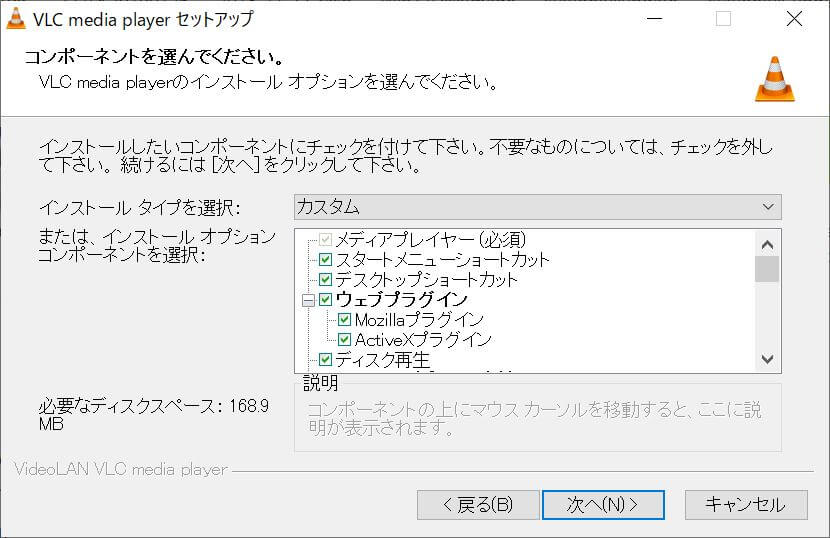
インストール先を選んでください。と表示されます。
「インストール」をクリックするとインストールが始まります。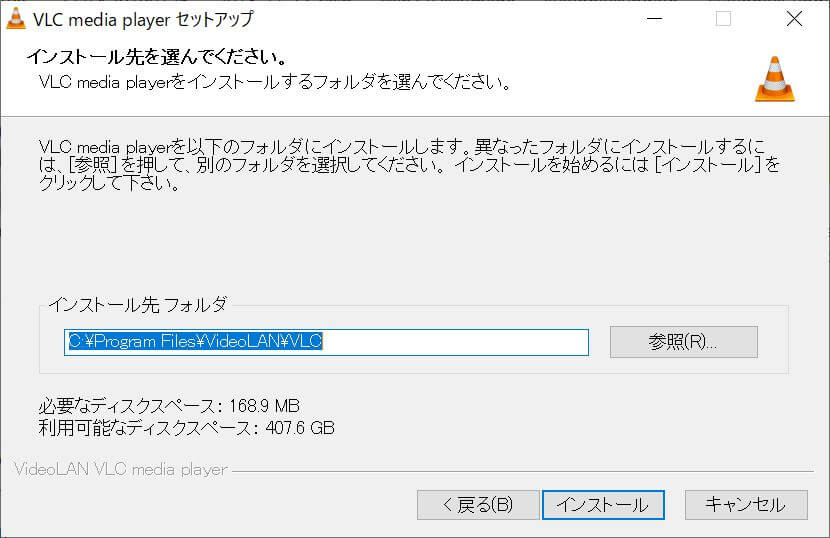
完了ボタンが表示されるとインストール完了です。(約1~2分ほどでインストールは終了)
「完了」をクリックします。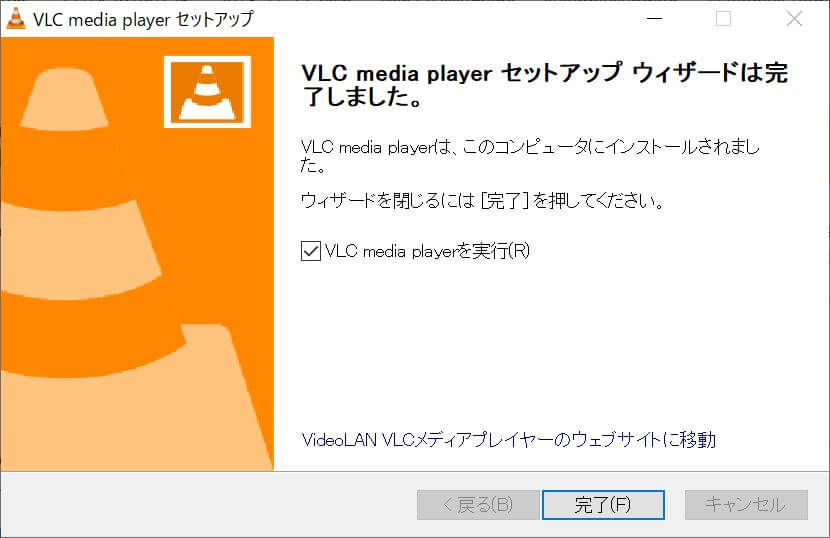
プライバシーとネットワークポリシーウインドウが表示されます。
下に2つチェックボックスが選択されています。CDなどのアーティスト情報や曲名など自動取得してくれそうなことが書いてありますが、日本のCDを入れたら変な外国のジャケットになってしまいうまくいきませんでした。わたしは2つともチェックを外しました。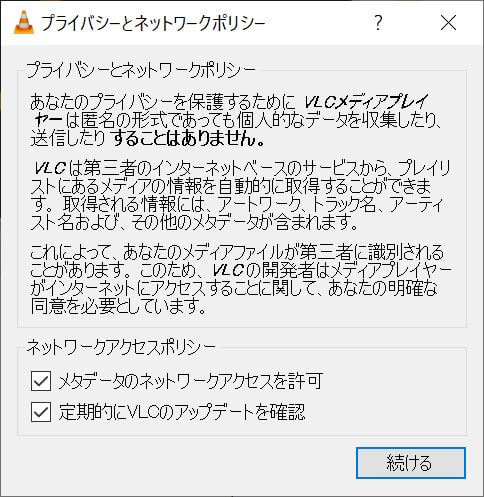
以上でVLC media playerのインストールは完了です。
「続ける」をクリックします。
VLC media playerを使う
デスクトップにアイコンがあれば、ダブルクリックして起動ですが、わたしのようにDVDを再生するだけであれば、エクスプローラのPCに表示されたDVDアイコンを右クリックすれば、「VLCメディアプレイヤーで再生」メニューが表示されるので、選択すれば、DVDが再生されます。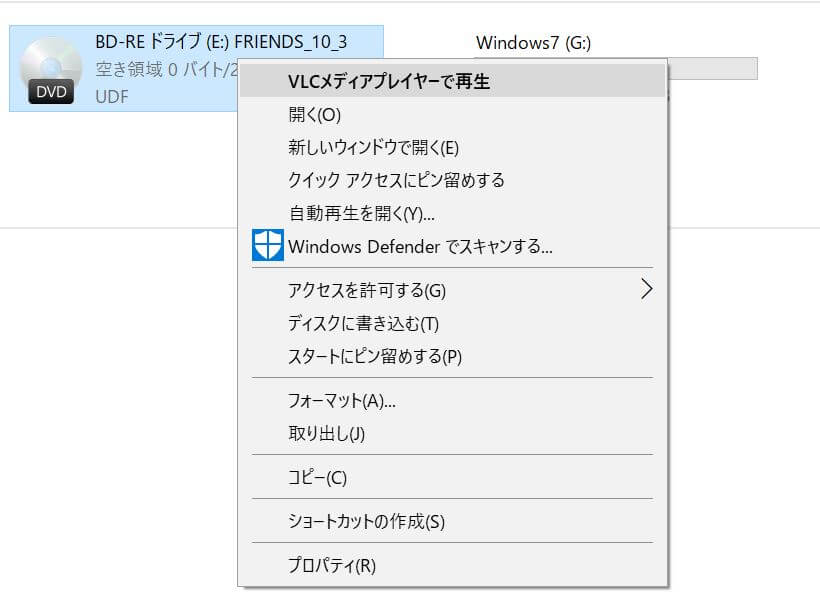
DVDが起動します。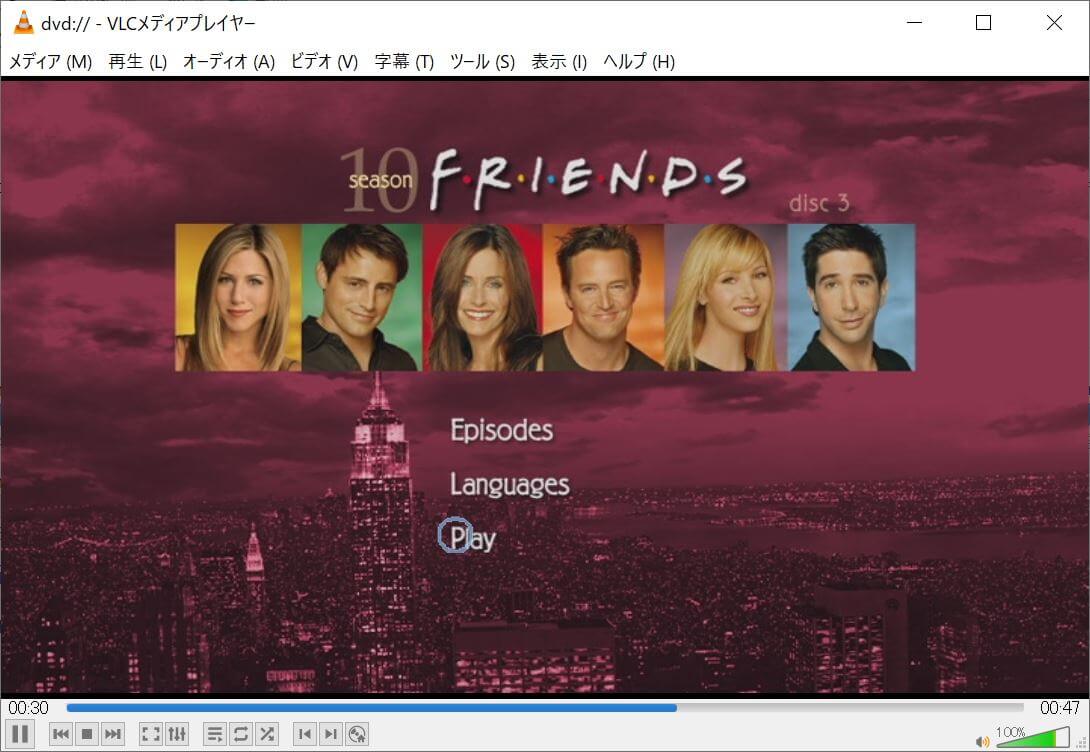
スタートメニューから起動する場合は、VideoLANというフォルダにVLC media playerが入っています。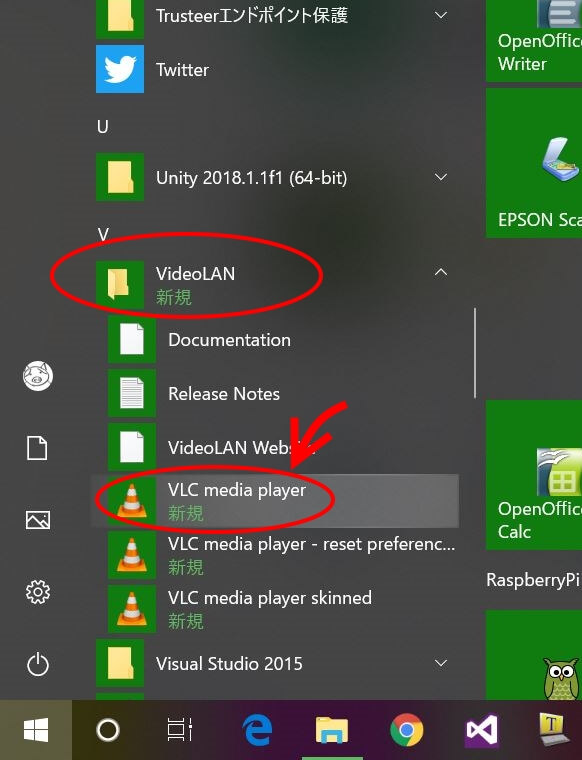
クリスマス近くなるとアイコンがサンタの帽子に変わる
わたしは最初にVLC media playerを使ったとき驚いたのですが、時々(たぶんクリスマスの前後の期間)VLC media playerのアイコンが変わるのです。
実際のイメージがないのですが、通常のオレンジのしましまコーンのアイコンが、サンタの帽子のちょっと可愛いアイコンに変化します。
最初に見たときは知らなかったので、ウイルスに感染したのかと思いました。(笑)
以上、VLC media playerのインストールと使い方でした。


コメント
詳しいダウンロードありがとうございます。
しかし、思うようにうまくダウンロードできません。
もう少し勉強します。
ありがとうございました。
お早うございます太田さん。管理人です。
> しかし、思うようにうまくダウンロードできません。
なんでしょうね。
もしお使いのOSがWindows SモードならMicrosoft Store からダウンロードするアプリしか使えないので、そういった事も考えられますが。(参考:S モードの Windows 10 に関してよくあるご質問 – Microsoft)
試しにVLCのサイトで「ダウンロード VLC」の右横部分をクリックして32ビット版をダウンロードできるか試してみてはどうでしょうか?
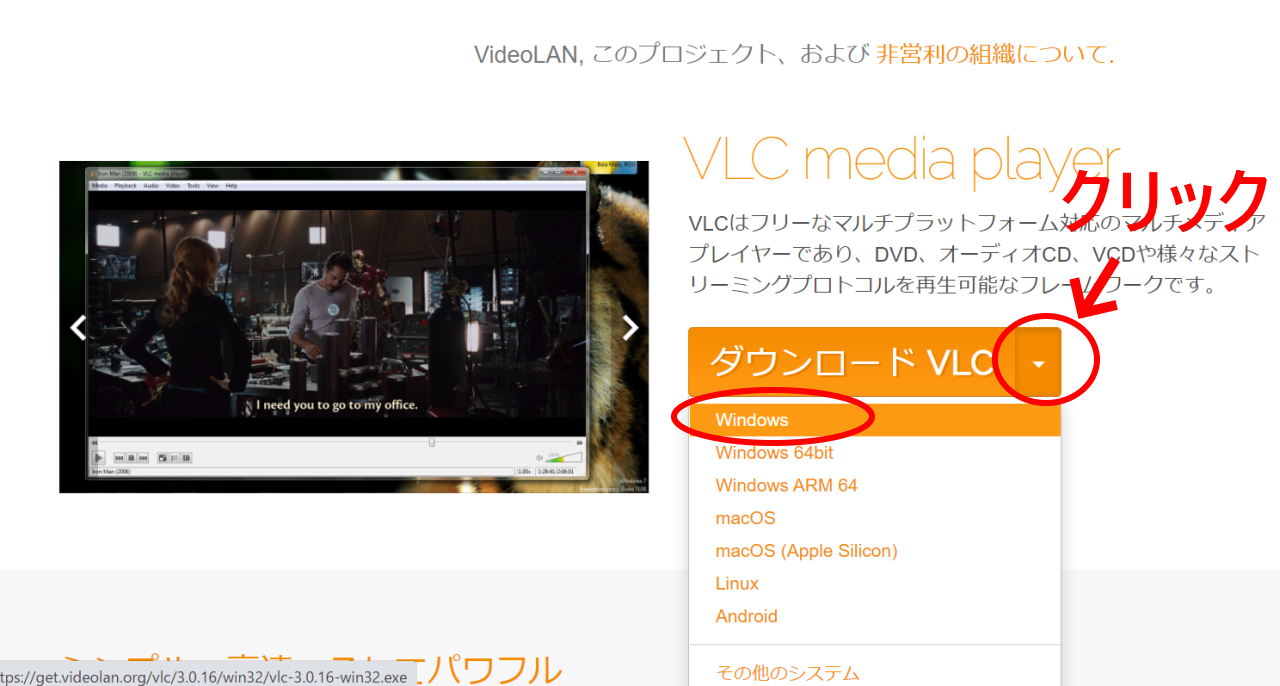
ダウンロードしたファイル名は、vlc-X.X.XX-win32.exeなどとなるはずです。
こちらでも問題なく利用できると思いますので。