iPhone4を使っている。たまには自宅無線LANのセキュリティ対策に設定したWEPパスワードを変更しようと思い、パソコンからルータにアクセスしてパスワードを変更した。パスワードを変更すれば当然無線LANで接続しているパソコン自体が接続出来なくなる。すぐにパソコンのWifi設定を変更し接続出来るようにした。iPhoneでも同じように設定変更を…としたのだが、ルータのSSIDとWEPパスワードは問題なく設定し直したはずなのに接続が出来ない。
どうやら以前のWifi設定がそのままの状態になっており、自動接続しにいってしまうようだ。
以下はわたしが試して成功した対処法。
1.まず自動接続されないようにルータの電源を切る。ルータには設定が保存されており、電源を切っても設定情報は消えない。(リセットボタンやルータを隠す機能などもあると思うが面倒なので電源を切る)
2.iPhoneの設定アイコンから<Wifi>を選択し、Wifiネットワーク画面に移動する。
電源を切ったので、当然だがルータのアクセスポイントは表示されない。<その他…>と表示されている。
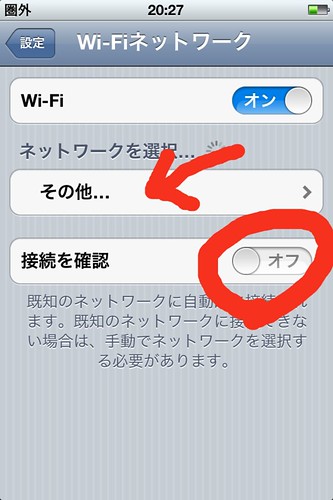
3.<接続を確認>をOFFにする。(上図参照)
4.<その他…>をタッチ(上図参照)
5.<名前>欄にSSID(今まで接続していたアクセスポイント名)、<セキュリティ>は設定した種類(WEPやWPA等)を選択してから設定したパスワードを入力する。
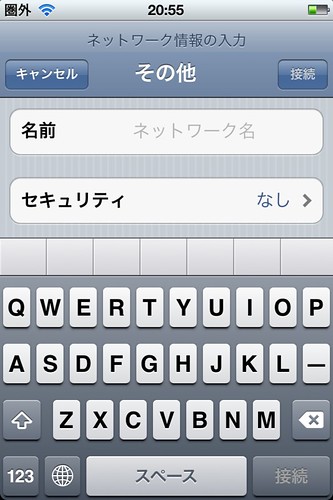
6.ここでルータの電源を入れる。電源を入れてからすぐにはルータは起動しない。
パソコンと同じ機器だと考えればよい。少し待つ(1分は待って下さい)
7.5で設定した情報になっていることを確認して<接続>ボタンにタッチ
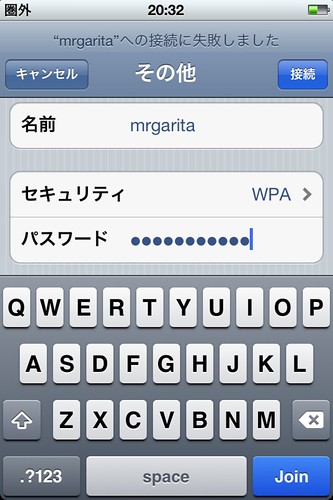
わたしの場合、以上で接続完了となった。
接続が確認できたら、3の項目でOFFにした<接続を確認>をONにしておく。(次回からは自動接続される)
万が一接続出来ない場合、他の機器で接続できているのか確認するべき。(他の機器を持っていない場合は無理ですが)
最近の機器は問題なく動作しているときは便利に使える。しかし、何か問題が起きると途端に不便な機器に変身する。
インターネットに接続出来ないのに、対処法がインターネットに載っているというお間抜けな状況によく遭遇する。



コメント