DVDをディスクなしでも楽しめるようにISO形式でまるごとコピーする方法。
かさばるDVDもUSBメモリやSSDなどに全部入れることもできる。
利用するソフト
WinX DVD Ripper Platinum体験版(今回の内容は無償の体験版の機能で対応できるため有償版を購入する必要はない)
ダウンロード

WinX DVD Ripper Platinumは基本的にはDVDのコピーガードを外してスマホなどで閲覧可能なMP4形式の動画などに変換できるソフトだが、WinX DVD Ripper PlatinumのDVDをISO形式でコピーする機能を使うと手軽に手持ちのDVDのコピーが取れる。
ISO形式をWindowsで利用する方法
以下のような拡張子が~.isoのファイルはダブルクリックするだけで、DVDとして読み込まれる。

以下はわたしのパソコンでのイメージ。
わたしのパソコンにはFドライブとしてDVD装置がついているが、ISO形式のファイルをダブルクリックするとGドライブという存在しない仮想DVD装置としてISOファイルが読み込まれている。
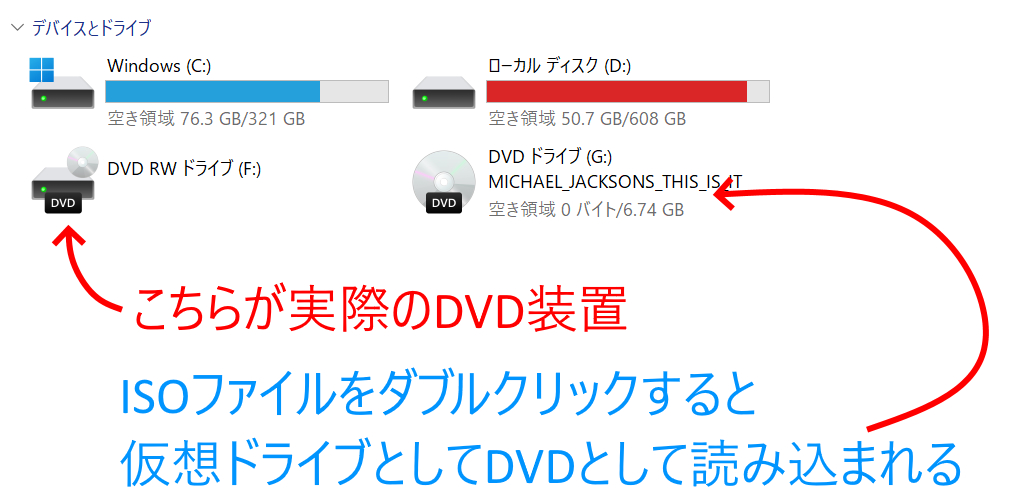
WinX DVD Ripper Platinumを使うとDVDを~.isoファイルに変換することができる。
DVDをISO形式にする手順
では実際にWinX DVD Ripper Platinumを使ってDVDをまるごとISO形式にコピーしてみる。
WinX DVD Ripper Platinumを起動する。
起動直後の画面で高品質のエンジンを使用とインターレース解除の双方はチェックしておく方が無難。
DVDを挿入後、左上のDVDディスクをクリックする。
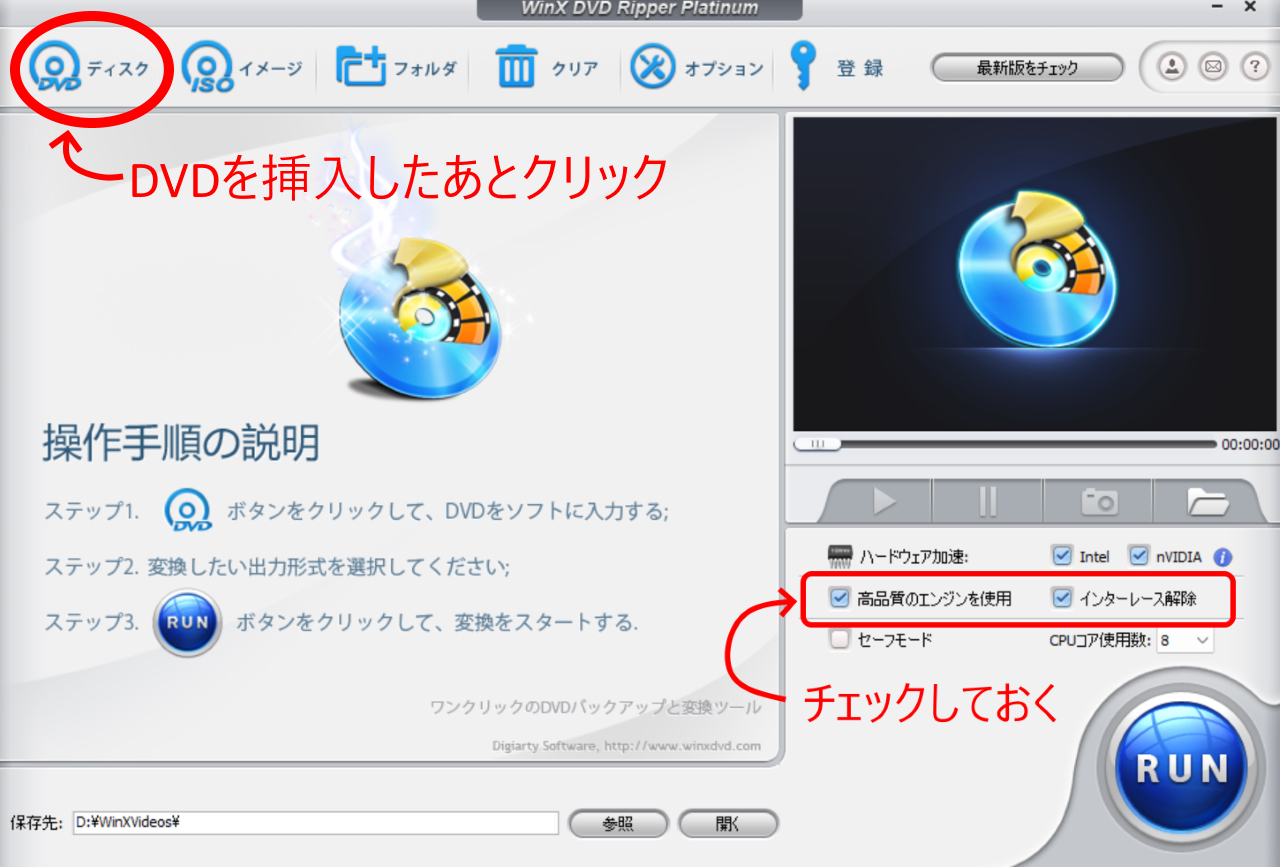
インターレース解除って何?という方は、以下が参考になる。

挿入したDVDが認識されていればOKボタンをクリック。
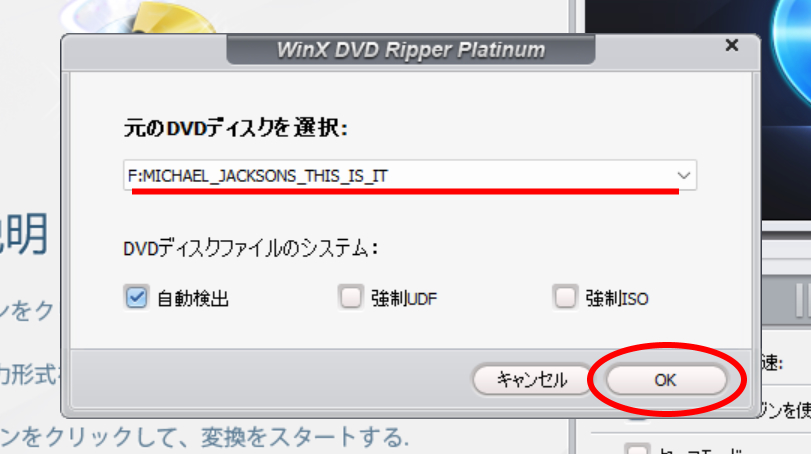
どんな出力形式にするか?を選択する画面。
DVDバックアップからDVDをISOイメージへクローンを選択してOKボタンをクリックする。
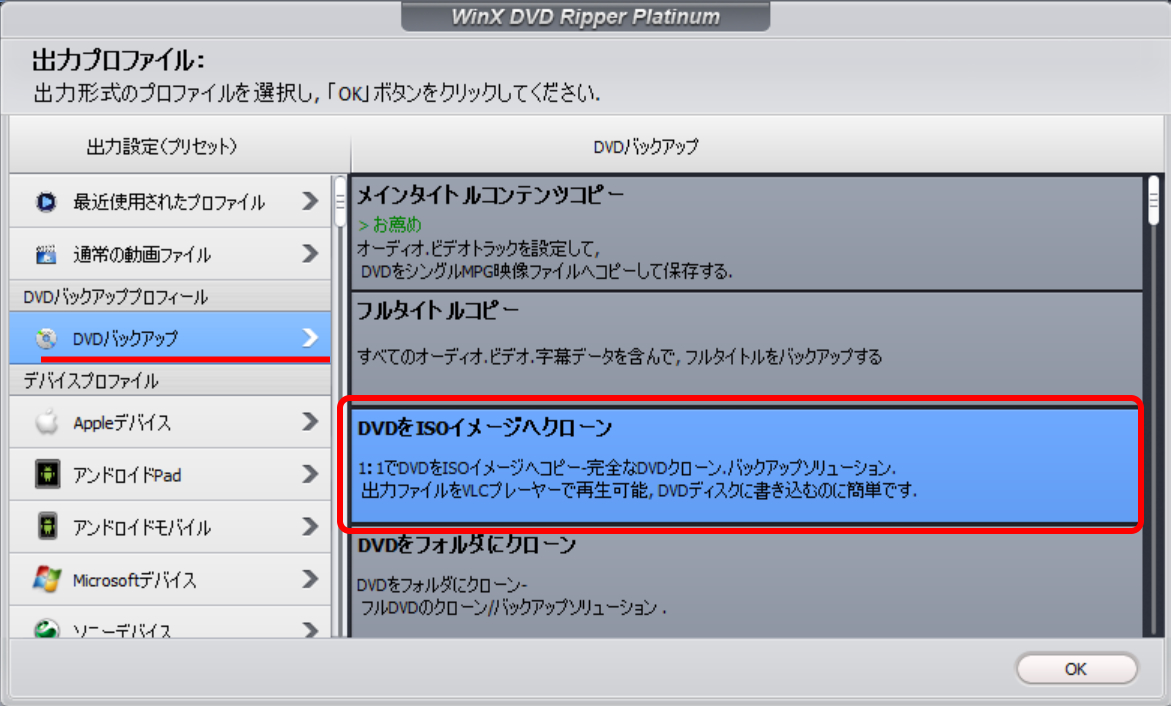
DVDの種類によっては以下のようなメッセージが表示される。(このメッセージが表示されるとブラウザでの解説ページが表示されるが、そこは気にせずスルー)
OKをクリック。
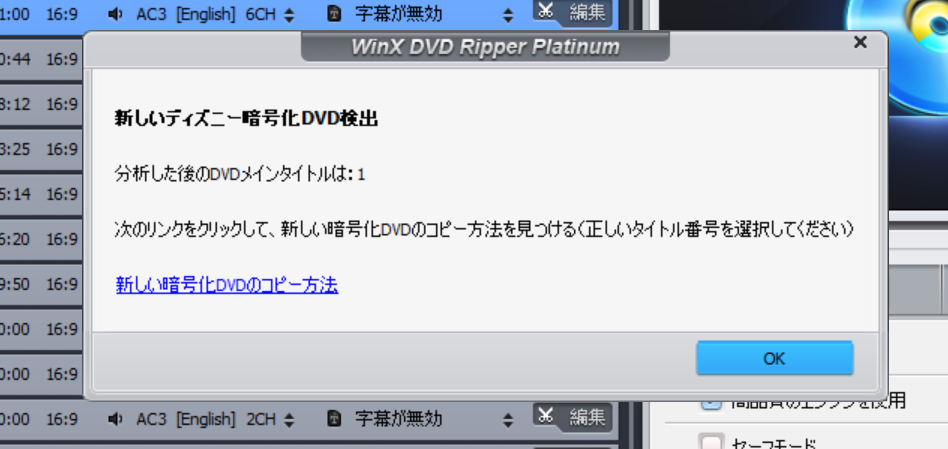
DVD情報が検出される。
たいていはチェックが入っているものが本編映像となるので特に変更する必要はない。(出力ファイル名が最初から設定されている。ファイル名を変更したい場合はタグをクリックして行う)
設定で問題なければ、大きく表示されているRUNボタンをクリックする。
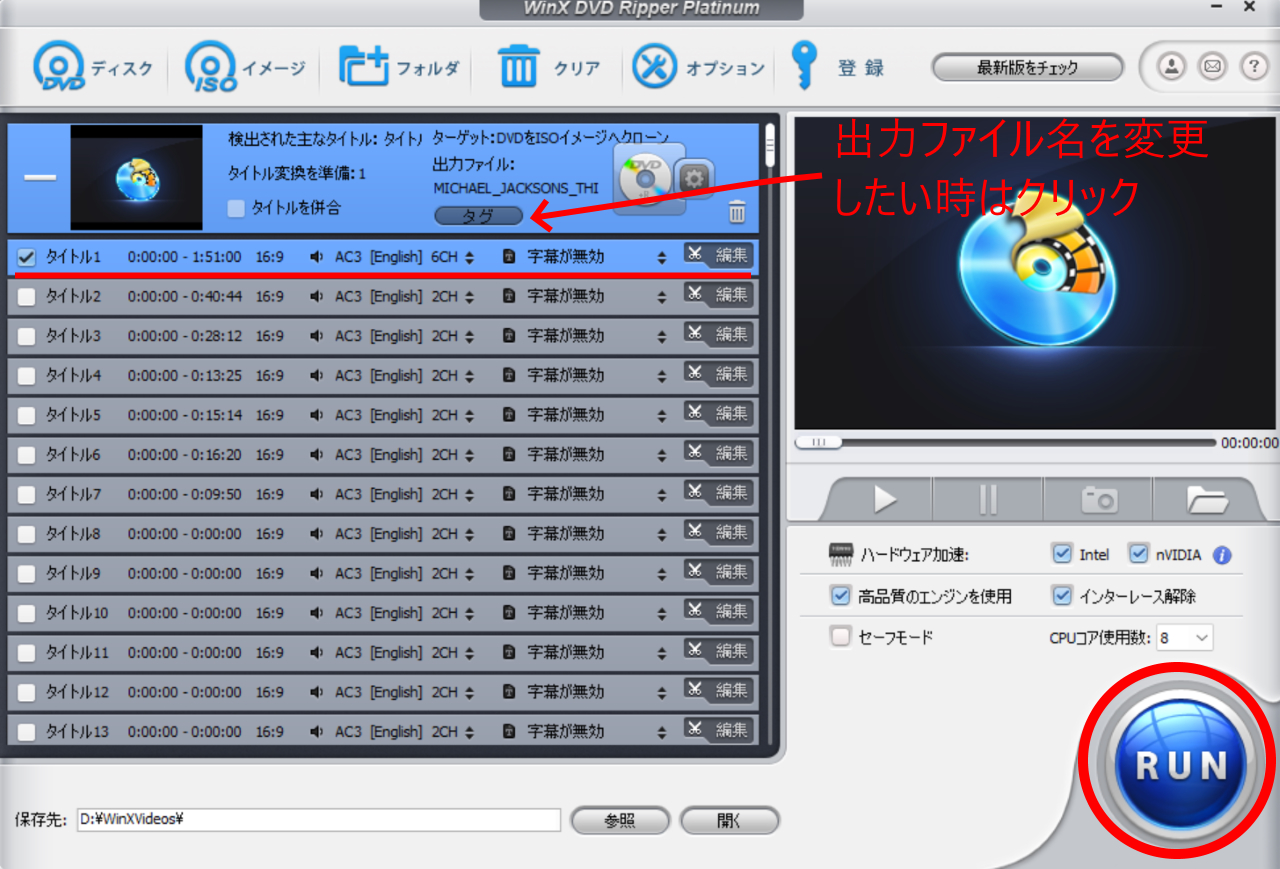
RUNボタンクリック後、5秒間のカウントダウンが始まるのでしばらく待つ。
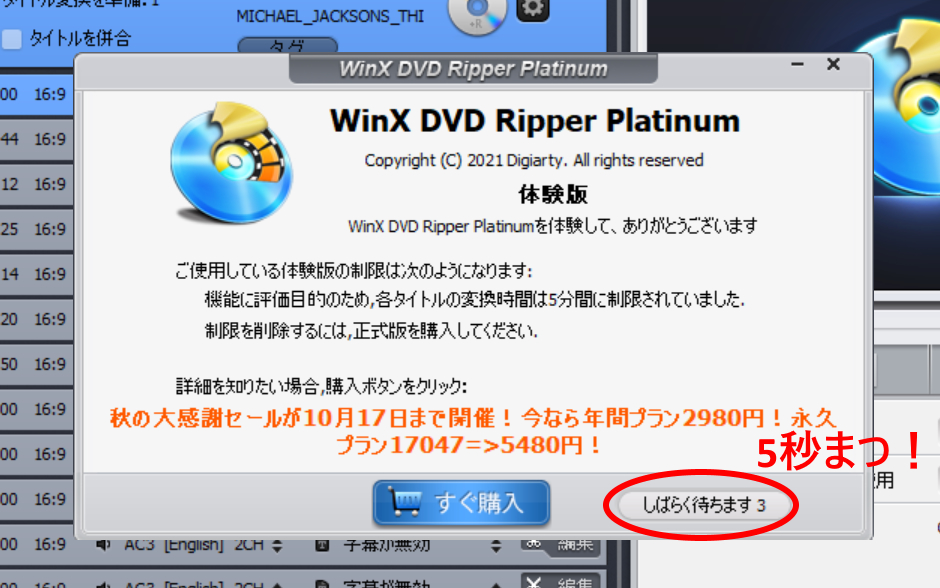
カウントダウンが終わるとボタン表示が >> に切り替わるのでクリックする。(クリックするとDVDコピーが開始となります)
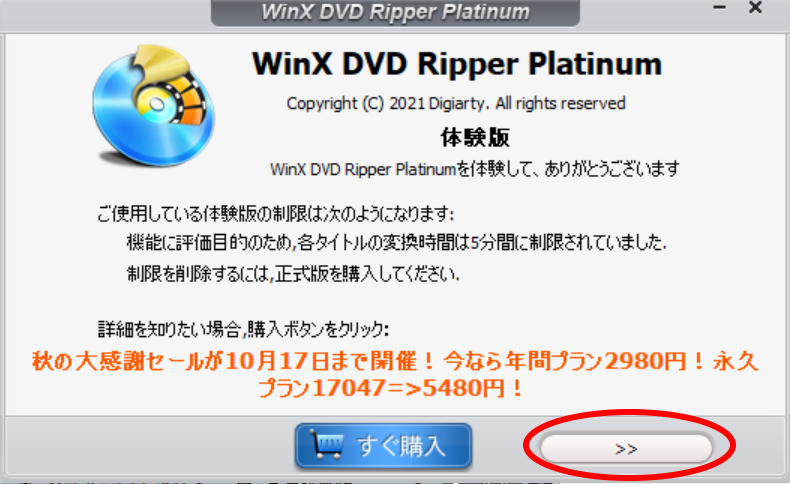
すぐ購入ボタンなどが表示されていて少々あせるが、WinX DVD Ripper Platinum体験版でもDVDのISO形式コピーに関しては特に制限なく利用できる。
コピー中の様子
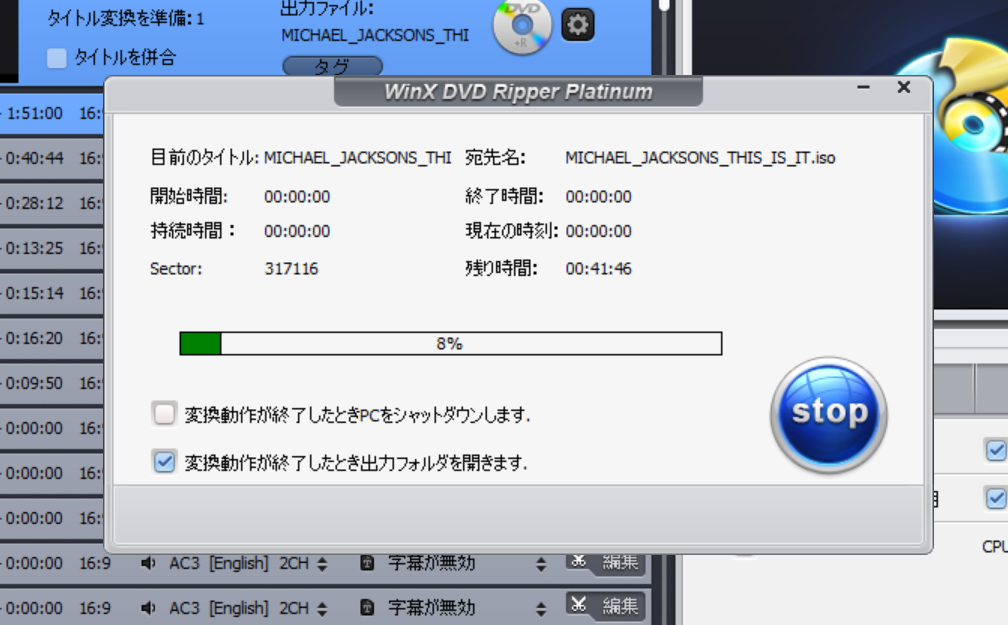
コピー完了後の画面
OKボタンをクリックすると作成されたISOファイルの場所がエクスプローラーで表示される。
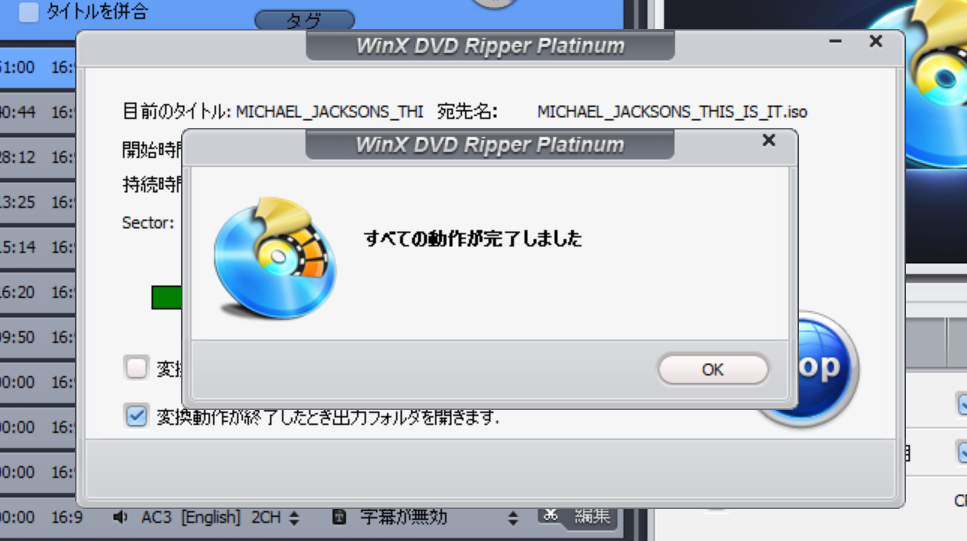
DVDをISO形式にしたファイルが表示される。
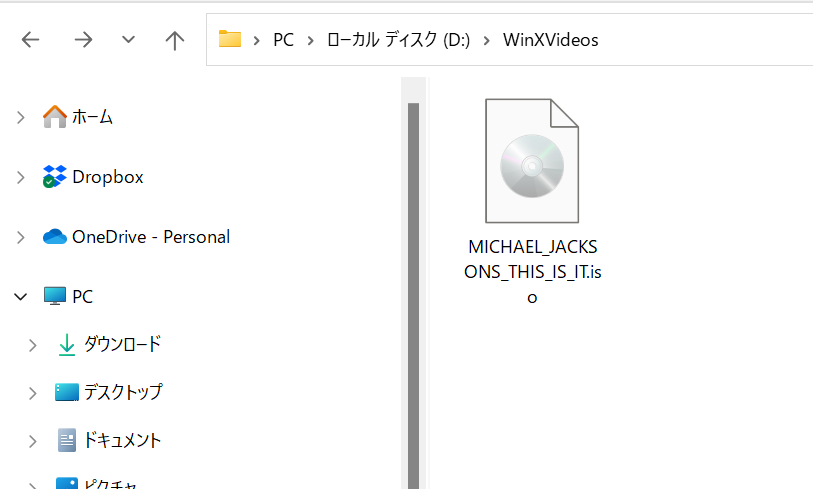
ちなみにDVD1枚をISO形式に変換するのに掛かった時間は、わたしのデスクトップPC(AMD Ryzen 7 3700X メモリ32GB)で20分ほどだった。
ISO変換後のファイルサイズはDVD内容にもよるが、1枚6GB後半~8GBくらいになります。
DVDを入れ替えることなくパソコンでDVDを観ることができる点が個人的には一番のメリットだと思っています。デメリットはMP4などの動画形式と違いファイルサイズがかなり大きくなってしまうことです。



コメント