わたしの場合、ASUS GT-AX11000を親ルータ、子ルータはASUS RT-AX3000としてメッシュWifi(AiMesh)を利用していた。
親ルータであるGT-AX11000をアクセスポイントモードにした場合もメッシュWifiが利用できそうだったので、やってみた時の注意点を書いておく。
注意点
アクセスポイントモードに変更してしまうと基本的にルータの管理画面に接続できなくなるので、ルータモードの状態でWifi設定、メッシュWifiの設定を済ませておく。
ルータモードでメッシュWifiが利用できることを確認した上で、最後に親ルータをアクセスポイントモードにする。
実際の手順
- 親ルータをルータモードの状態でインターネット接続設定、Wifi(SSIDやWifiパスワード)設定をして無線LANでネット接続できることを確認しておく。
- 親ルータの管理画面でメッシュWifiの設定(子ルータを親ルータのメッシュWifiノードとして設定)を済ませておく。(参考はこちら)
- 万が一の為、親ルータの設定を保存しておく。(設定の保存/復元方法はこちら)
- 親ルータをアクセスポイントモードに変更する。(方法はこちら)
2のメッシュWifiの設定で、メッシュWifiノード(子ルータ)から親ルータを検索することが出来るようなのですが、わたしの場合全く認識されませんでした。親ルータの管理画面からメッシュWifiノードを検索した方が無難です。
その際、メッシュWifiノード(子ルータ)は工場出荷状態にしておけばOKです。特に設定は必要ありません。
ちなみに親ルータをアクセスポイントモードにしたら、ルータの管理画面にアクセスできなくなります。再度設定したい場合はどうすれば良いかというと、ルータをリセットして工場出荷状態に戻し、上記手順3で保存した設定を復元してから再設定すればOKです。
ASUSルータリセット方法
GT-AX11000
- 無線LANルーターの電源を切ります。
- 「WPS」ボタンを押しながら、無線LANルーターの電源を入れます。
- 電源ランプがオンになります (WPSボタンを押し続けます)。
- 電源LEDランプが点滅し始めたら、WPSボタンを離します。
- 電源ボタンを押して、無線LANルーターを再起動させてください。
RT-AX3000
- ルータの電源がONの状態で本体リセットボタンを5秒以上押し続けます。
- 電源ランプが点滅したらリセットボタンを離します。
上記でリセットできない場合は、以下のハードリセットを試してほしい。(わたしのRT-AX3000ではハードリセットの方が確実にできた)
ハードリセット
- 無線LANルーターの電源OFFにする。
- 「WPS」ボタンを押しながら、無線LANルーターの電源をONにする。
- 電源ランプが点灯するので、そのまま「WPS」ボタンを押し続ける。
- 電源ランプが点滅し始めたら、WPSボタンを離す。(と公式サイトには記述されているが、わたしの場合、WPSボタンを押し続けたら電源ランプが消えたままの状態となった。←この状態で5に進めばOK)
- 一旦、電源をOFFにして、再度電源をONにして無線LANルーターを再起動させる。

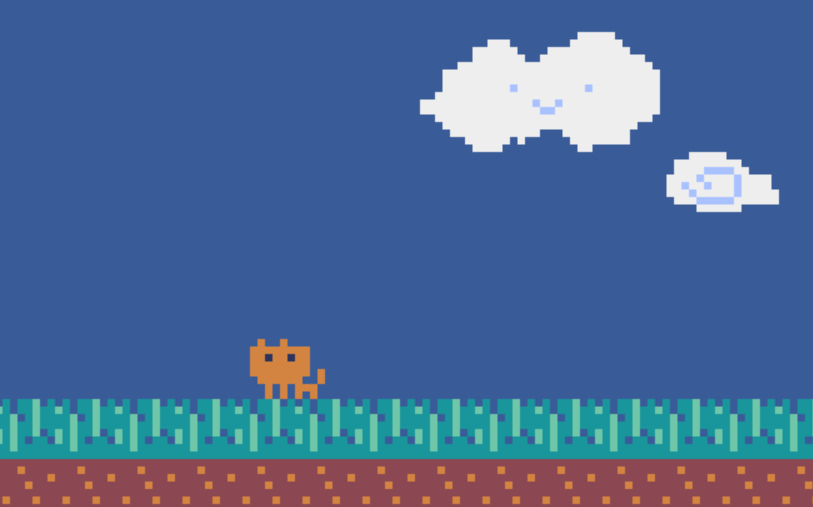


コメント