この記事では、frickrにアップした写真を全て一括してダウンロードする方法を解説します。
この方法でダウンロードできるのはアップロードしたオリジナルサイズの画像です。
無料プランではこれまで1TBのストレージを利用できましたが、2019年1月8日以降は1000枚しか保存出来なくなります。(もちろんお金を払えば無制限枚数です)この1TBという容量で利用していた人も多いはず。わたしもその1人でした。
frickrにログインする
まず何はともあれfrickrにログインします。
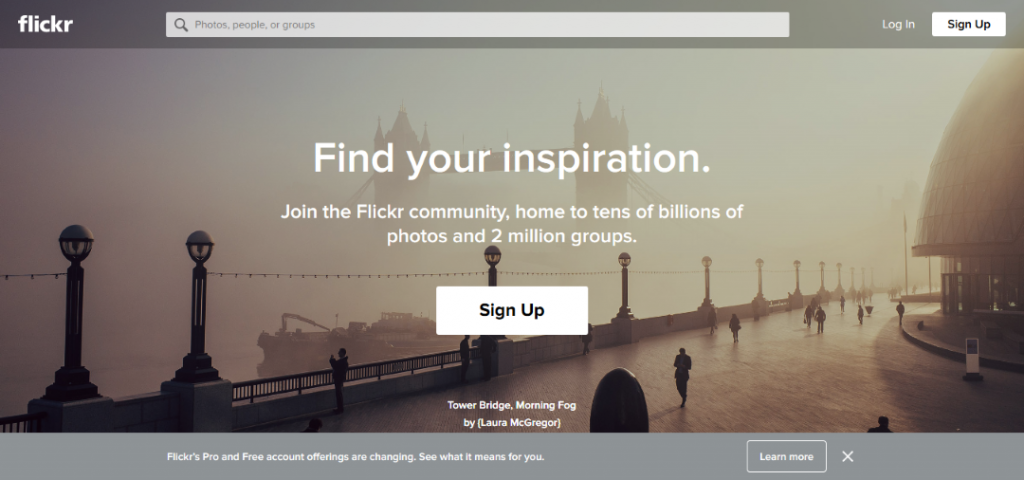
アルバムを新規作成する
Youと書いてあるメニューにマウスポインタを合わせます。
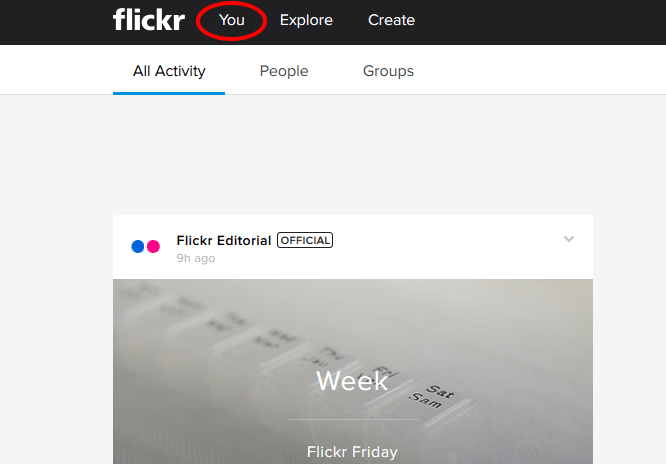
Albumsというメニューをクリックします。
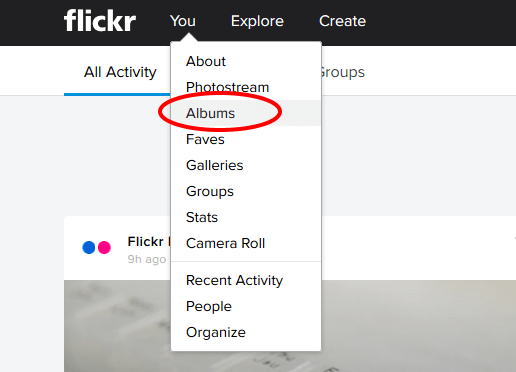
New albumというリンクをクリックします。
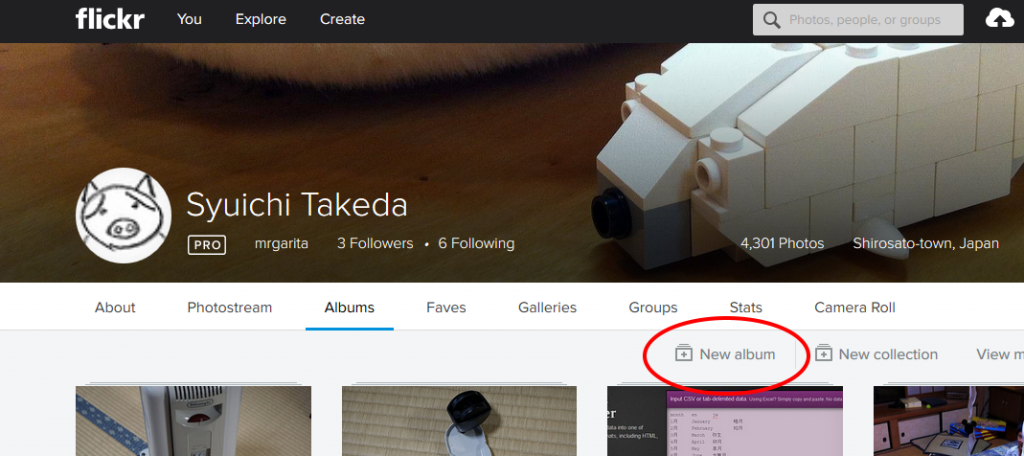
アルバム名を入力し(今回はAll Photosとしました)Select allを選択します。
アップロードした全ての画像ファイルが選択されます。(ちなみにわたしは4301枚ありました)
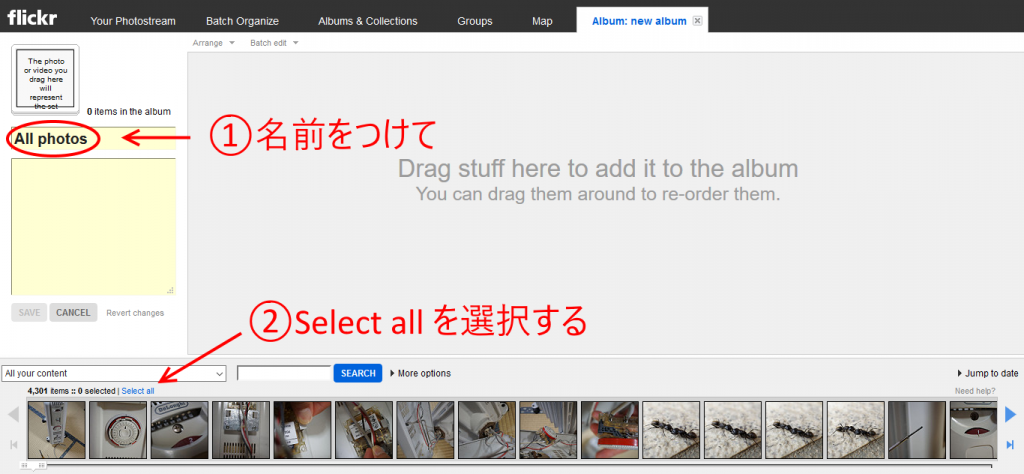
選択された写真を上のグレーのエリアにドラッグ&ドロップします。
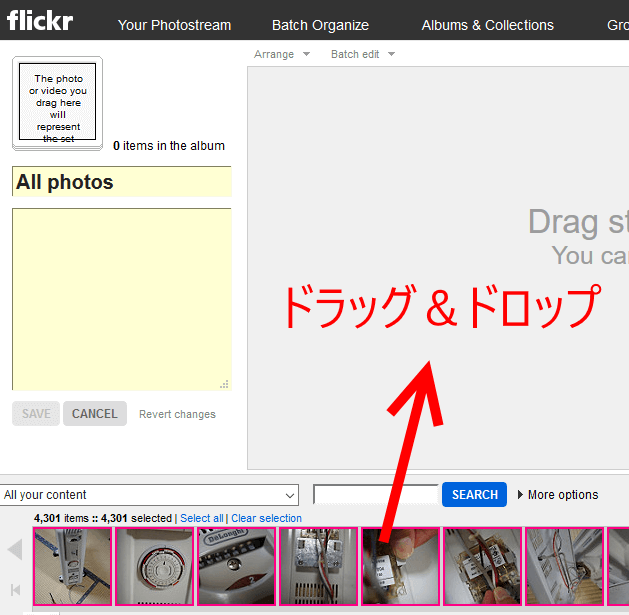
これで全ての画像ファイルの選択準備が整いました。
SAVEボタンを押して保存します。(写真の枚数によっては時間が掛かります)
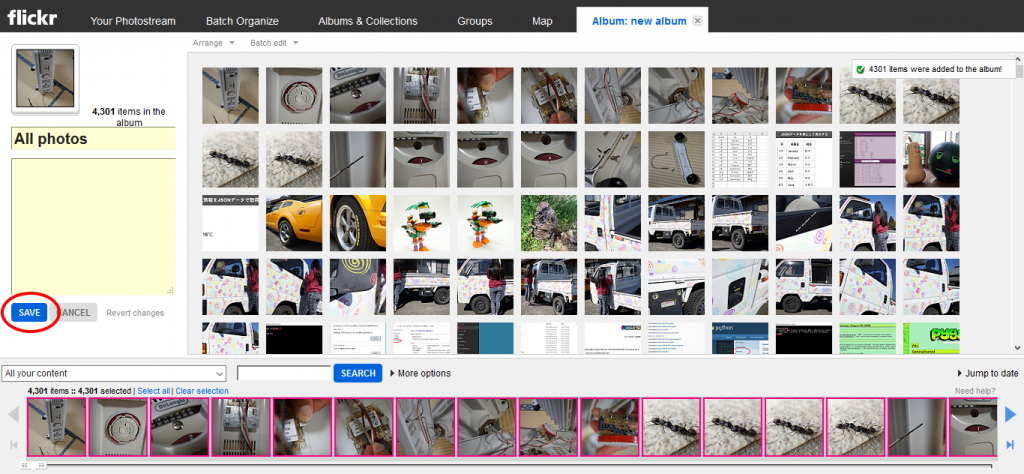
「アルバムが保存されない」エラーメッセージが出るがそのまますすめる
アルバムのSAVEボタンを押した直前の状態です。
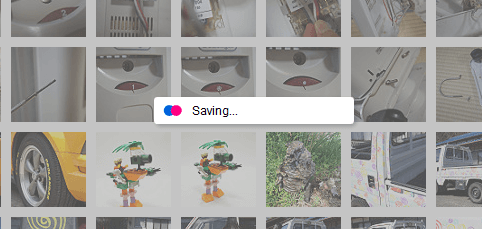
この後、「There was an error and photos were not saved.」なるわたしでも分かる「失敗したよ」という意味のエラーメッセージが出ます。(安心して次に進めてください)
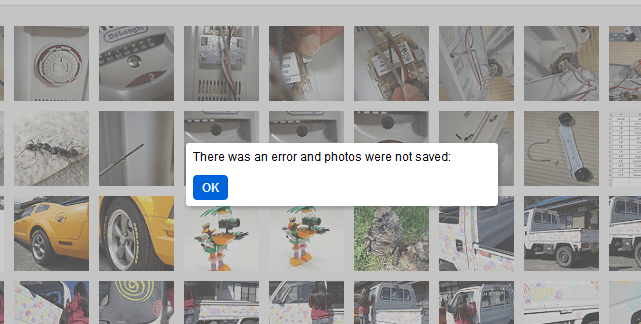
わたしの場合、「There was an error and photos were not saved: Action cancelled by window unload. Try again please!」というエラーも出ました。(あせりますよね。まあ、OK押すしかないです。でも実際はちゃんと保存されているので安心を!)
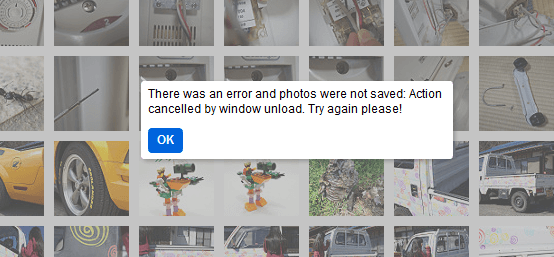
とりあえずこの状態から移動するために上方のメニューYouをクリックしてみます。
更に日本語で、「このページから移動しますか?入力したデータは保存されません。」なるメッセージが表示されますが、
「このページから移動する」を選択してください。(しかし、しつこいっすね!)
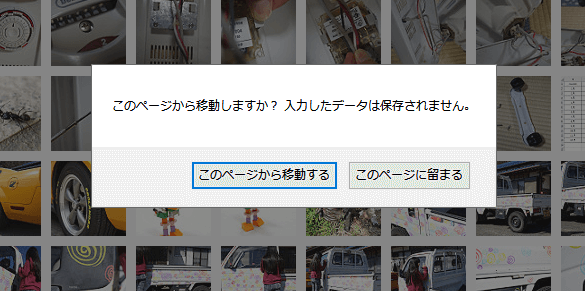
Albumsを選択して確認してみます。
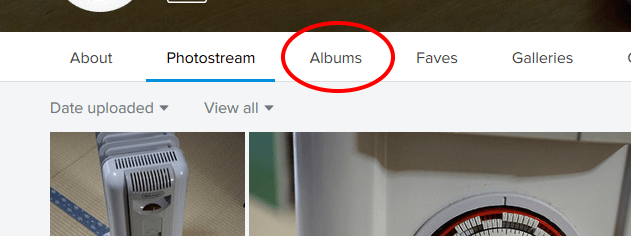
ちゃんと全ての写真が入ったアルバムが出来ています!(さっきのメッセージは一体?!)
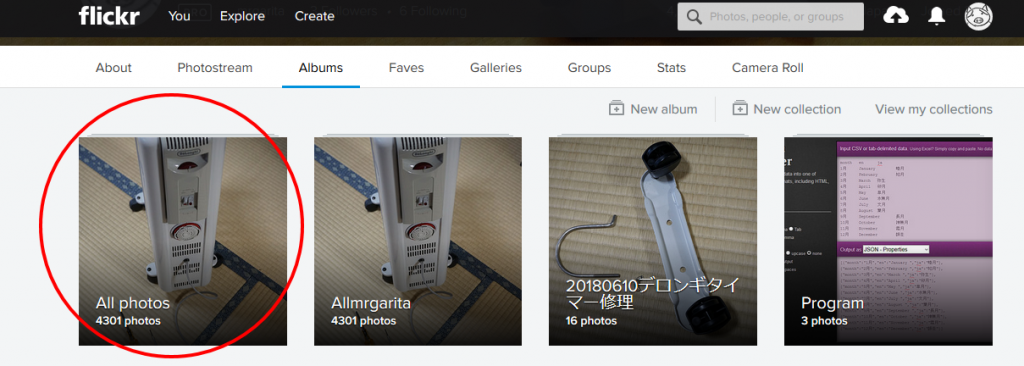
アルバムのデータをダウンロード予約する
全ての画像ファイルのアルバムにマウスポインタを近づけるとダウンロードアイコンが表示されるのでクリックします。
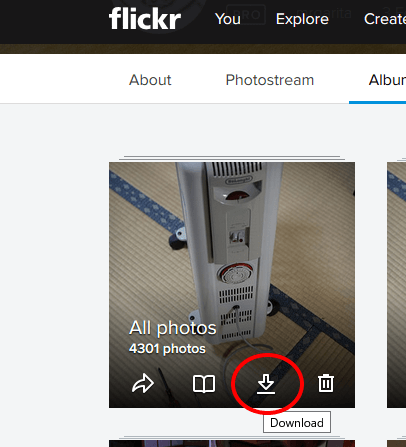
英語でメッセージが表示されますが、意味は「zipファイルにして準備が出来たらFrickr Mailで伝えるね」という内容です。Frickr Mailとは、Frickrのサイト内で利用できるメールの事です。(実際は、frickrに登録してあるメールアドレスにも同じ内容で送信されてきます)
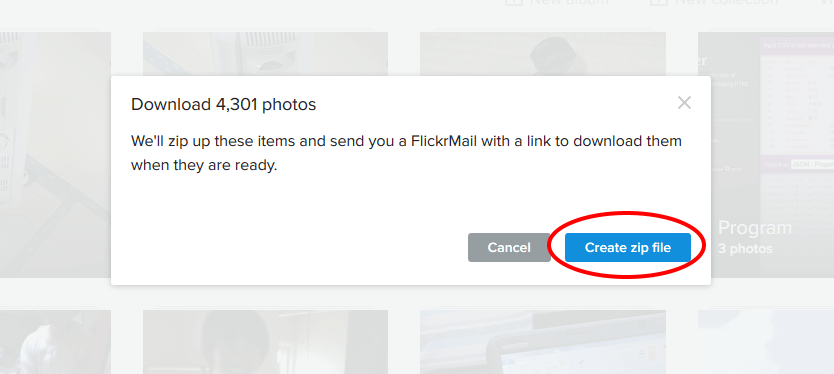
右上にポップアップでメッセージが表示されますが、すぐにはzipファイル作成はされませんので、OK,thanksを押して下さい。
ちなみに私の場合、3~4時間ほど経ってからメールが送られてきました。とりあえず、気長に待ちましょう。
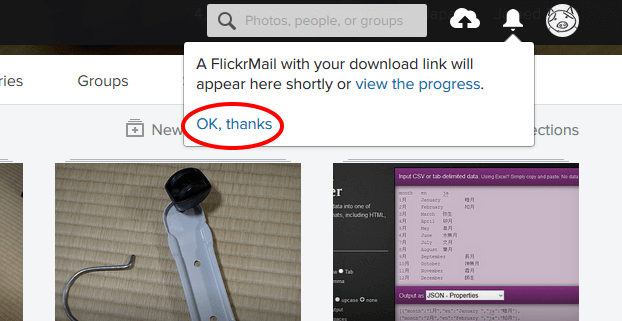
メールに記載されたzipファイルリンクから画像を一括ダウンロードする
zipファイルの作成が完了すると右上のベルのアイコンに通知されるのでクリックします。
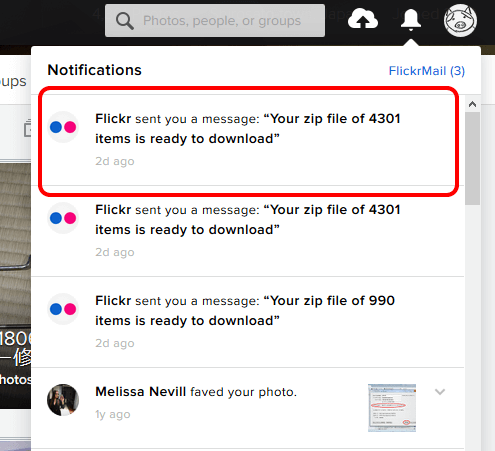
受信したメールを開くとzipファイルへのリンクとダウンロードできる期限が表示されています。
わたしの場合、4301枚あった画像は、9つのzipファイルに分割されていました。1つのzipサイズが1000MB以下になっているようです。ちなみに全てを足したサイズは、7GB強ありました。
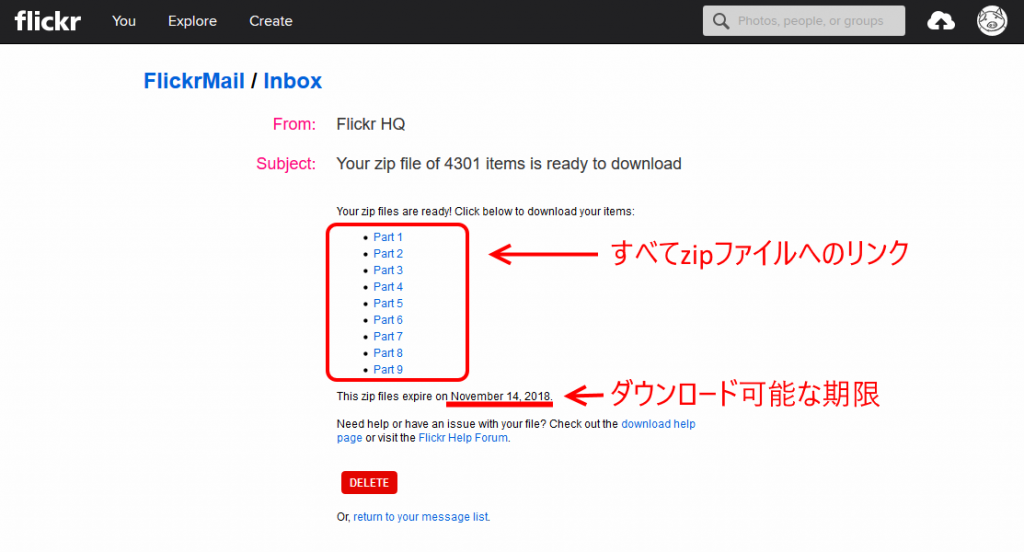
リンク先をクリックするとダウンロードが始まります。(画像はFireFoxでのイメージ。Chromeだと自動的にダウンロードが始まります)
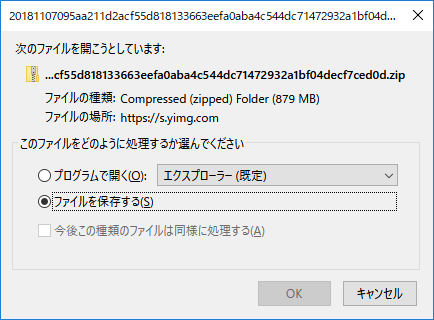
frickrサービスに登録してあるメールアドレスにも同じ内容のメールが来ていました。

中身はだいたい同じ内容でした。
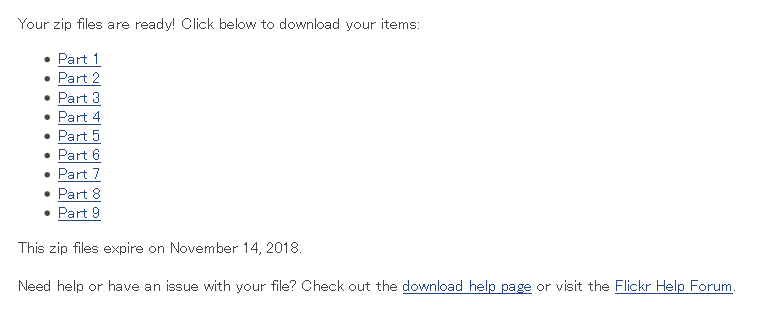
以上、frickrにアップした写真を全て一括ダウンロードするでした。
ちょっと関係ありませんが、frickrに出てくるようなおしゃれな写真って一体どうやって撮るんでしょうか?
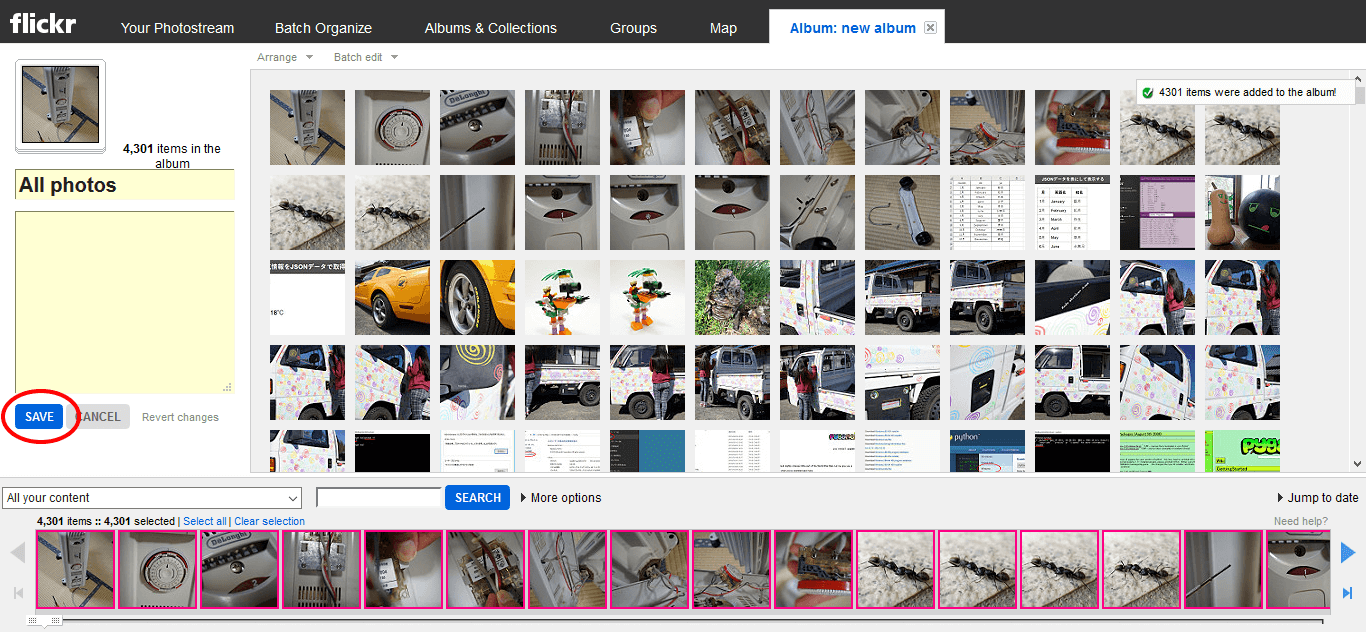
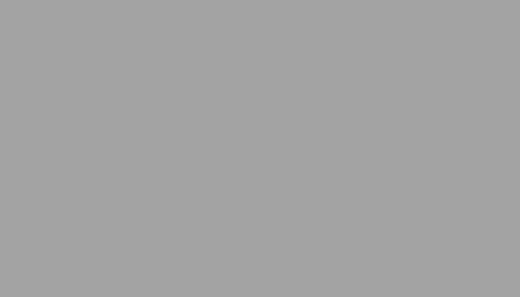

コメント