今から5年ほど前(2020年に購入)に買ったWindows10のノートパソコンをWindows11にアップグレードしてみた。
このパソコンは、すでに何度も「おめでとうございます!このパソコンはWindows11にアップグレードできます」通知がマイクロソフトから来ていたが、そのまま放っておいたものだ。
ちなみにこの通知が来たときにアップグレードすればすんなりと出来るのだが、いざ自分のタイミングでWindows11にアップグレードするにはどうすればいいのだ?となってしまった。
後述するが「Win11 ダウンロード」で検索すれば、すんなりとできるようだ。
わたしのWindows10パソコンの仕様
Windows11にアップグレードできる大まかなパソコンの基準(こちら)というものがある。
一応私のパソコンは基準は満たしているようだ。
| 項目 | 推奨 | わたしのPC |
|---|---|---|
| メモリ | 4GB以上 | 8GB |
| ストレージ | 64GB以上 | 256GB |
| CPU | 1ギガヘルツで2コア以上の64ビットプロセッサ | AMD Ryzen5 3500U 2.1ギガヘルツ 4コア |
アップグレードで一番問題になるのはストレージの残り容量だ。
もし残りのストレージ容量が10GB未満であればアップグレードはやめるか余計なファイルを消してからアップグレードを行った方がいい。
今回わたしの場合、ストレージ残りが29GBの状態でアップグレードを行った。(結果的に問題なかった)
Windows11インストールアシスタントを入手する
さあ今からWindows10をWindows11にしよう!という場合は、まずブラウザで「Win11 ダウンロード」として検索する。
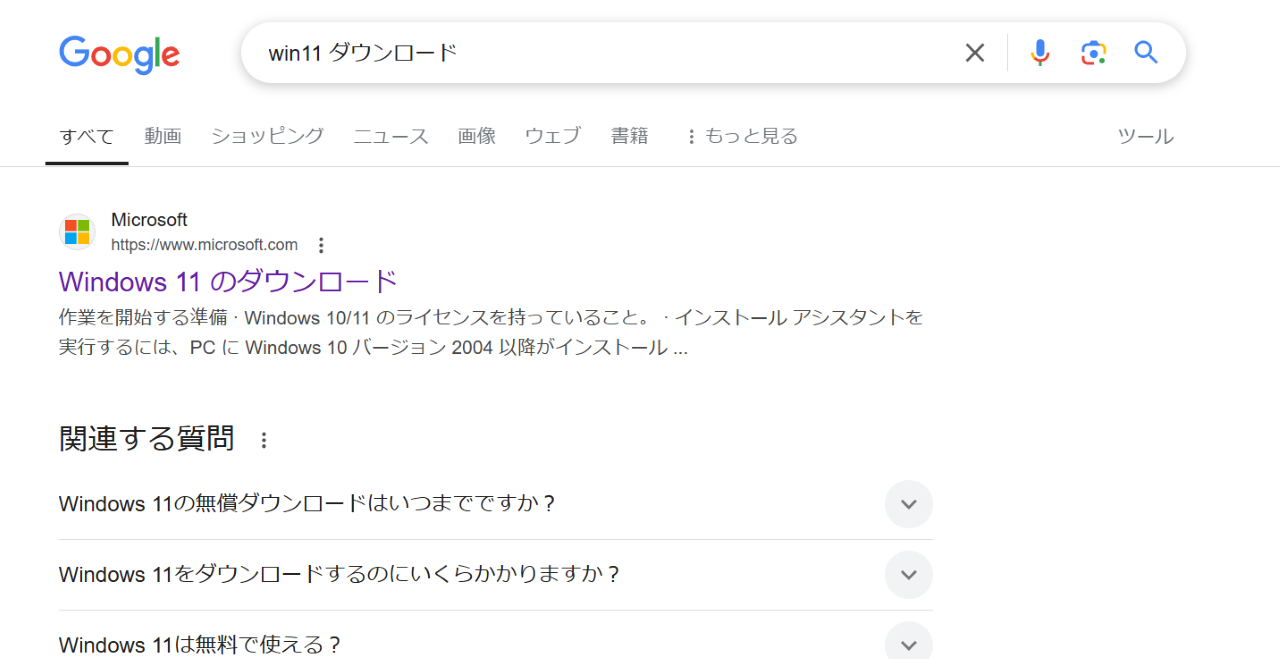
マイクロソフトの以下のサイト(こちら)に行き着く。
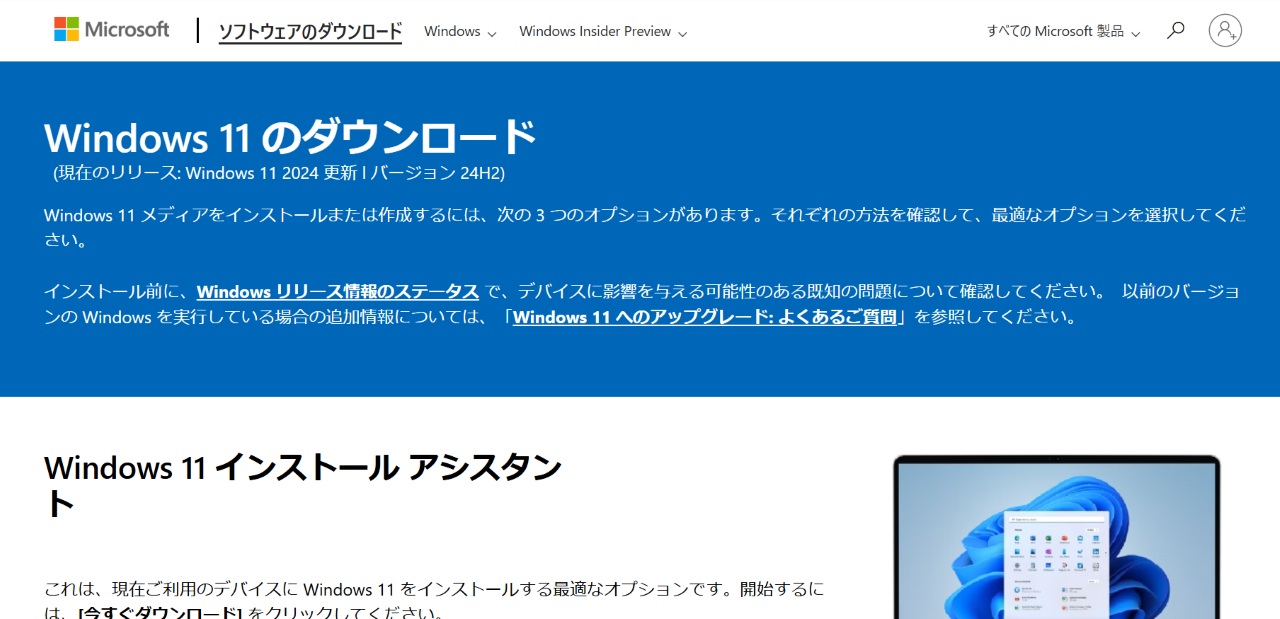
Windows11インストールアシスタントの項目にある今すぐダウンロードボタンをクリックする。
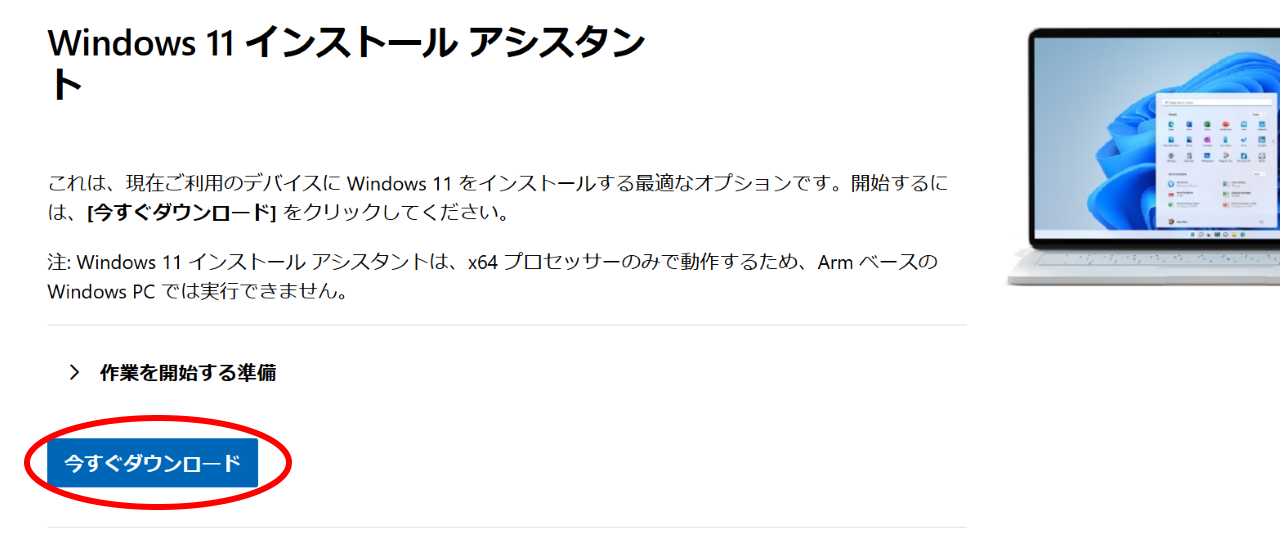
こんなファイルがダウンロードされる。
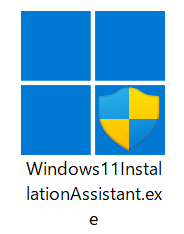
これをダブルクリックするとWindows11へのアップグレードが始まる。
Windows11インストール中のイメージ
Windows11インストールアシスタントをダブルクリックして起動した直後の画面。
同意してインストールをクリックする。
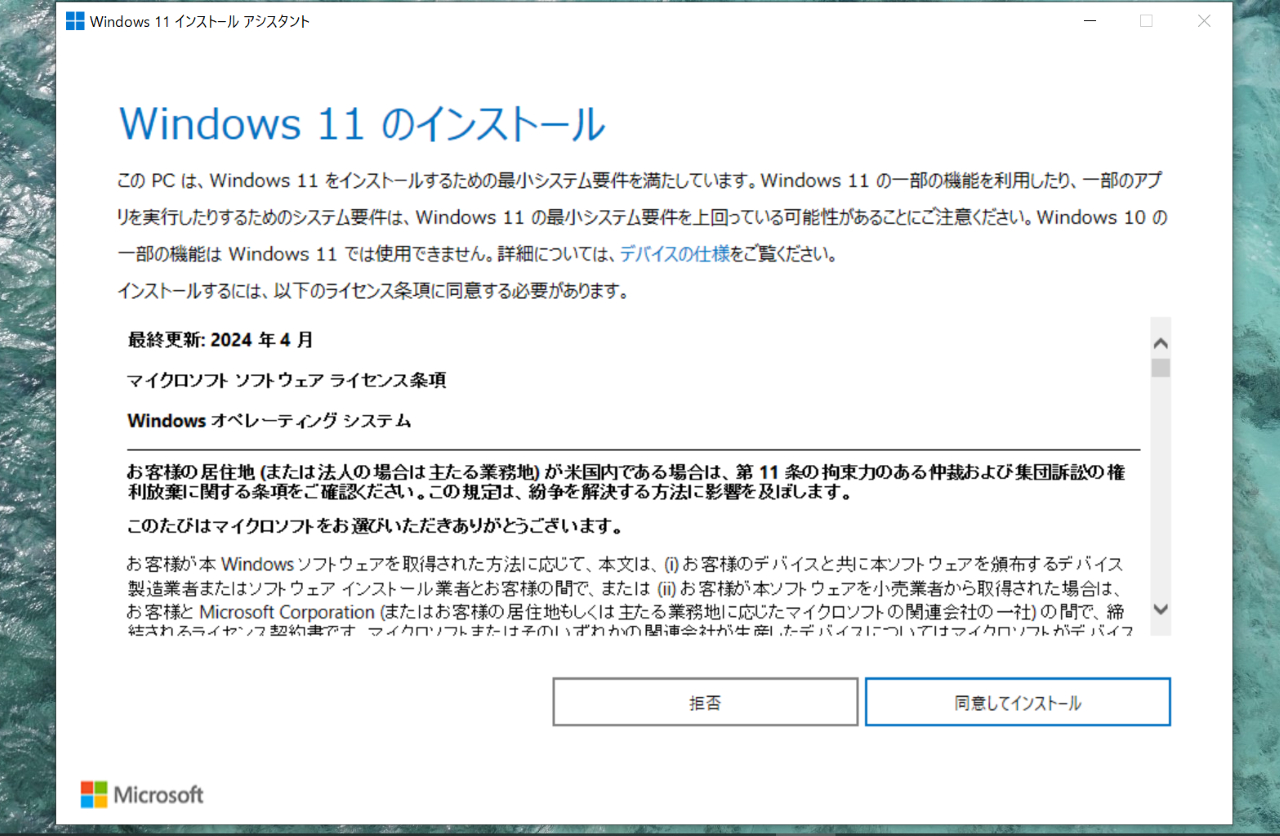
Windows11に必要なデータのダウンロードが始まる。
ちなみにこの間パソコン自体は普通に操作が可能。(でもOSという大事なソフトのインストールなので余計なことはしないに限る)
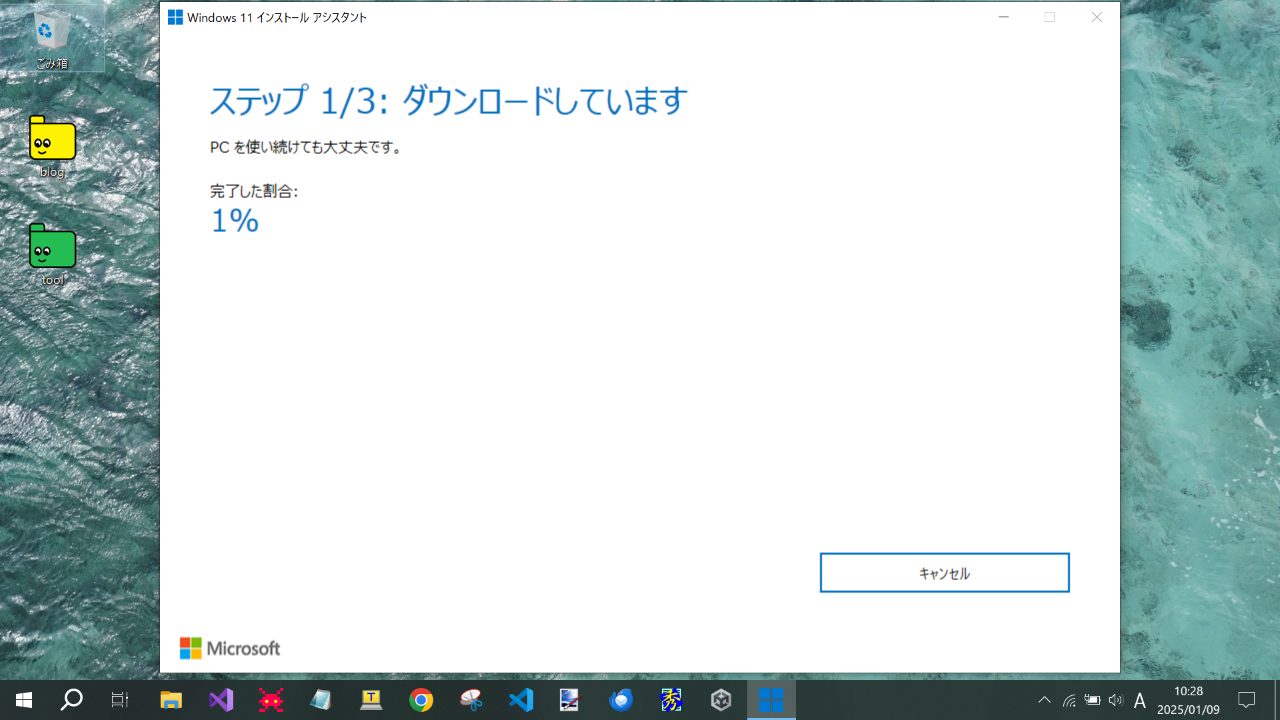
しばらくはステップ数が切り替わっていくだけ。
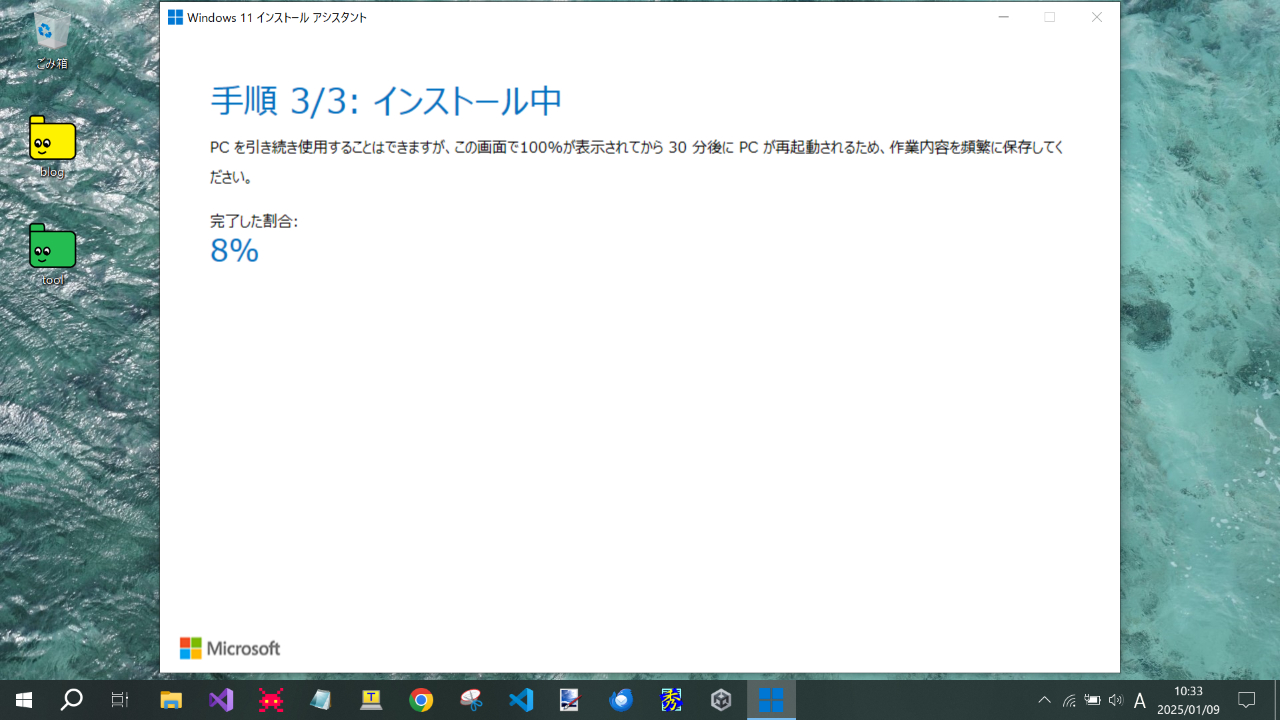
少し画面が変化する。更新プログラムのダウンロードらしい。
ちなみにここまで開始から50分経過。
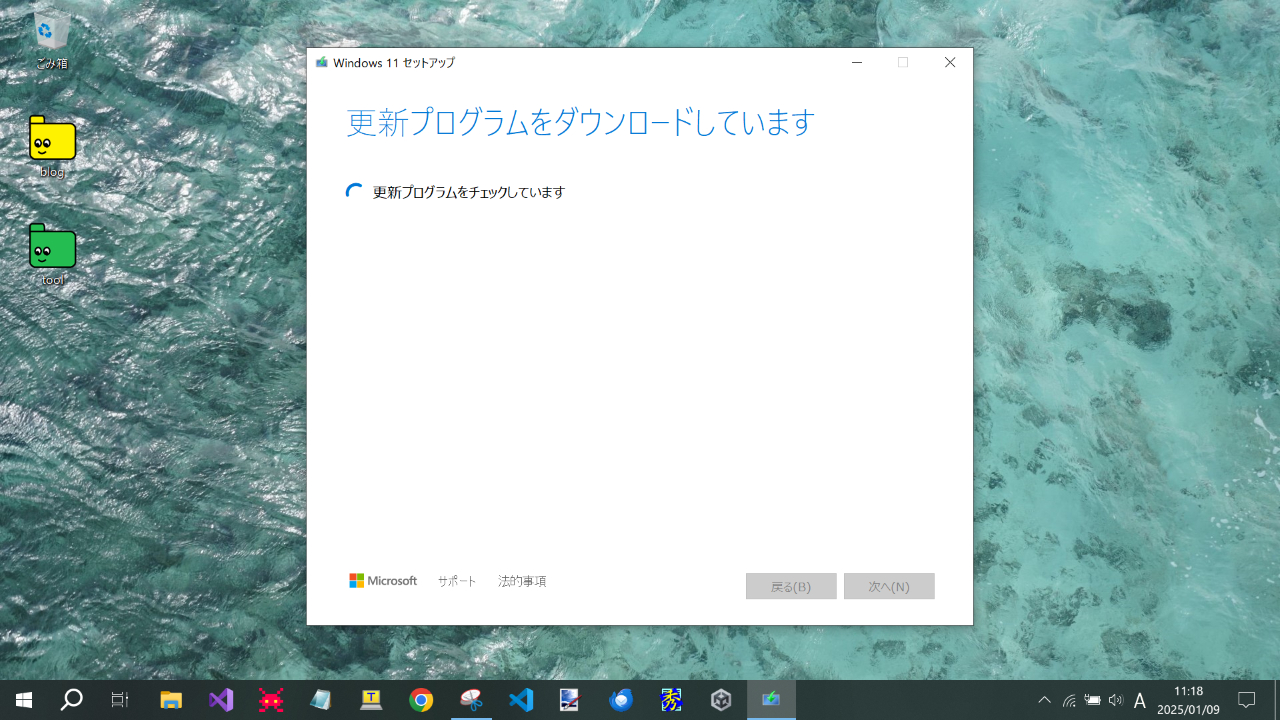
ここではじめて操作をうながすメッセージが表示された。
わたしの場合、Windows11と互換性のないアプリ(VMware Player)をアンインストールするように促された。このタイミングでアンインストールする必要もないが一応使っていないのでアンインストールしておいた。
情報の更新ボタンをクリックして次に進む。
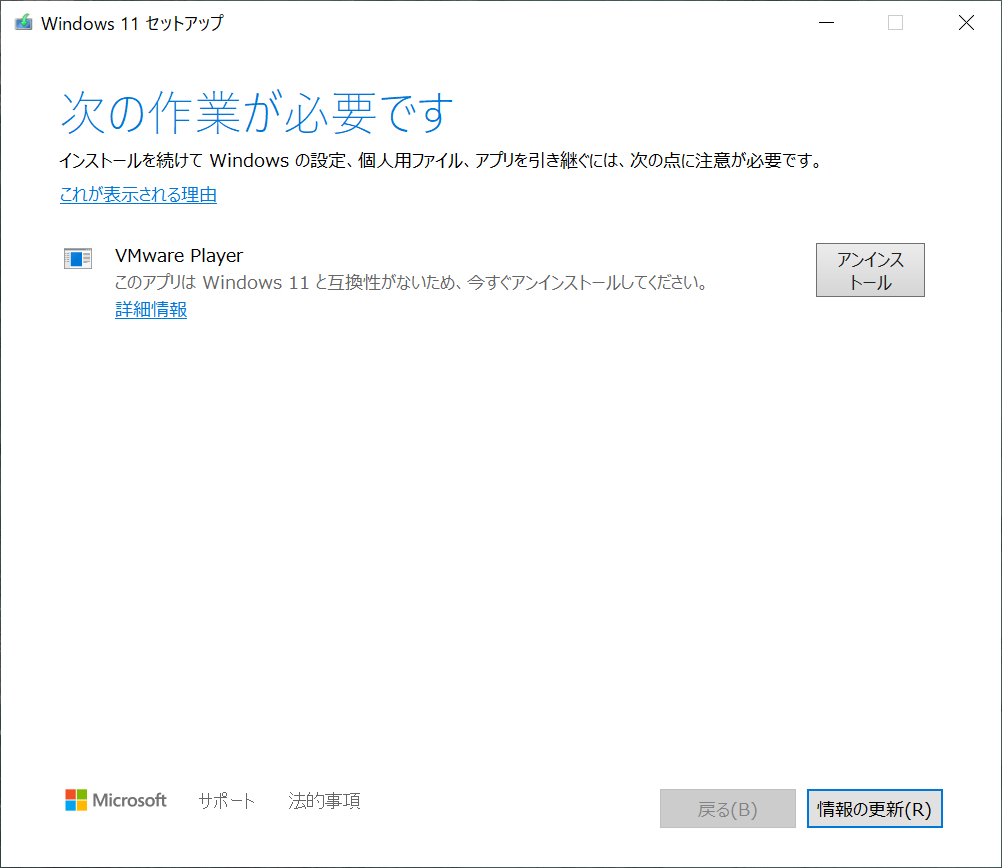
このタイミングでそれはないだろう!とわたしは思わずつっこんでしまったが、PCの空き容量をチェックしているようだ。
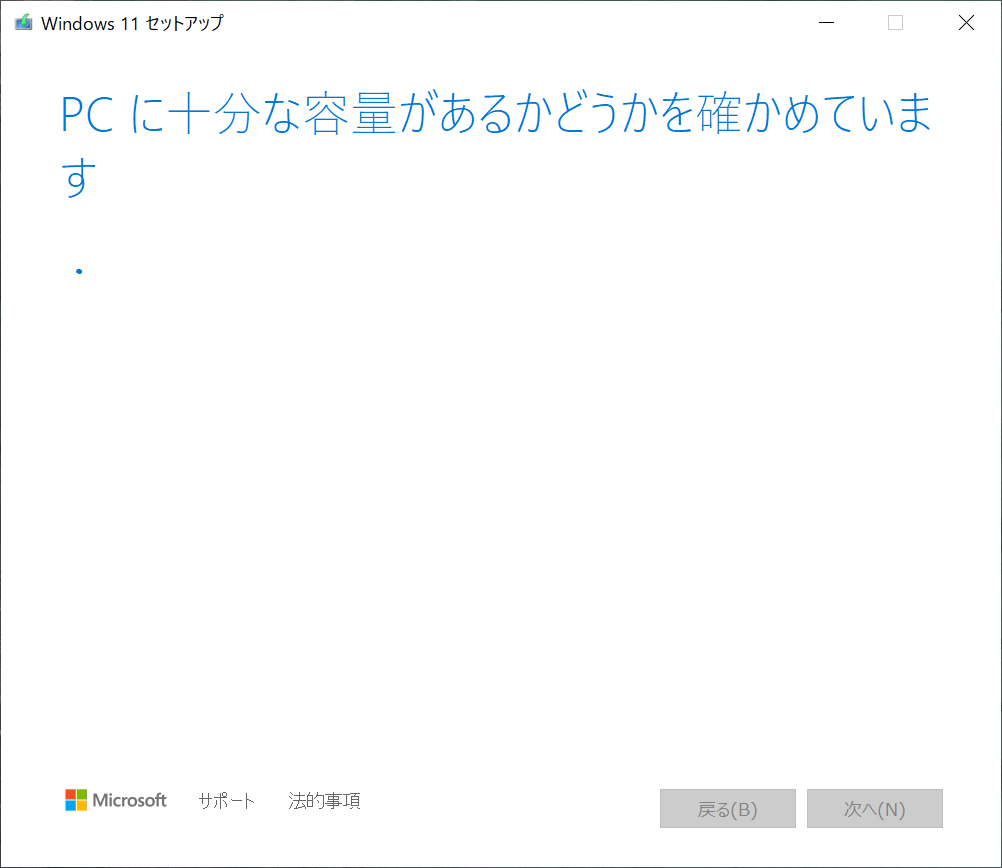
ここから全画面が青くなり、本格的なインストールが始まる。(とはいえ、この青い画面が前面にきているだけで、Alt+TABキーでアプリ切り替えがまだ可能である)
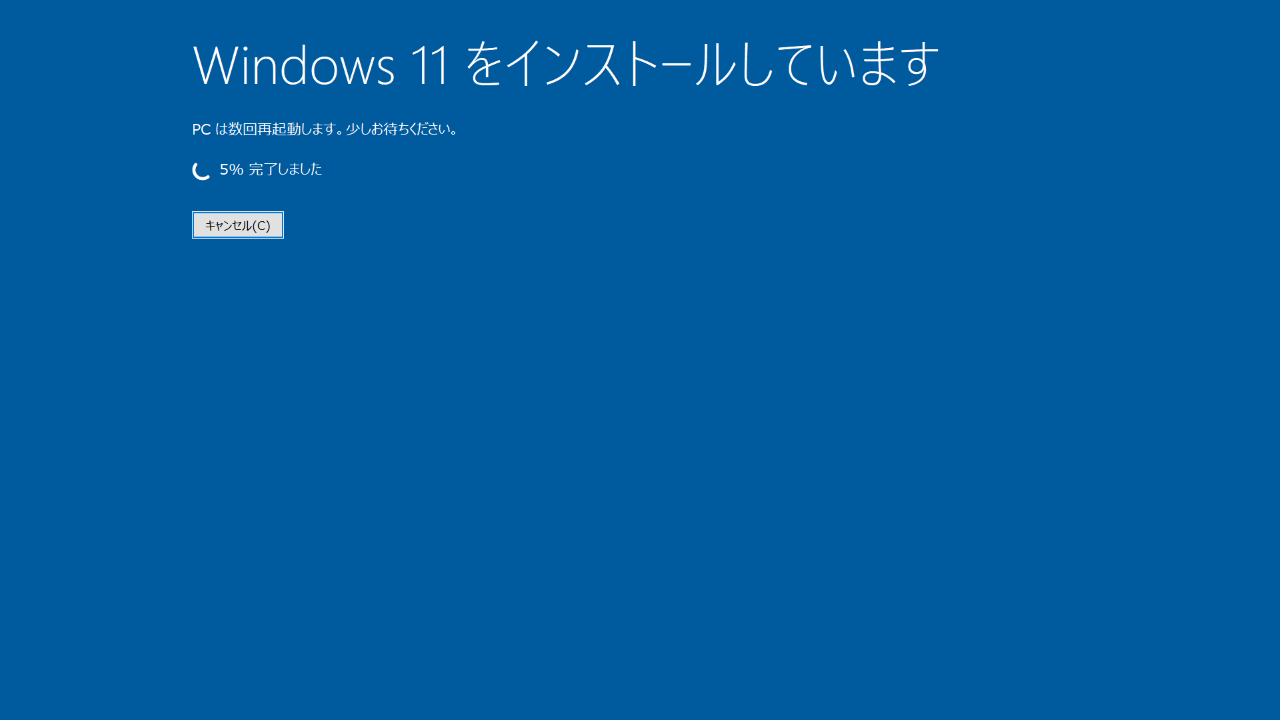
インストールが完了すると、再起動を促す画面になった。
今すぐ再起動ボタンをクリックする。
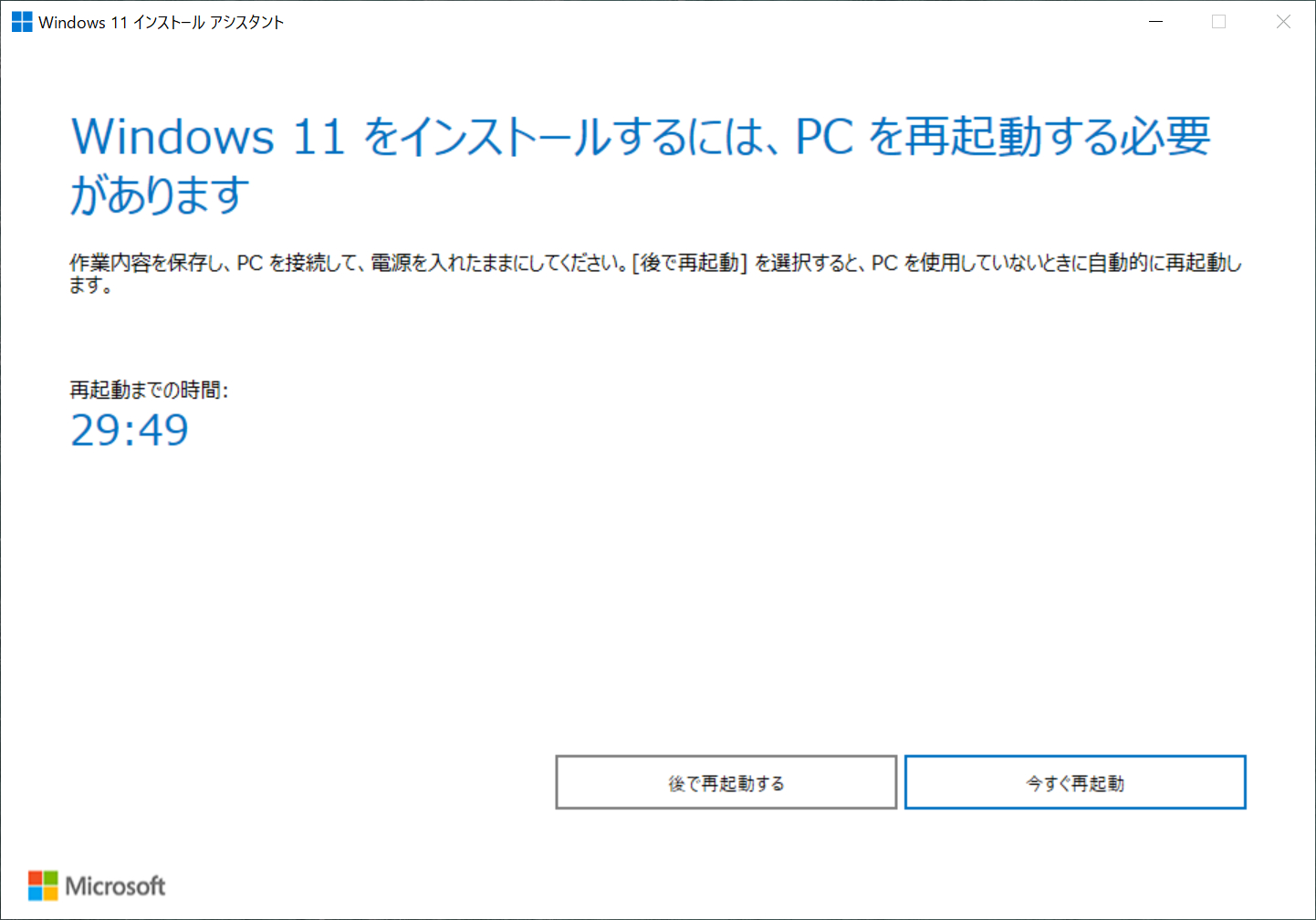
この後何度か勝手に再起動が繰り替えされる。

ここまでくるとあと少し!

無事Windows10からWindows11へのアップグレードが完了した。
アップグレードに掛かった所要時間は、約2時間30分。
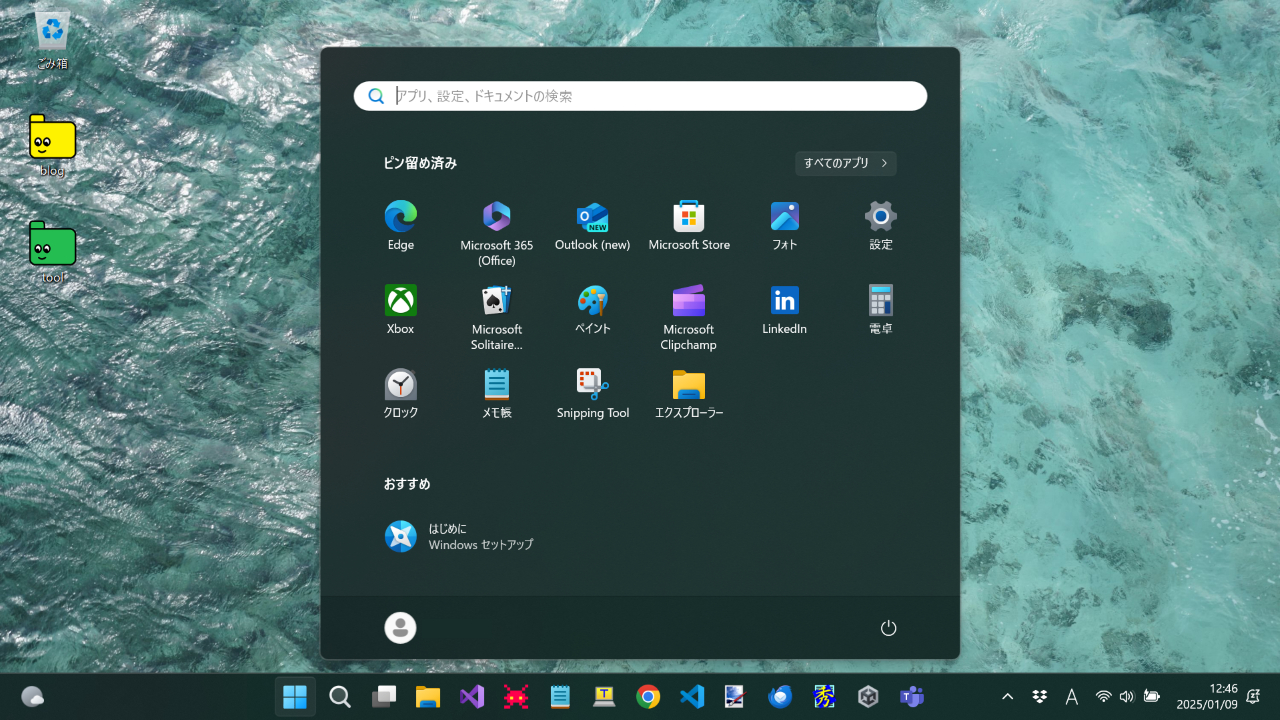
ちなみにデスクトップの背景画像やデスクトップに置いてあったフォルダやファイルなどはWindows10からそのまま引き継がれていた。


コメント