RaspberryPi(ラズパイ)を初めて利用する際、補助記憶装置となるマイクロSDカードをフォーマットする必要があります。
この記事では、ラズベリーパイで使用するマイクロSDカードのフォーマット方法を解説しています。(Windowsで解説)
1度ラズパイ用のOSをインストールしたマイクロSDカードを再度フォーマットし直す場合もこの方法でOKです。
[memo title=”Memo”]
SDカードやマイクロSDカードは、購入した状態でフォーマットされていることがほとんどなのでそのまま使えることが多いですが、一度Rasbianなどのラズパイ用OSをインストールしたマイクロSDカードを再度フォーマットする場合は、Windowsの右クリックフォーマットではできません。したがって以下のSDメモリカード専用のフォーマットソフトをインストールしておいた方がいいでしょう。[/memo]
SD Memory Card Formatterのダウンロードとインストール
メモリカードの規格を行っている団体SDアソシエーションのサイトからSDカードフォーマットソフトSD Memory Card Formatterをダウンロードします。
ダウンロード先
[box class=”box1″]
SD Memory Card Formatterダウンロードページ – SDアソシエーション
[/box]
SDアソシエーションのサイトに移動します。
左メニューのSDメモリカードフォーマッターWindows用をクリックします。
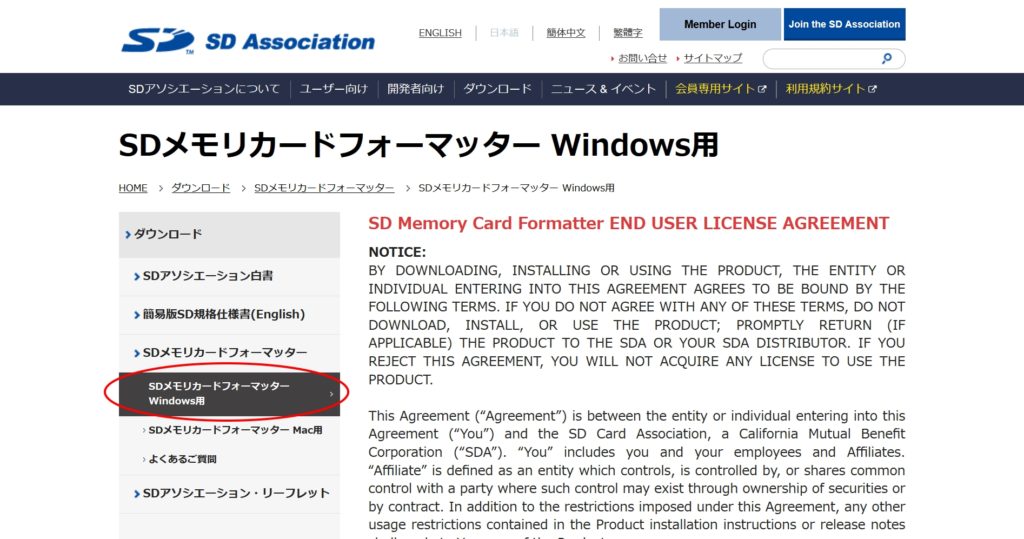
英語で書かれたユーザライセンス許可のページに移動します。
一番下までスクロールすると同意しますのボタンがあるので、クリックします。
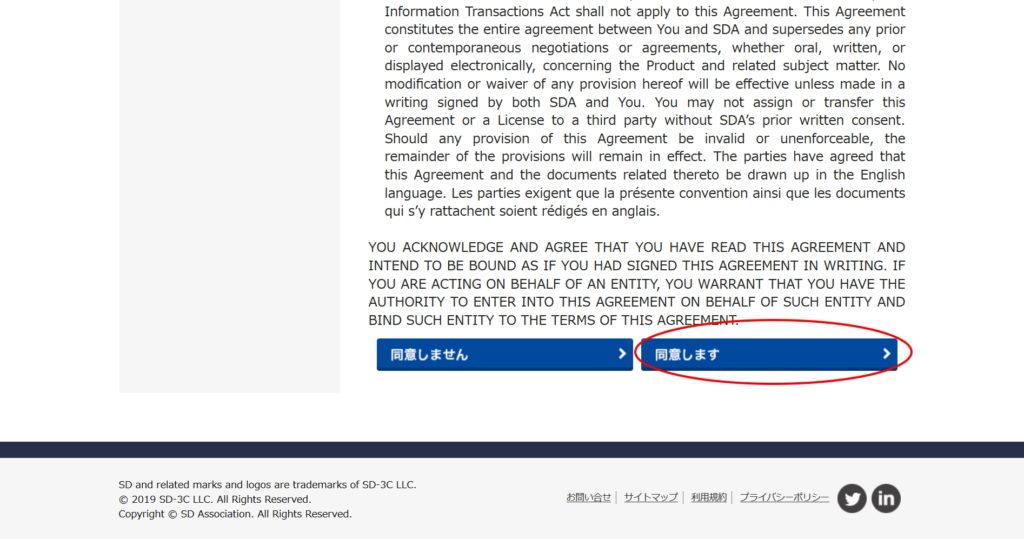
ダウンロードはすぐに終了します。(画像はChrome)
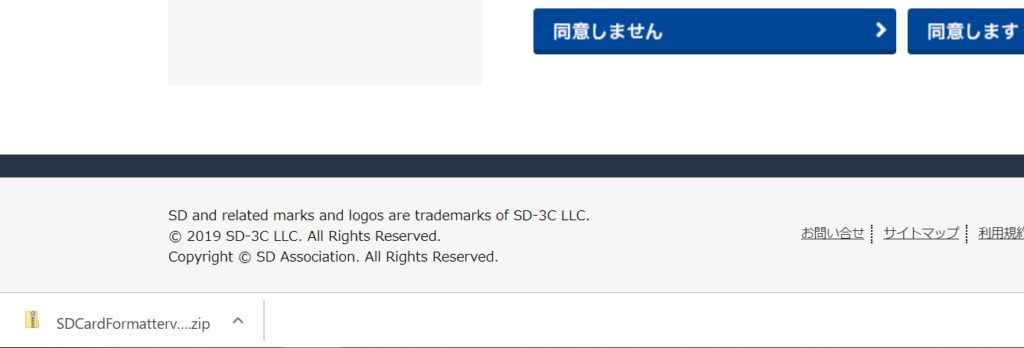
ダウンロードフォルダにZIP形式のファイルが保存されています。
ダブルクリックして全て展開を選択して解凍します。
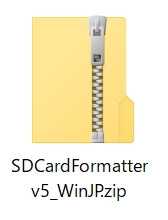
中身はセットアップファイルです。
ダブルクリックしてインストールを開始します。
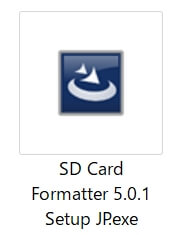
[memo title=”Memo”]「インストールしようとしているアプリは、Microsoft Storeの確認済みアプリではありません」等のメッセージが出る場合がありますが、その際は、インストールを選択してください。[/memo]
インストールの途中は、とくに設定する部分はありません。
次へ次へと進めていけばインストールが完了します。
インストールが完了するとデスクトップにSD Card Formatterのアイコンが表示されます。
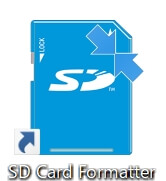
MicroSDカードをフォーマットする
マイクロSDカードをパソコンに接続します。
直接マイクロSDカードを挿せるパソコンはあまりないと思います。
わたしは以下のようなUSB接続のカードリーダーを使っています。(1000円もしません)
Windowsから以下のようなメッセージが表示される場合があります。
今回Windowsのフォーマット機能は使用しません。キャンセルをクリックしてください。
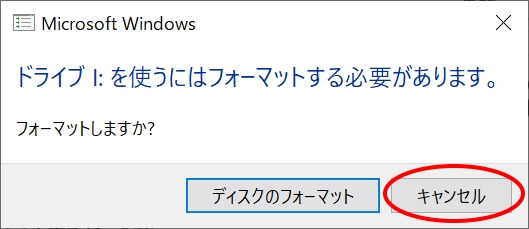
SD Card Formatterを起動します。
マイクロSDカードがパソコンに接続されていれば、すでにカードの選択にドライブ名が表示されているはずです。(表示されない場合は、更新をクリックしてください)
[memo title=”Memo”]以下の画像は、1度ラズパイ用のOSをインストールしたマイクロSDカードのため、ボリュームラベルがbootとなっています。通常はボリュームラベルに何も入力する必要はありません。[/memo]
設定項目は、フォーマットオプションのクイックフォーマットを選ぶだけです。(最初から選択されています)
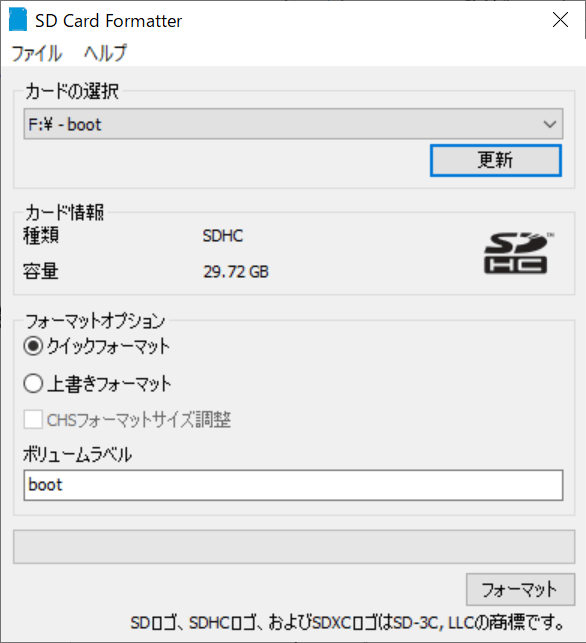
フォーマットボタンをクリックすると、メッセージが表示されます。(要するに全部消えちゃうよー、という事)
はいをクリックします。
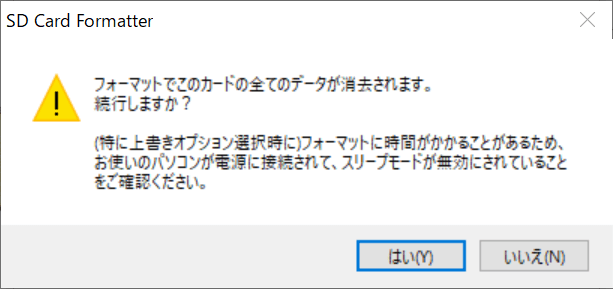
フォーマットの進捗状況が表示されます。(16GBで試しましたが、5分も掛かりませんでした)
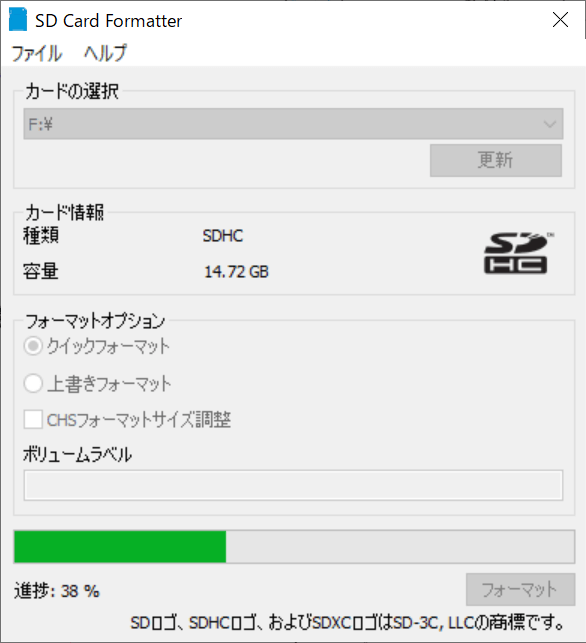
フォーマット後のマイクロSDカードのアイコンです。
FAT32形式でフォーマットされるので、USBメモリなどと同じような感じで表示されています。
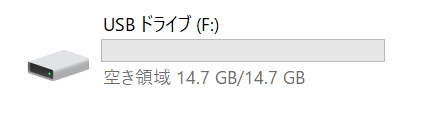
これでラズパイ用にOSをインストールする際のマイクロSDカードの準備が整いました。
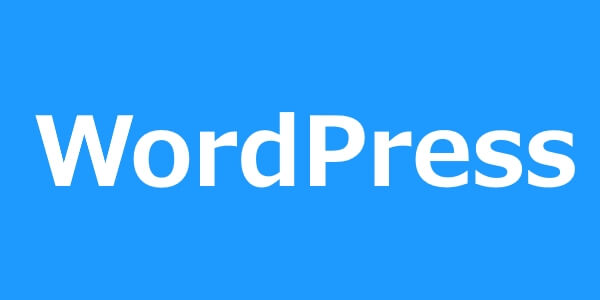
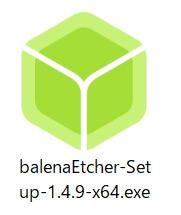
コメント