ラズベリーパイは息の長いパソコンだ。(2014年に購入した自宅の初代Raspberry Pi Bはいまだに最初に入れたOSのまま毎日動作している)OSがLinuxベースなので軽量なのがいい。わたしはラズベリーパイをデスクトップ環境で使うことはほとんどないのでしばらくGUIのデスクトップ環境に触れていなかった。訳あって最新のRasbianOSをインストールすることになり、使ってみるとすごく進化していた。
おすすめ理由
日本語入力が最初から利用可能(初期設定時にロケーションを日本に設定すれば)
GUI環境からOSのアップデートやアプリインストールが可能。(これはどういうことかと言うとapt-getなどのコマンドをターミナルから叩く必要がない。つまりマウスでOSなどの更新処理ができるということ)
わたしが一番におすすめだと感じたのは、日本人なら当然欲しい機能であるIME(かな漢字変換ソフト)が最初から使えることだ。そんなのあたりまえじゃんといいたいのだが、今までのRasbianは、インストール後にいちいちターミナルからコマンドを叩いてインストールして再起動してと色々設定しないと日本語入力が出来なかったのだ。これがまともに出来るようになったのは大きい。(と思う。特に初心者はそう感じるのではないかと)
最初にRasbianを起動したとき、パスワード設定、Wifiなどのネットワーク設定がGUIからWindowsライクに設定可能。これはWindowsの初期設定や最近のスマホの初期設定っぽいので大分楽になったと思う。
その他にあげれば、ブラウザ、オフィス互換ソフト、Python、スクラッチなどのソフトが入っているのでプログラミングも書類作成もとりあえず出来る。
最新Rasbianインストール方法
まずはダウンロードページへ。
Download Raspbian for Raspberry Pi
3種類ほどダウンロードタイプが表示されていますが、全部入りは
「Raspbian Stretch with desktop and recommended software」です。
Download ZIPボタンをクリックしてダウンロードしてください。
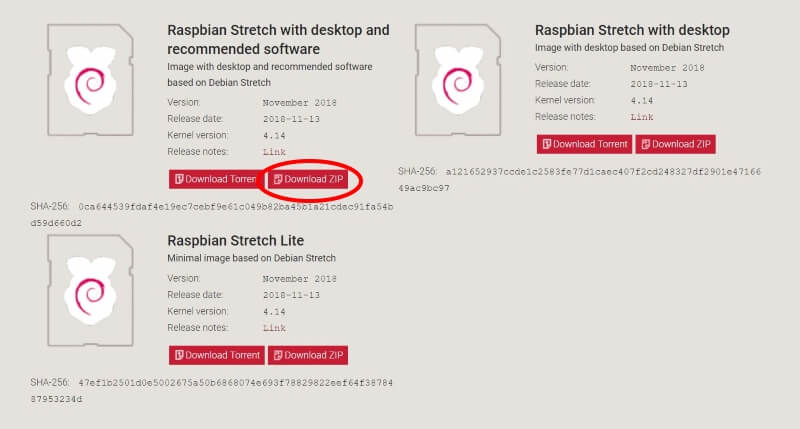
こんな感じのZIPファイルがダウンロードされます。
ちなみに私がダウンロードした2018-11-13-raspbian-stretch-full.zipというファイルは1.84GBほどありました。
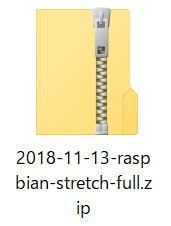
解凍するとRasbianのイメージファイルが1つだけ入っています。(拡張子が~.imgのファイル)
ちなみにファイルサイズは5GB弱(4.93GB)
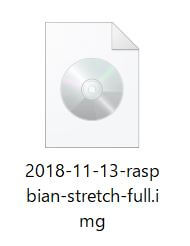
このRasbianのイメージファイルをフォーマットしたマイクロSDカードにコピー(焼く)するのですが、2つのフリーソフトを使います。
1つ目は、マイクロSDカードをフォーマットするためのソフト「SD Memory Card Formatter」です。
以下を参考にソフトをダウンロード&フォーマットしてください。
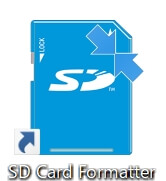
マイクロSDカードのフォーマットが終わったら、2つ目「balenaEtcher」を使ってマイクロSDカードにRasbianをコピーします。(RasbianはOSなので、この記憶メディアにOSのイメージファイルをコピーすることをOSイメージを焼くという言い方をします)
以下を参考にbalenaEtcherをダウンロード&OSイメージを焼いてください。
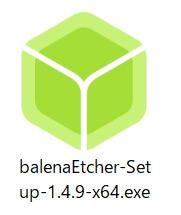
このマイクロSDカードをラズパイにセットし、ディスプレイ、マウス、キーボードをつなげて電源を入れるとRasbianのOSが起動します。
以上でRasbianを使えるようにはなります。ただ、結局のところこれを使って何をするか?だと思うのでわたしのおすすめはパソコンのようにラズパイを使うのではなくて、(パソコンのように使うのならWindowsやMacの方が絶対便利!)センサーやボタン類などとつなげてパソコンでは出来ないことをラズパイにさせた方が面白いと思います。
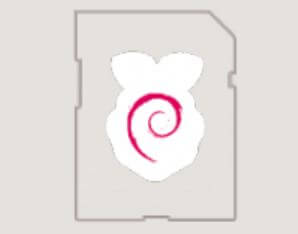


コメント