Mozilla Thunderbirdというメールソフトを紹介する。
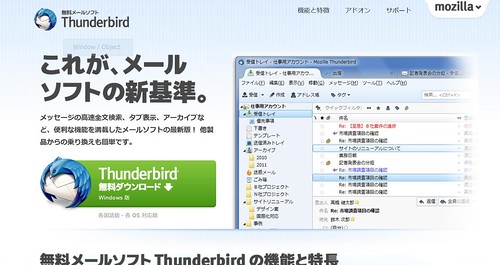
わたしはドメインを取得(自分のURL-インターネット上の住所を所有)しているので、独自のメールアドレスも持っている。しかし、単純に使おうとすると迷惑メールがわんさかと寄ってくる。その点、Gmailなどのフリーメールは最初から迷惑メール対策が施されているので便利な存在だ。もし、昔から使っているメールアドレスや独自ドメインでのメールアドレスで迷惑メール対策したい場合には、メール専用のソフトを使うのが便利だ。
マイクロソフトのOutlookも迷惑メール対策が可能だが、見た目も洗練されて設定も使いやすいという点でThunderbirdが優れている。(昔、アメリカのテレビ番組で「サンダーバード」というものがあった。人形が演じる宇宙活劇なのだが、ときどき人間ドラマも展開されてなんとも言えない味をだしていた。「はい、パパ」などのセリフが印象的だった。もちろんこのソフトとは関係ない)
インストールは、基本的に「次へ」で大丈夫。余計なスパイウエアや広告などは一切ない。
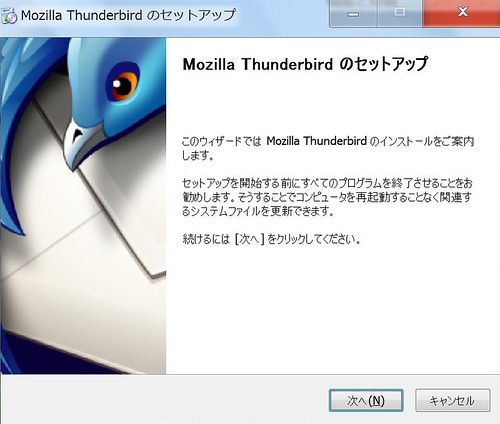
インストール完了後の画面。
ここでどうしたら良いか戸惑うが、右上の「三」のボタンをクリック。
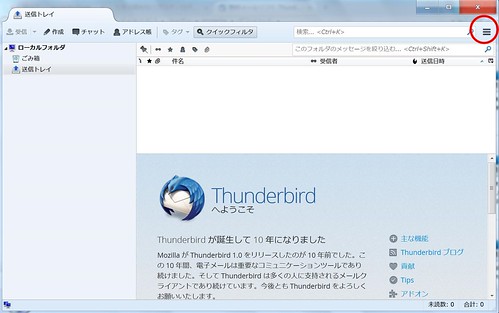
クリックして表示される「新規作成…」から「既存のメールアカウント…」を選択。
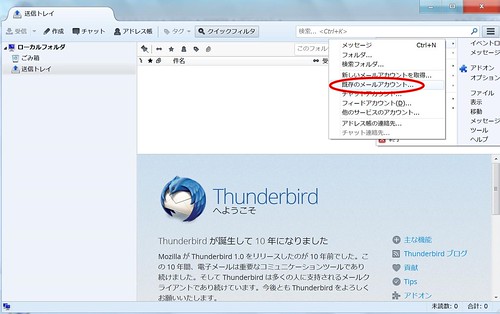
あなたのお名前、メールアドレス、パスワードの3項目を入力し、「続ける」をクリック。
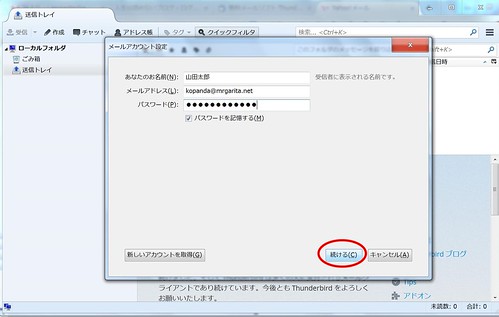
しばらく待つと、「アカウント設定が、一般的なサーバ名で検索したことにより見つかりました。」と表示される。(なにやら分かりにくいメッセージだと思うが、ここがかなり便利になっている部分。本当はこの場面、日常ほとんど使ったことがないPOPサーバやSMTPサーバの名前も入力しなければいけない。メールアドレスからThunderbirdが勝手に設定情報を検索して設定してくれているのだ。ただし、パスワード項目が分からない方は、頑張って思い出すかメールアドレスの設定事項を確認すること!)
完了ボタンをクリック。
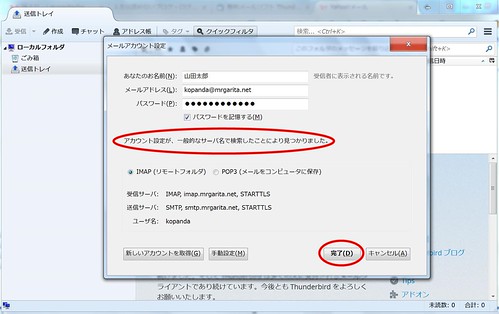
こんな感じで、設定したメールアドレスのボックスが出来る。
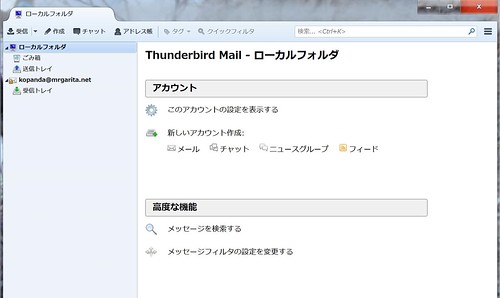
メールアドレス部分を右クリックして「設定」を選択。
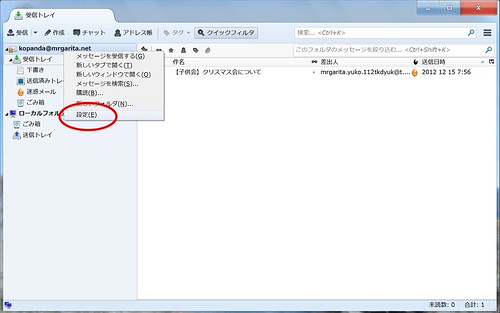
アカウント設定の画面が開くので、左側の迷惑メールの項目を選択する。
「このアカウントで迷惑メールの学習を有効にする」にチェックを入れる。
「迷惑メールと判断された受信メッセージを次のフォルダに移動する」にもチェック。
「次のアカウントの”迷惑メール”フォルダ」を選択。
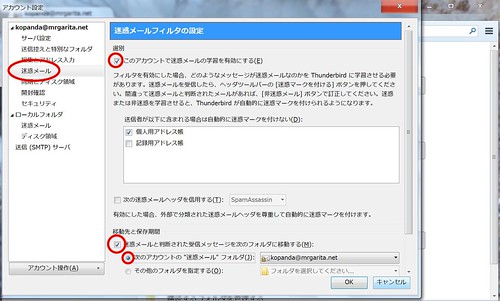
すると「迷惑メール」フォルダが出現する。(ちなみにフォルダ名だが、わたしの場合、最初の表示は「Junk」という名前のフォルダになっていた。2回目にソフトを起動した時、名前が「迷惑メール」と変化していた。???)
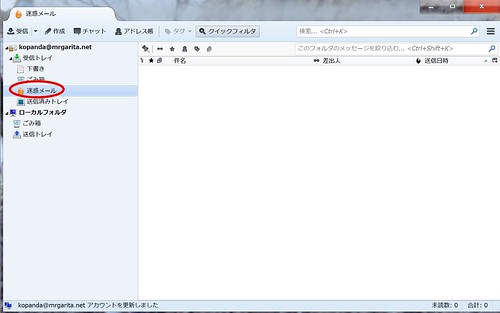
送られてきたメールには、炎のマークの項目があり、クリックすると赤い炎のアイコンが表示されて迷惑メール扱いとなる。もう一度クリックすると解除。
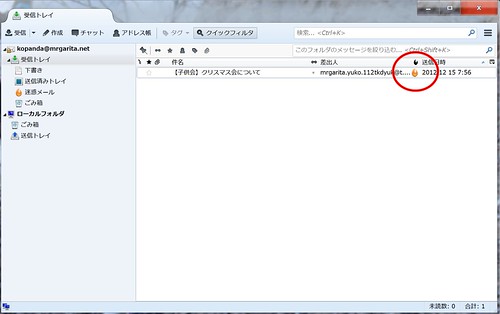
基本的に迷惑メールは振り分けてくれる。
もちろんユーザが迷惑メールを学習させることも出来る仕様になっている。しかし時に正しいメールが迷惑メールフォルダに入ってしまうこともある訳で、特に使い始めなどは時々迷惑メールフォルダの確認した方がベスト。
以上、「サンダーーーーバーードーー!」もとい、Thunderbirdでした。


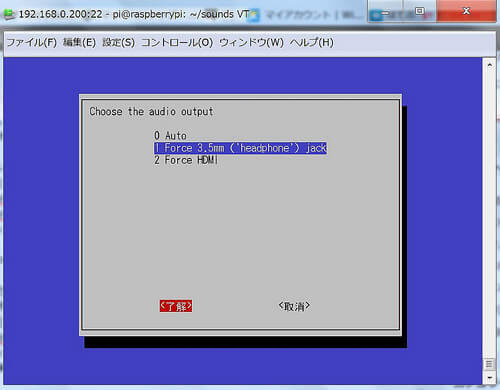
コメント