Word2019とExcel2019を使ってエクセルの名簿データをワードで作った文書に差し込む方法を解説。
順を追って解説しますので誰でもできると思います。
名簿データをエクセルで準備
エクセルで名簿データを準備する(下のデータはなんちゃって個人情報にて適当に生成)
項目名を先頭行に書いておくことが基本。
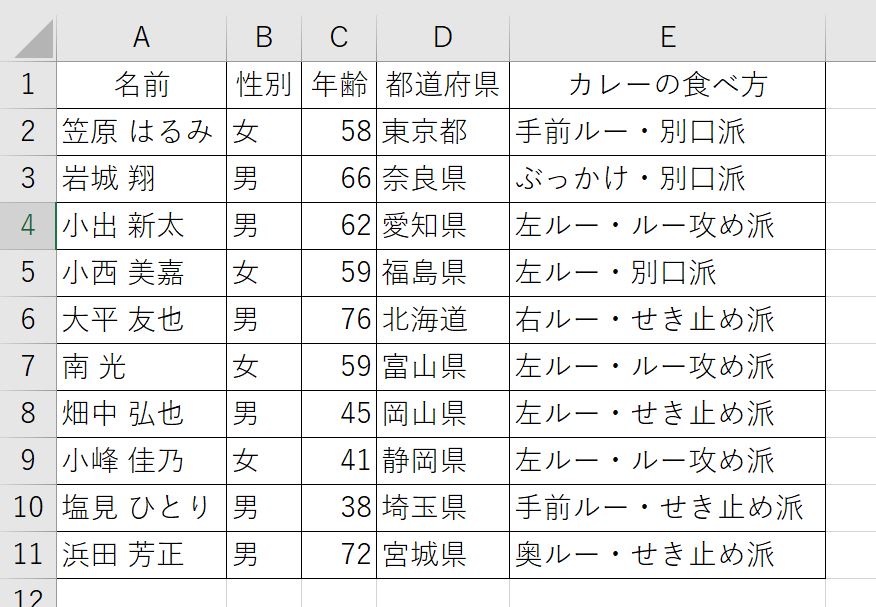
差し込んだ後のイメージを考える
どんなイメージの文書を作るか考えておく。
具体的なデータを仮に入れておけばイメージできる。
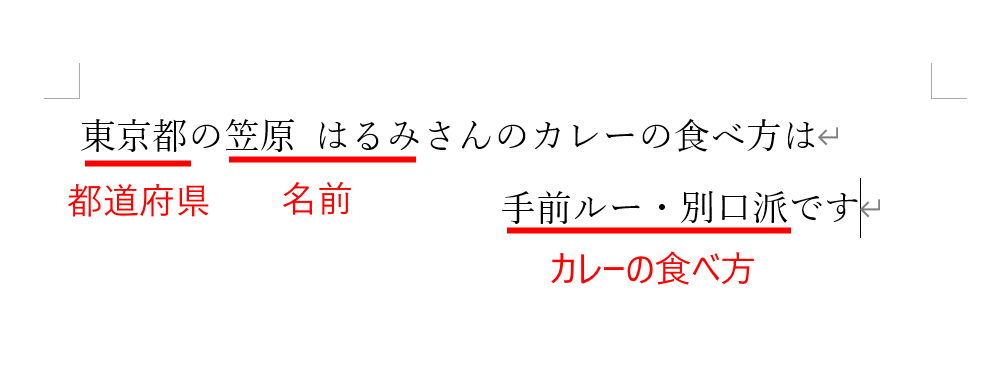
上記例では、差し込むのは「都道府県」と「名前」、「カレーの食べ方」の列データ。
表には「性別」や「年齢」の列もあるが今回はこれは利用しない。
差し込むデータ以外の部分を抜き出す
差し込むデータ以外の部分がどの文書にも共通の部分となるので、共通部分を抜き出したワード文書を作成しておく。

共通部分だけをこんな感じでワードで作成しておく。

差し込み印刷設定方法
ワードのメニューから差し込み文書を選択し、差し込み印刷の開始をクリック。
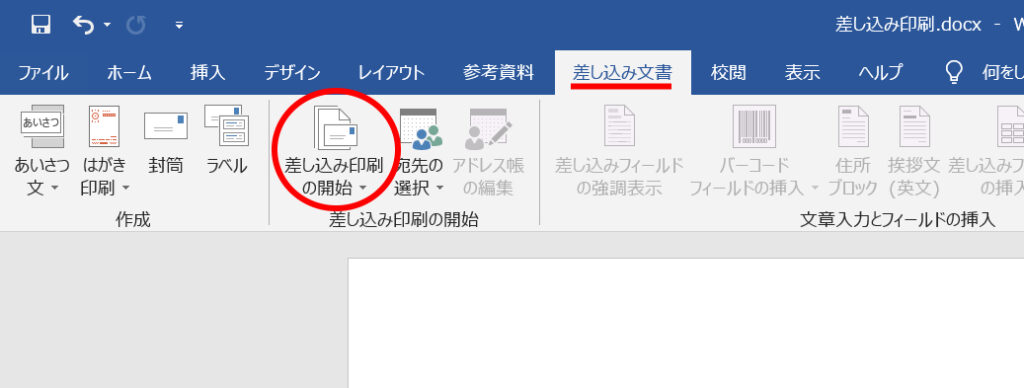
メニューが表示されるので、差し込み印刷ウィザード(W)… をクリック。
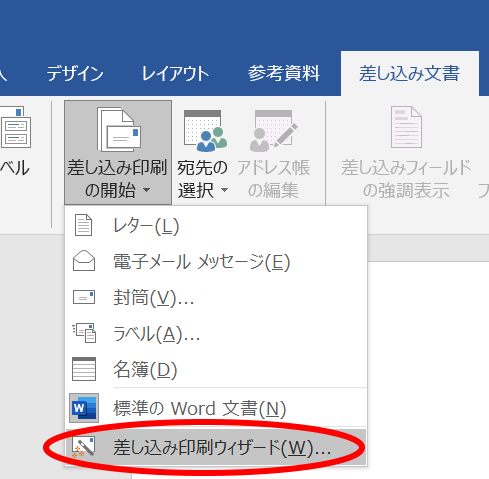
ウインドウの右側が差し込み印刷ウィザード画面に切り替わる。
文書の種類は通常レターでOK。ラベルシールなどに印刷したい場合は、ラベルを選択すればメーカー名やラベルの型番などが選択できる。
とりあえず今回のような文書ならレターを選択して次へ。
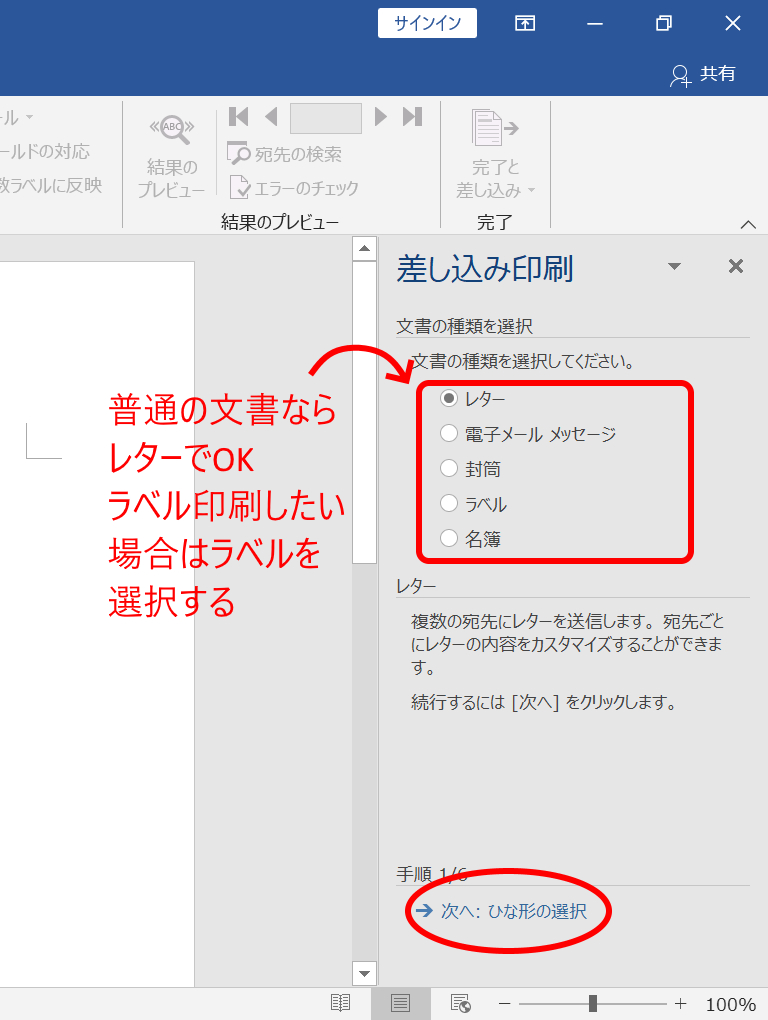
どのワードファイルに差し込むかを選択する画面。
今表示しているワードファイルなので現在の文書を使用を選択し次へ。
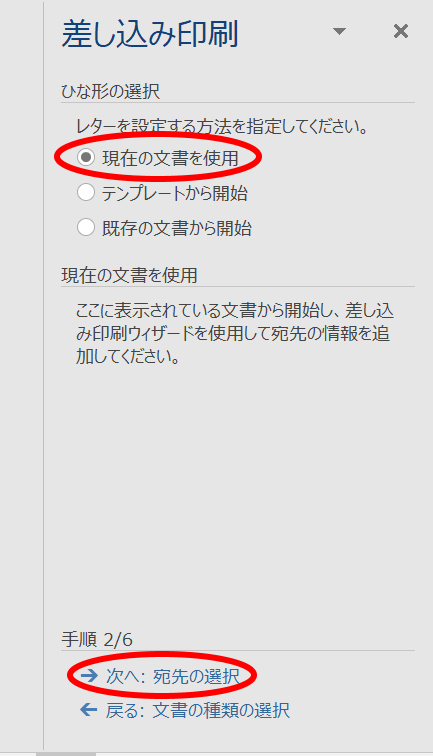
対象となるエクセルファイルを選択する画面。
先ほど作成済みのエクセルファイルを選択するので既存のリストを使用が選択されていることを確認し、参照…をクリックする。
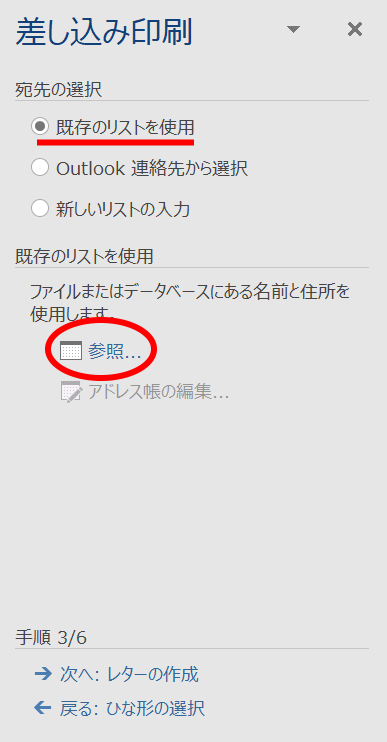
データファイルの選択画面になるので、エクセルの名簿ファイルを選択して開くをクリック。
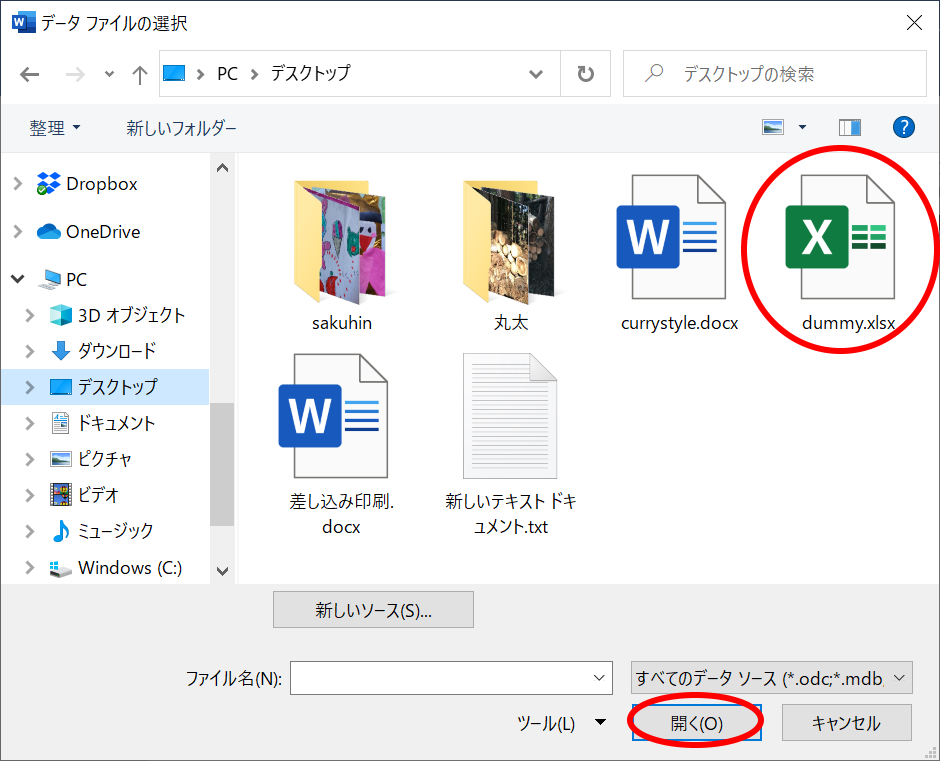
テーブルの選択画面となる。ここでいうテーブルとはエクセルのシートのこと。
選択されているテーブル名(シート名)で問題なければ、先頭行をタイトル行として使用するにチェックが入っていることを確認してOKをクリック。
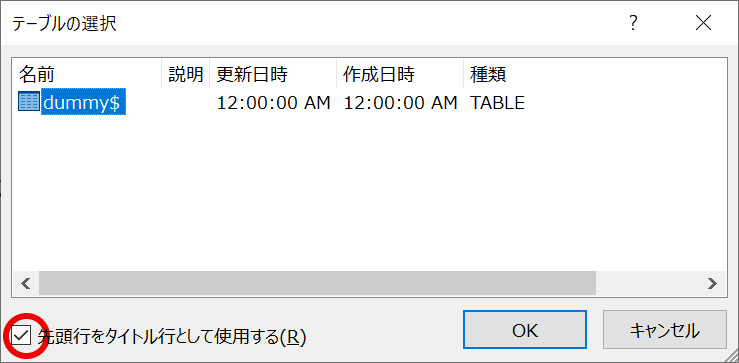
差し込み印刷の宛先画面となる。基本的に全てのテーブル上のデータが選択されているので、OKをクリック。
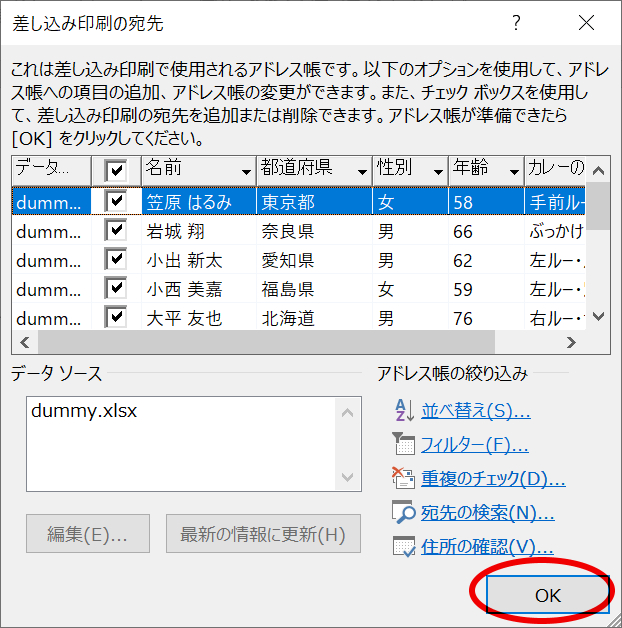
ここまで設定が終わると現在の宛先の選択元に先ほど設定したファイル名とシート名が表示されるかと思います。
手順は3/6となっていてまだ続きそうですが、ここまでの設定で十分です。
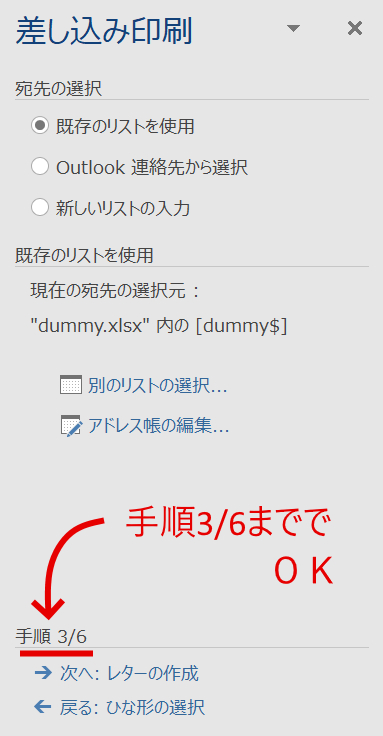
ワード文書へエクセルのデータ列を差し込む
あとは差し込みたいエクセルのデータ列をワード文書内に設定するだけです。
例えば先頭にエクセルのシート列「都道府県」のデータを差し込む場合、カーソルを先頭に合わせてから差し込み文書メニューにある①差し込みフィールドの挿入ボタンをクリック。②フィールドから都道府県を選択。③挿入ボタンをクリックしてデータを差し込む、といった形で差し込む文書内の位置とシート列を設定します。
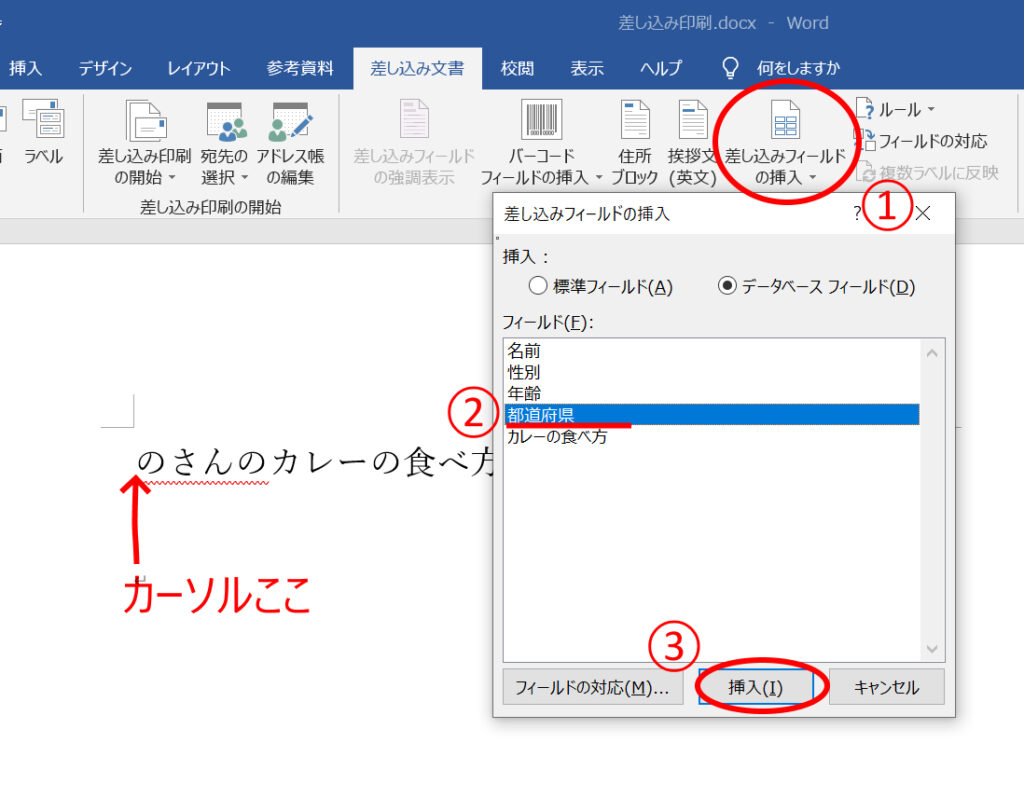
挿入後のイメージ。

「名前」と「カレーの食べ方」列も差し込むとこんな感じ。
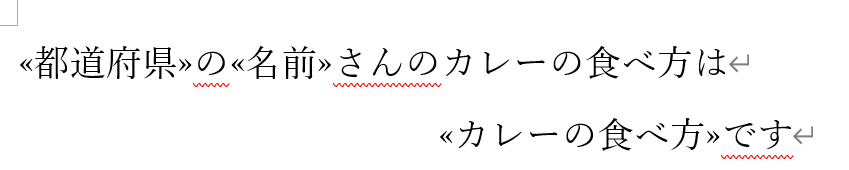
実際のデータ差し込み後の見た目は結果のプレビューボタンで確認できます。
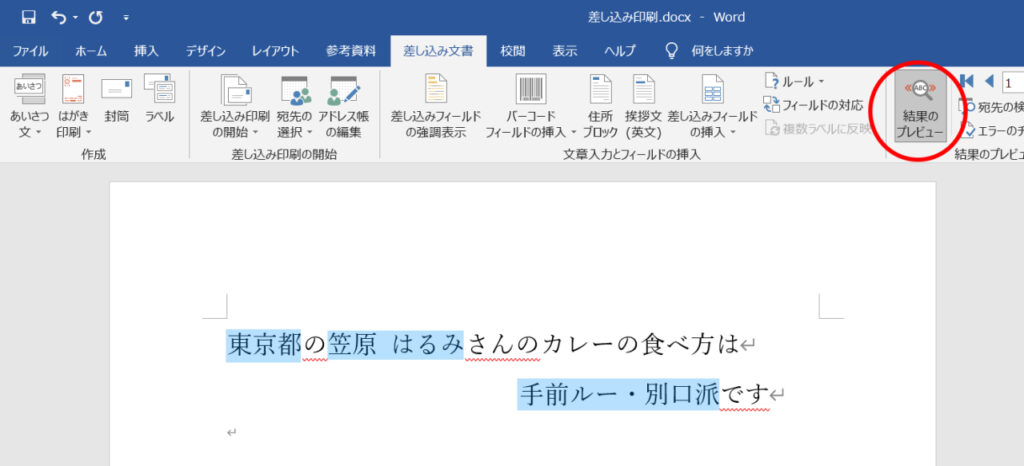
差し込みデータは前後ボタンで順に表示を切り替えることができます。
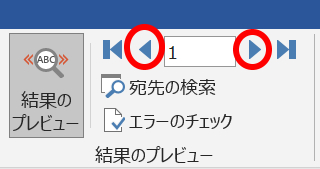
印刷は ファイル > 印刷 から個別に印刷しても良いですが、差し込み印刷メニューの完了と差し込みボタンをクリックして文書の印刷(P)…を選択すると一気にすべてのデータを差し込んで印刷を行ったり特定の範囲のデータだけ印刷できて便利です。
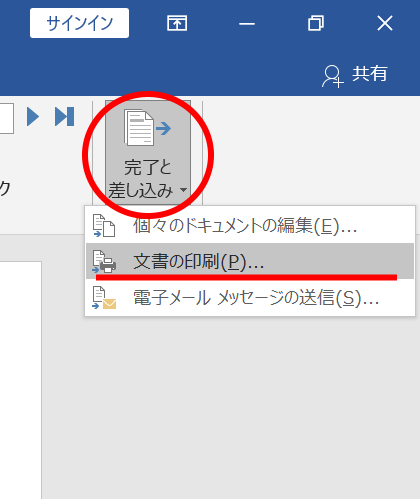
文書の印刷(P)…を選択したときの印刷メニュー。
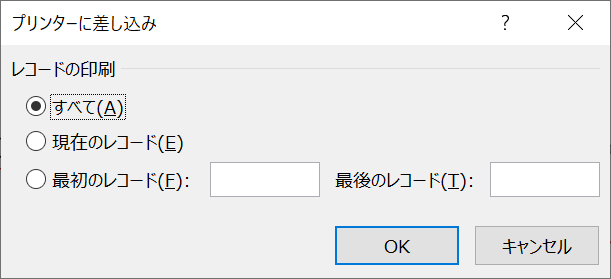
仕事では憶えておくと楽ができるかもしれません。
以上、エクセルの名簿をワード文書に1件ずつ差し込んで印刷で楽をする【Office2019編】でした。
差し込み印刷って仕事ではよく使う機能だけど個人的な作業では全く使ったことがないんですよね。
わたしの場合、そもそもワードとエクセルを使うことがない…

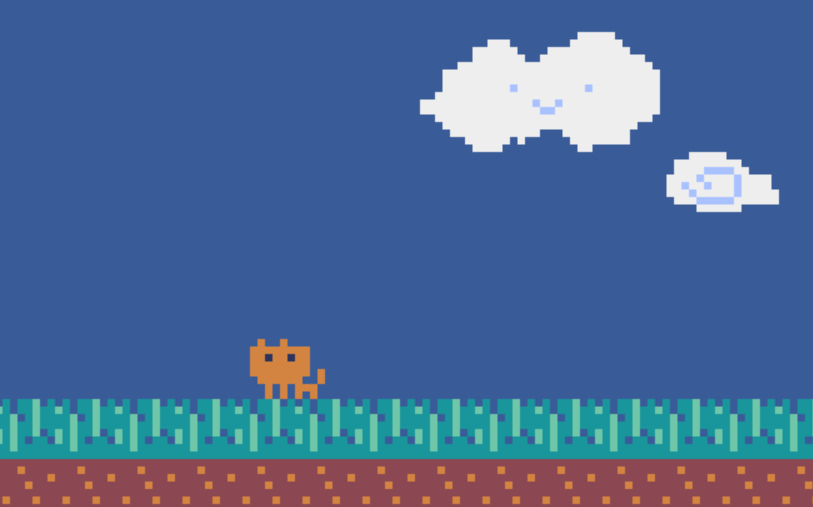
コメント