ヤマハのギガアクセスVPNルーターRTX830にUSBケーブル接続でログインするために必要なものと接続の仕方を解説します。
必要なもの
パソコンに加え以下の3点が必要。
| 必要なもの | 名称 | 用途 |
|---|---|---|
| 接続ケーブル | Mini USB Type-Bケーブル >> Amazonでみる | パソコンとルーター本体の接続 |
| USBドライバ | USBシリアルドライバー こちらからダウンロード | ルーターのmini USB CONSOLE ポートを 利用するために必要 |
| 接続に使うソフト | Tera Term 窓の杜からダウンロード | パソコンのシリアル(COM)ポートを 制御するためのターミナルソフト |
RTX830のコンソールポートにはRJ45-DB9接続のケーブルを使っても接続可能だが、最近のパソコンにRJ45ジャックが搭載されていないため現実的ではない。こんな感じのケーブル。
ヤマハのルーターRTX830にはWeb GUIというブラウザ接続して設定可能なインターフェースが用意されているが、詳細な設定をしようとするとコンソール接続が必要となる。
接続箇所とケーブル
RTX830にUSB接続するためのコンソールポートはこの部分。

必要なUSBケーブルはMini USB Type-B。

ちなみにAndroidスマホの充電ケーブルによくあるようなmicro USB(正式にはmicro USB Type-B)とは違うので注意!Mini USBは、micro USBよりちょっと高さがある。
実際の接続イメージ
このような形で接続する。

Tera Termでの接続方法
Tera Termを起動するとNew connectionのウインドウが表示される。
その前にシリアルポートの設定が必要なので、一旦ウインドウを閉じる。
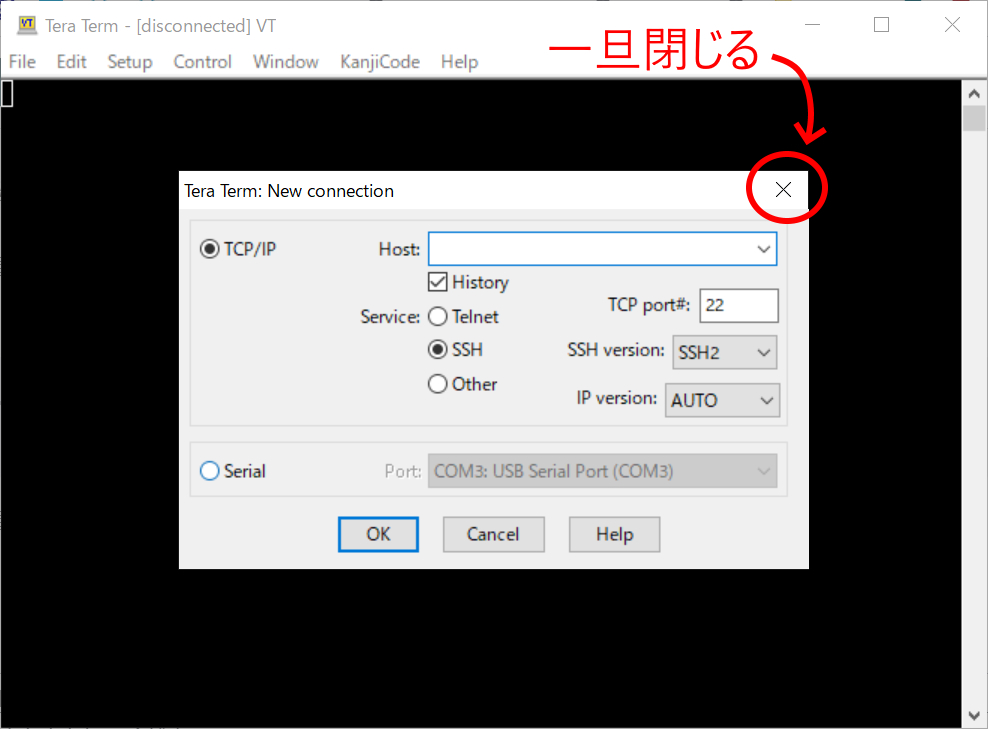
SetupメニューからSerial port… を選択。
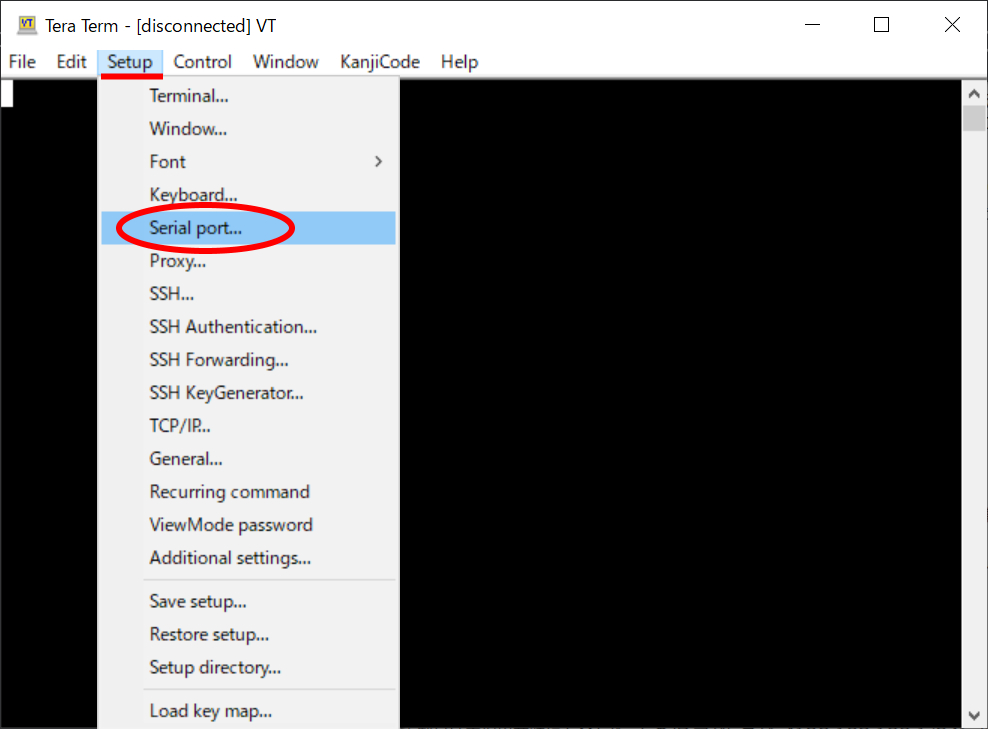
シリアルポートの通信設定画面となる。
下の情報欄を確認してYamahaの機器名になっていることを確認してから以下の項目設定にしてNew openボタンをクリックする。Port項目に関しては環境によりCOM1,COM2…等異なる。
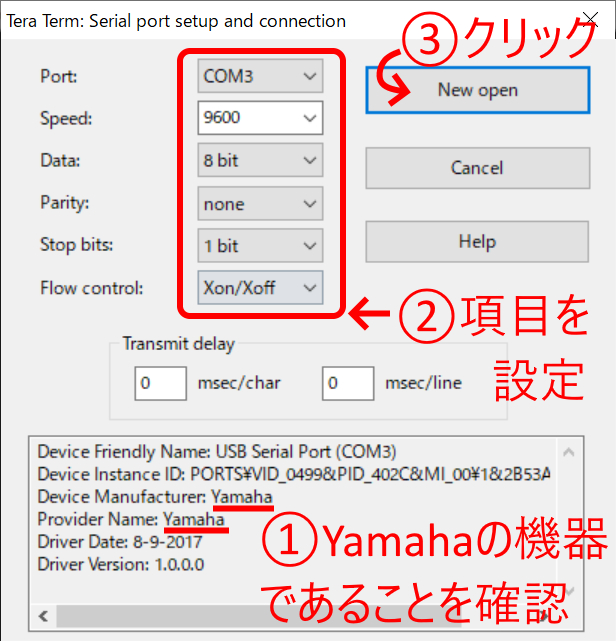
FileメニューのNew connection… を選択。
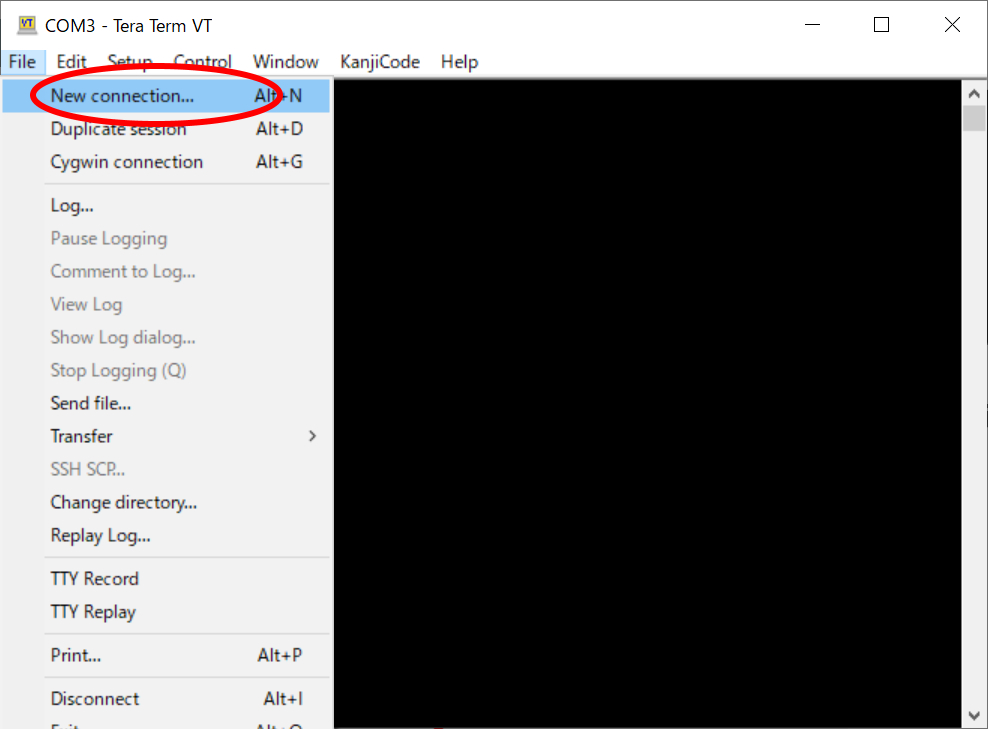
内側に表示されるウインドウのSerialをクリックして選択する。
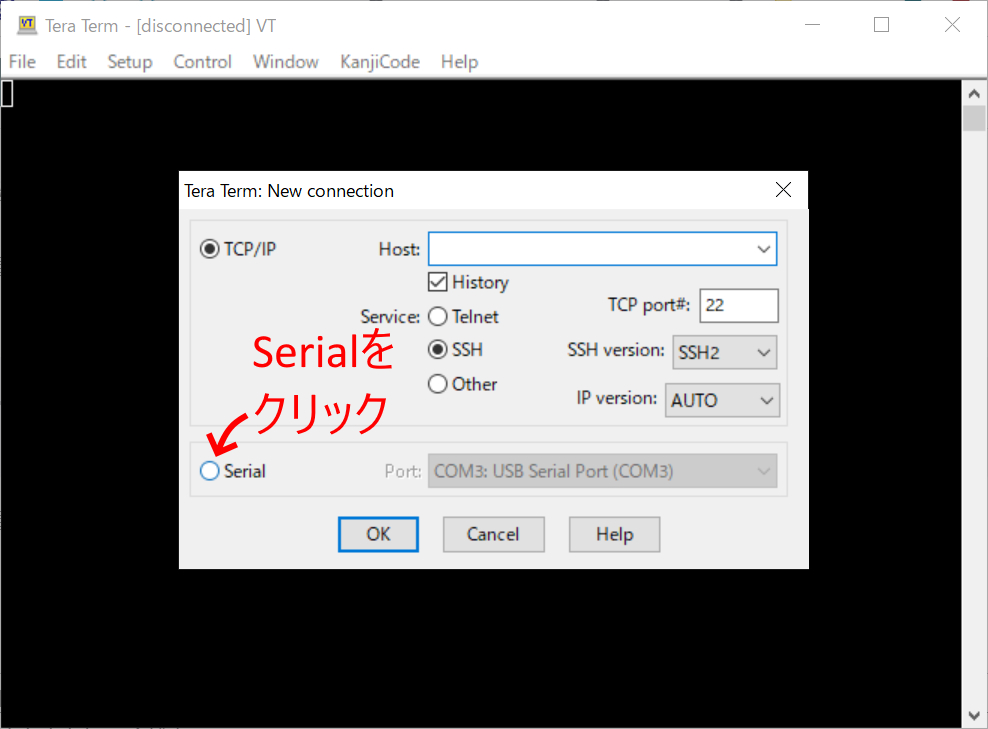
Port欄はUSBシリアルドライバーがインストールされていれば選択できるようになっているのでUSB Serial Port(COM?)を選択してOKボタンをクリック。※COM?は先ほどシリアルポートの設定画面で表示されていた番号のものを選択する。
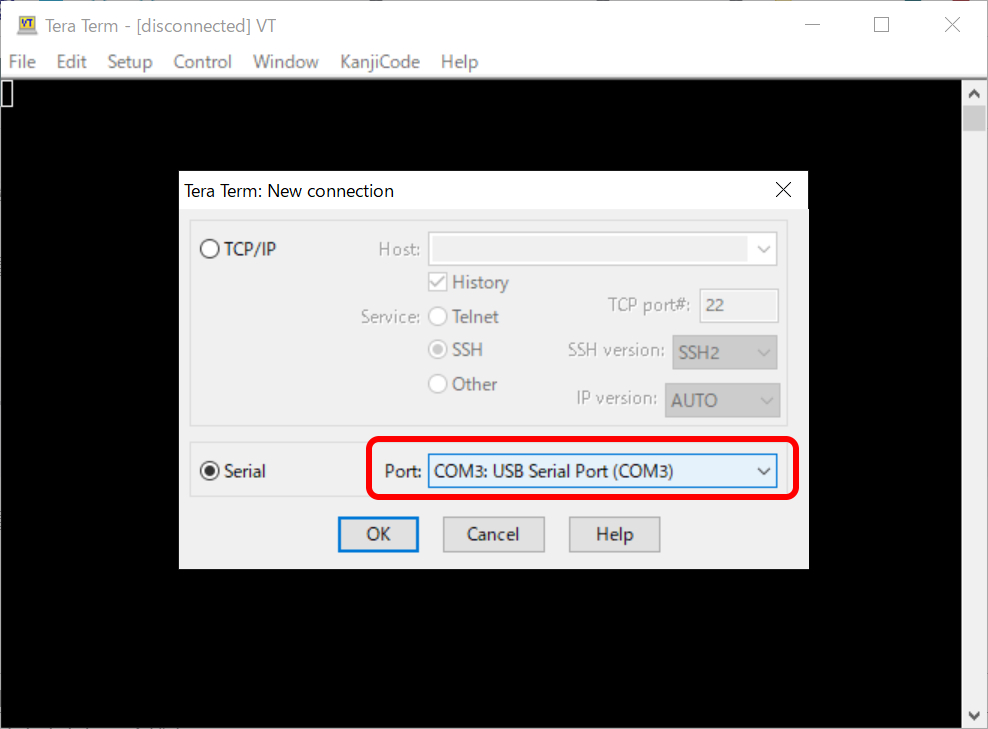
黒い画面のままだが、これで接続している。(わたしは最初うまくいっていないのかと思った!)
この状態でEnterキーをクリックする。
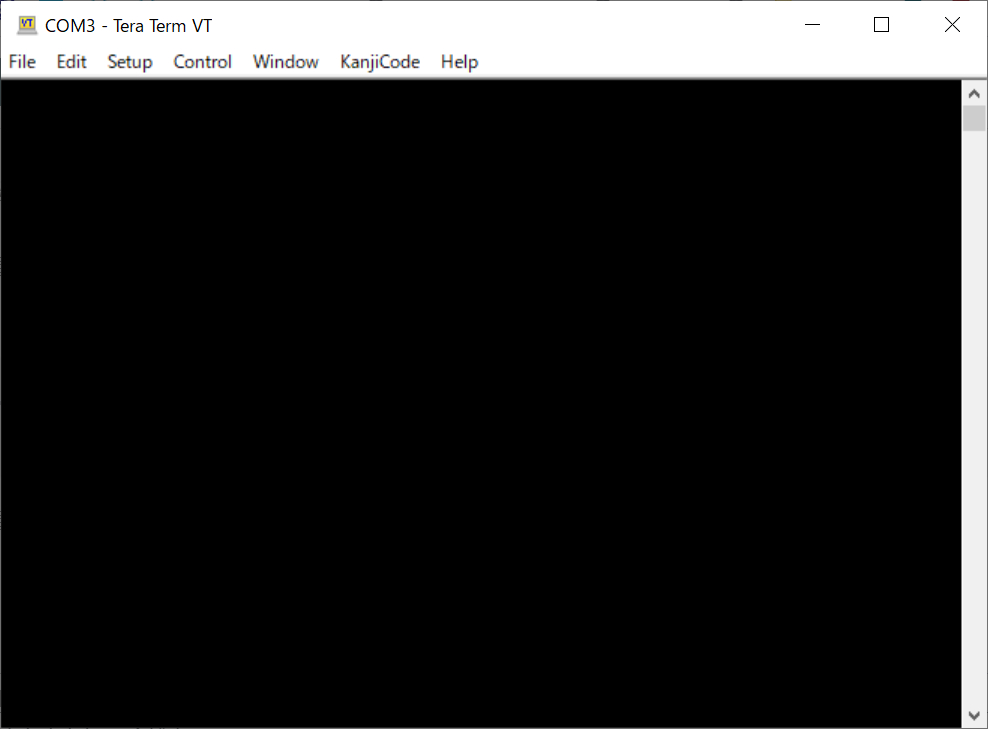
Password: と表示される。このままEnterキーをクリック。
RTX830のデフォルト設定ではユーザー名なし、パスワードなしのログイン設定がありそのままログインできてしまう。もちろんルーターにログイン後にユーザーを作ってパスワード設定しておいた方が良い。
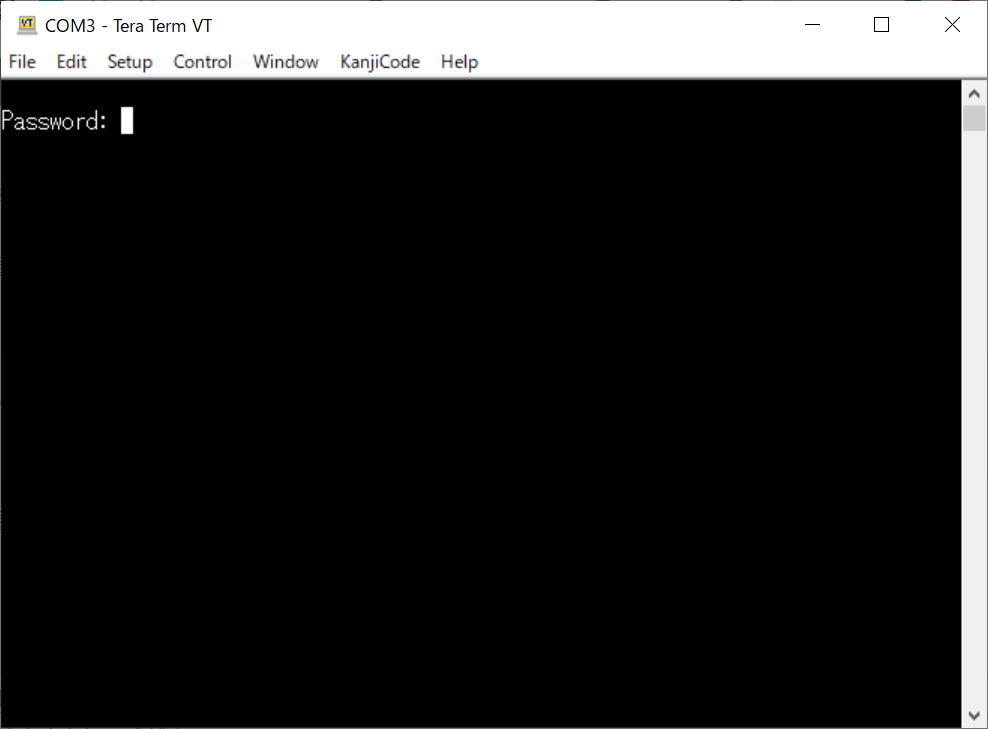
うまくRTX830にログインすると次のような情報が表示される。
型名の後にリビジョン(ルーターファームウエアのバージョン)が表示されている。リビジョン番号はルーターの機能更新などで重要な項目。
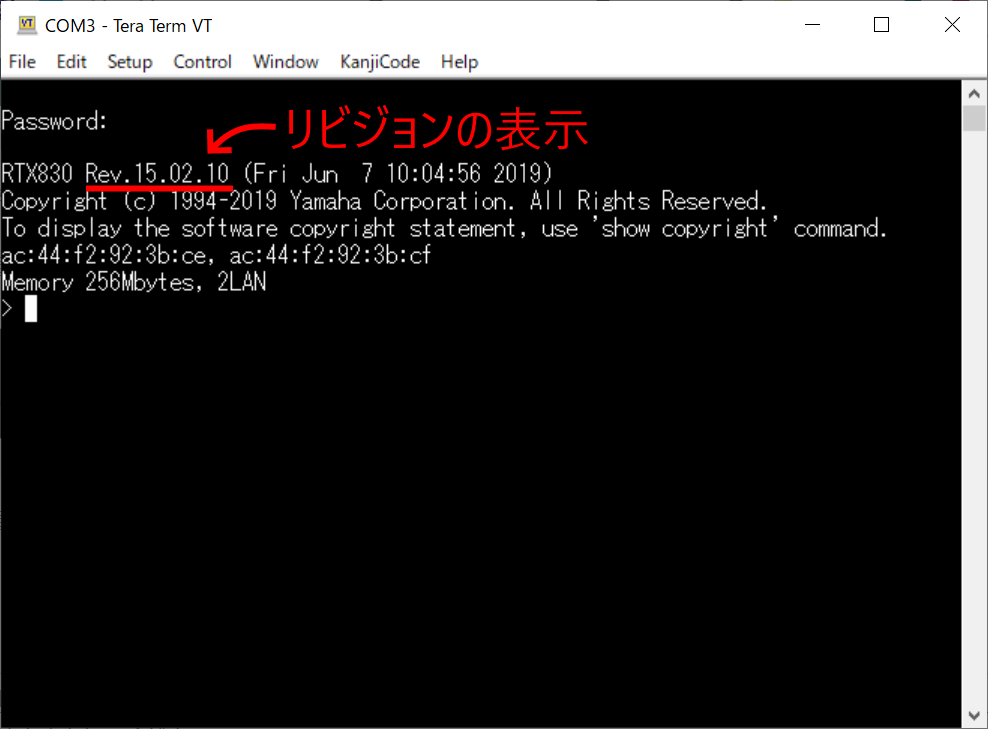
一応、RTX830でのコンソール画面の文字コードがデフォルトでShift-JISのためTera TermのKanjiCodeメニューの設定をRecv/Send: Shift_JISにしておく。
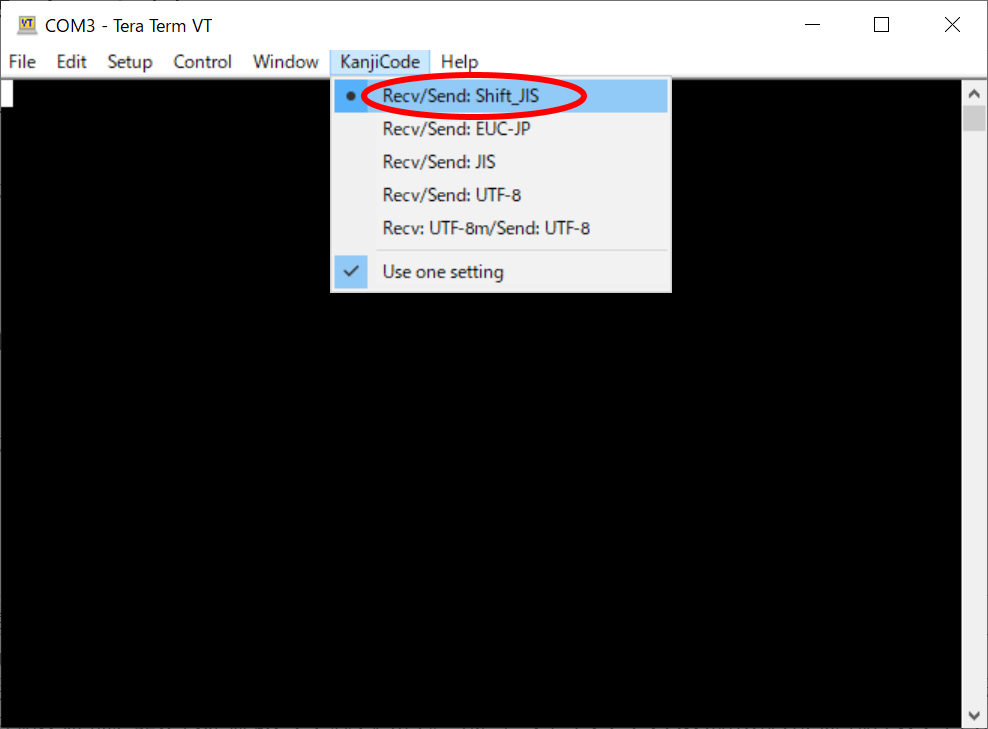
ここまでくれば、後はコマンドリファレンスを参照して色々とコマンドが実行できます。(正直わたしもよく分かっていないけど…)
注意点としてこのままTera Termウインドウを閉じても終了はできるが、シリアルポートをつなげたままだと接続された状態のため、必ずTera Termのコマンドから
> exit
と打ち込んでから終了した方が良い。
以上、ヤマハルーターRTX830のコンソールポートにUSBケーブルで接続してログインするでした。



コメント