DHCPサーバーで自動割り振りされて繋がっているローカルネットワーク上のパソコン名からIPアドレスを知りたいときに便利。
結論としてコマンドプロンプトの nslookup コマンドを使う。
まずはコマンドプロンプトを表示させる。
Windowsキー + R でファイル名を指定して実行を表示させ
cmd
と入力してOKボタンをクリック。
イメージ
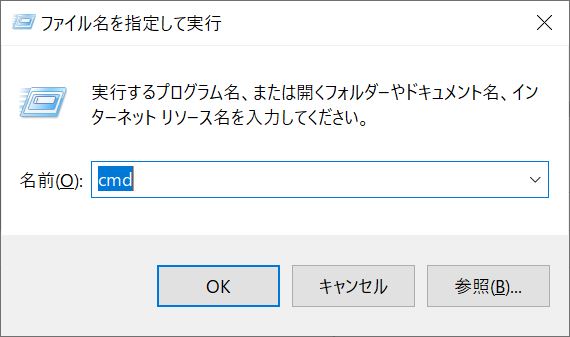
コマンドプロンプトが起動するので、とりあえず nslookup と入力してEnter。
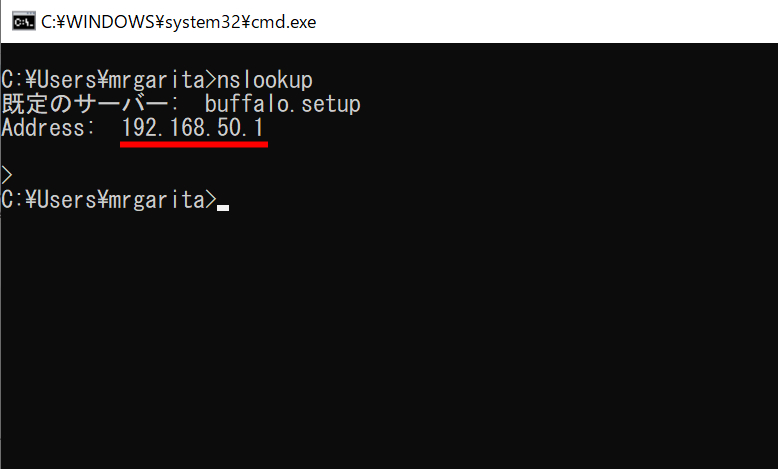
すると既定のサーバーと表示された下にIPアドレスが表示される。ちなみにこれが現在繋がっているルーターのアドレスとなる。(上記画像では192.168.50.1の部分)これを憶えておく。
ここでいったん Ctrl + C でnslookupコマンドを終了する。
ローカルネットワークに繋がっているパソコン名からIPアドレスを検索したい場合は、ルーターのIPアドレスを元にnslookupコマンドで検索すれば良い。
使い方
nslookup 《ルーターのアドレス》 《検索したいパソコン名》
例えば、192.168.50.1のルーターに繋がっているRASPBERRYPI2というパソコンのIPアドレスを知りたい場合は、
nslookup 192.168.50.1 RASPBERRYPI2
とする。
実際のイメージ
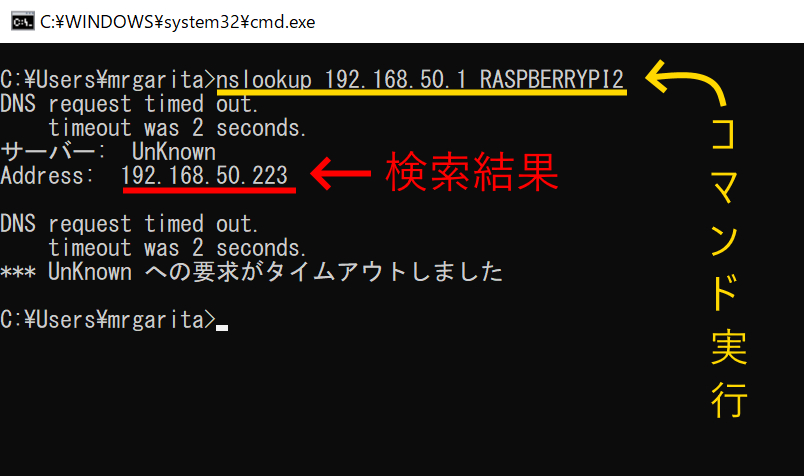
上記画像ではサーバーがUnKnownとはなっているが、その下にきちんとIPアドレスが表示されている。これでRASPBERRYPI2というパソコンは192.168.50.223というIPアドレスであることが分かる。
もちろんWIFI Guardなどのフリーソフトでもローカルネットワーク上のパソコン名やIPアドレスを検索して表示してくれるが、大事なのはWindows単体の機能でもできるということ。ちなみにわたしはコマンドプロンプト大好きです。
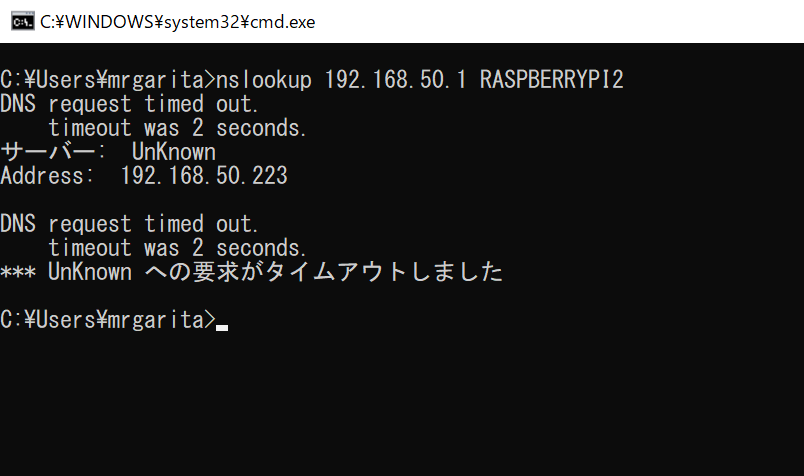


コメント