子供が小さかった頃、親目線で撮影したデジカメやスマホの短い動画が沢山ある。
これを古い順に再生してみてみたいなあ、と思った。
必要なアプリ
Windows Media Player(またはWindows Media Player Legacy)
Windowsパソコンには基本的にインストールされている。
新たにインストールする必要はない。起動の仕方は後述。
Windows Media Playerとは?
Windows 8以前の古いWindowsパソコンでは、Windows Media Playerという名前でインストールされている。
Windows10やWindows11ではWindows Media Player Legacyという名称になったが基本的に同じアプリである。
Windows10以降、動画や音楽の再生に表向きはメディアプレーヤーというアプリしか無いようにみえるが、実際はWindowsXP時代から慣れ親しんだWindows Media PlayerがWindows Media Player Legacyという名称でインストールされている。インストールされてはいるが、なぜか表向き見えないようになっている。
Windows Media Playerはパソコン上で音楽・画像・動画を管理できるアプリである。
これら音楽・画像・動画をWindows Media Playerでは総称してライブラリと呼んでいる。
プレイリストという項目があるが、プレイリストはライブラリの中から好みに応じて抜き出して再生したりできる自分用に作ったお気に入りリストと考えれば分かりやすい。
動画を古い順に再生する手順
パソコンに再生したい動画が保存されていることが前提条件。
保存場所はフォルダ単位で複数に分かれていても、フォルダ内に静止画と動画が混在していても問題ない。(Windows Media Player側でフォルダ内の動画だけ抽出してくれる)
イメージとして次のようにphotoという名前のフォルダ配下に様々な名称の静止画と動画が保存されたフォルダが適当に入っている状態として解説をする。(もちろんフォルダ名は何でも良い)
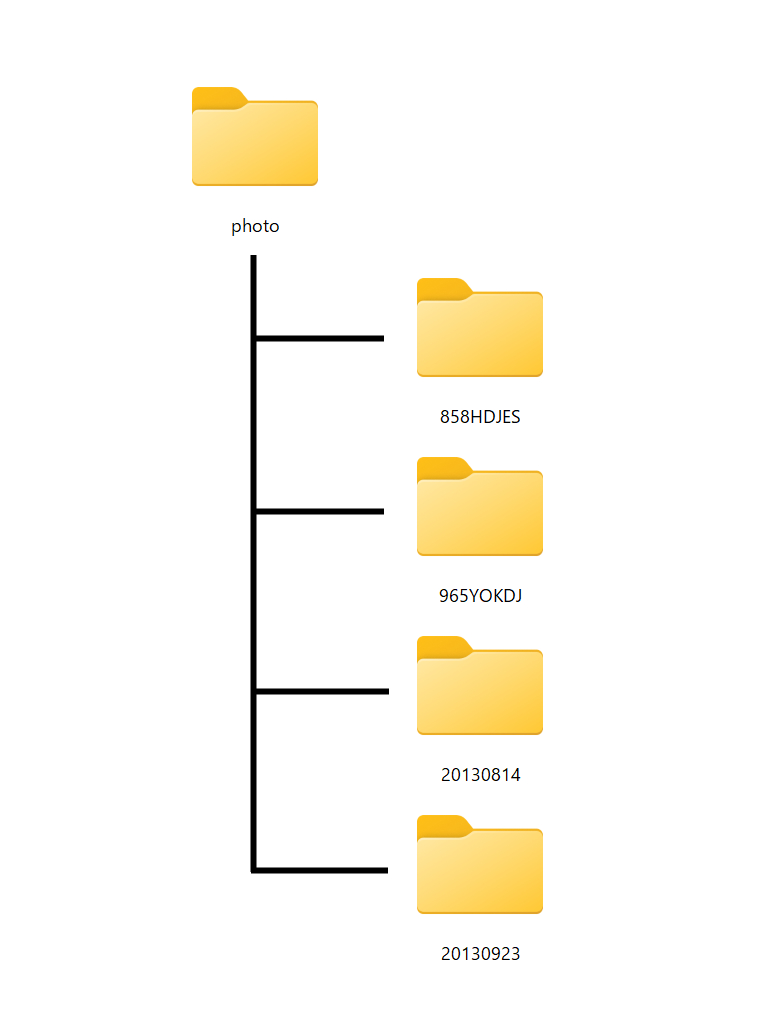
Windows Media Player Legacyの起動方法
Windows Media Player Legacyを起動する。
たぶん新しいパソコンでは、スタートメニューには登録されていないので、検索ボックスを利用する。
スタートボタン横の検索ボックスに Windows Media …くらいまで入力すればすぐに見つかる。
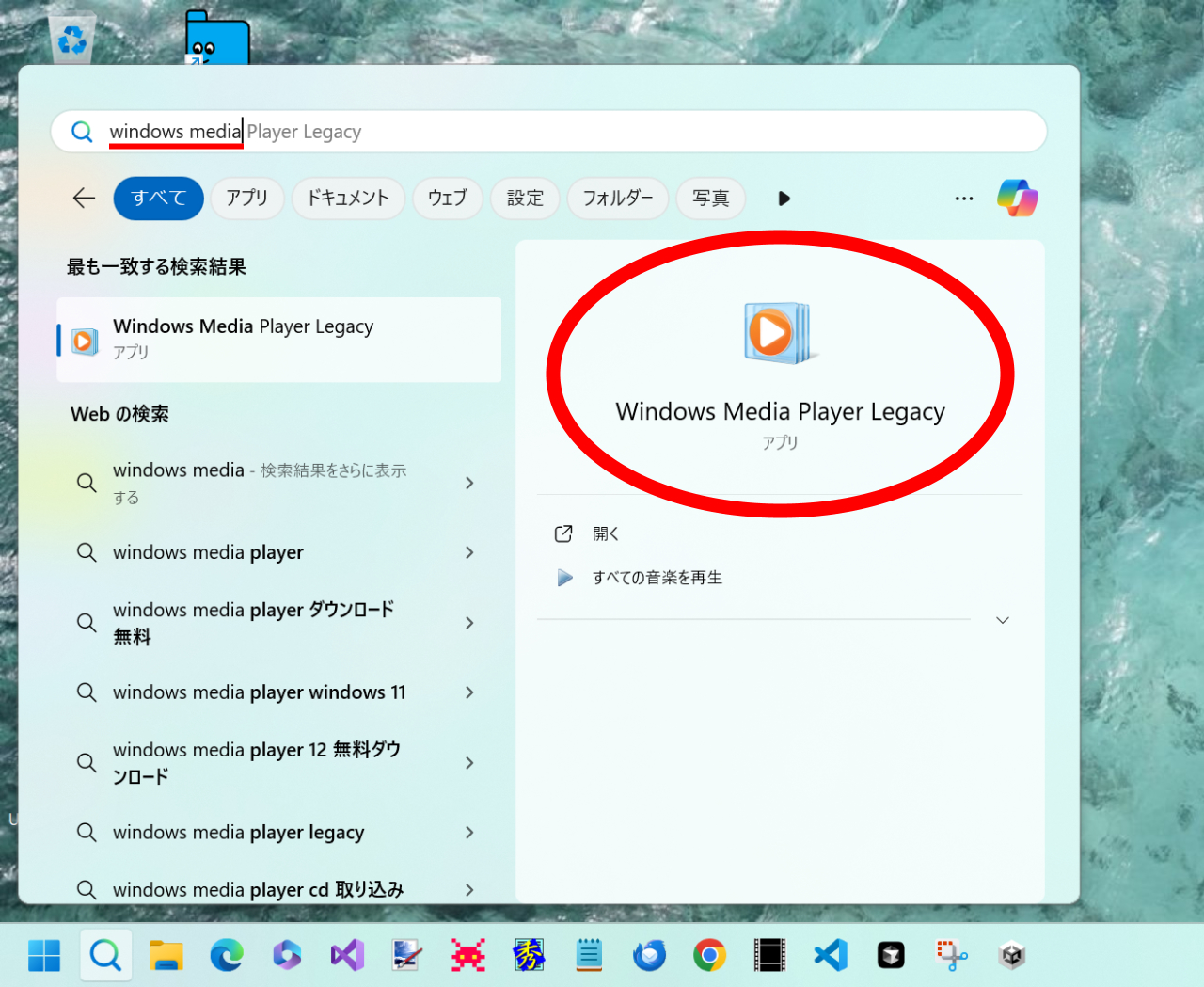
起動後の画面イメージ(ウインドウタイトルは「Windowsメディアプレーヤー従来版」となっているが、Windows Media Player Legacyのことである)
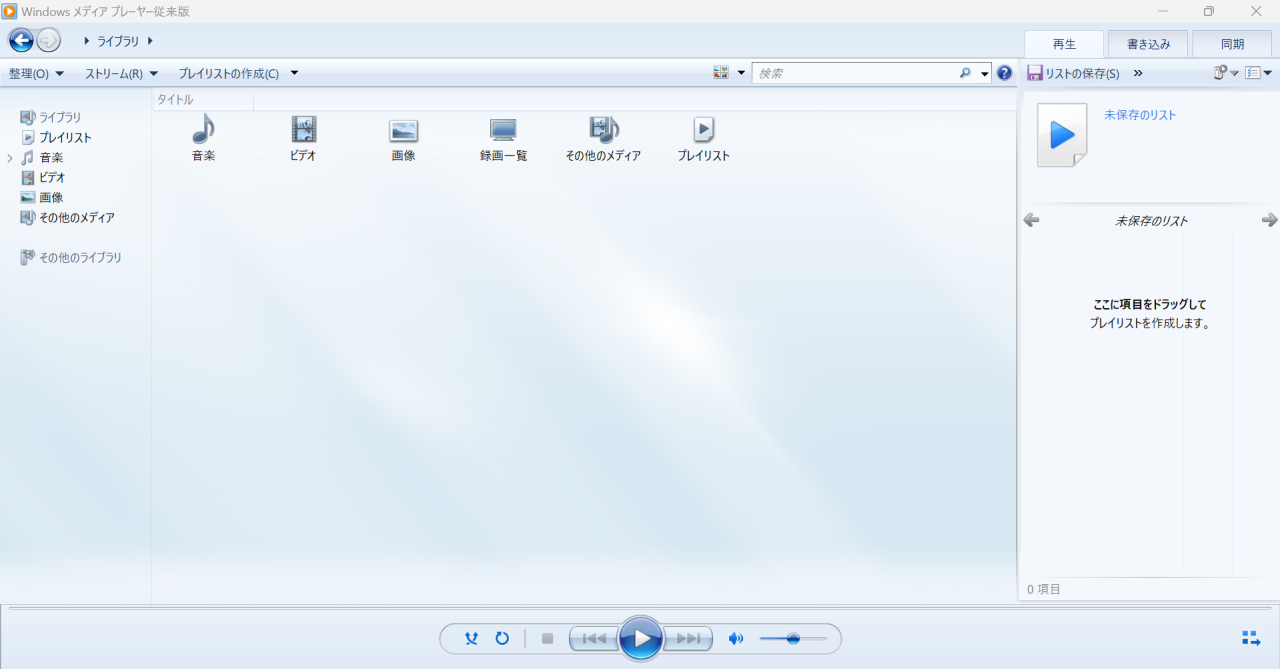
最初から登録されている管理フォルダを消しておく
最初にすべきことは、どのフォルダに音楽や画像、動画を保存しているか?ということをWindows Media Player側に知らせておくことである。
アプリ起動直後の状態では、音楽ならミュージック、画像はピクチャ、動画はビデオというフォルダがすでに登録されている。自分で管理していくためには、まずはこれらの最初から登録されているフォルダを消しておくことをおすすめする。
ウインドウの左側にあるのが管理できる素材だ。
その中で音楽、ビデオ、画像の3つはそれぞれ管理フォルダというものが存在する。
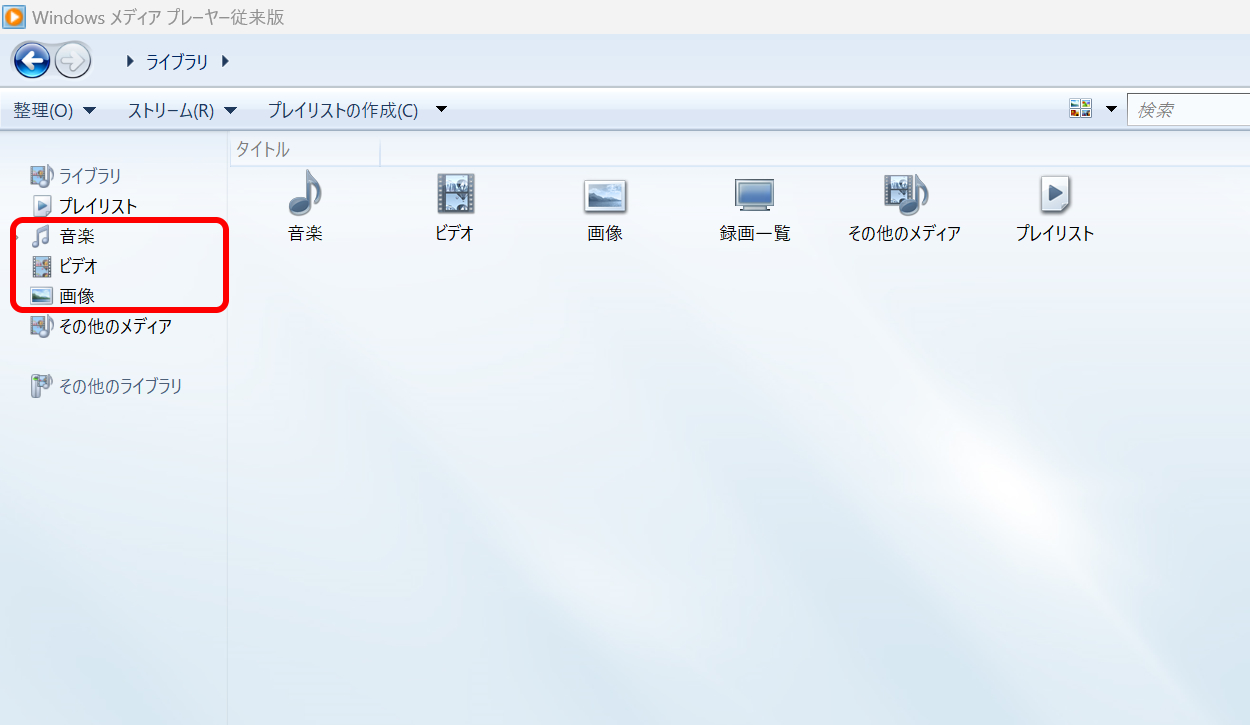
例えば左側のビデオをクリックするとすでに登録されているフォルダ内にある動画内容が表示されるようになっている。
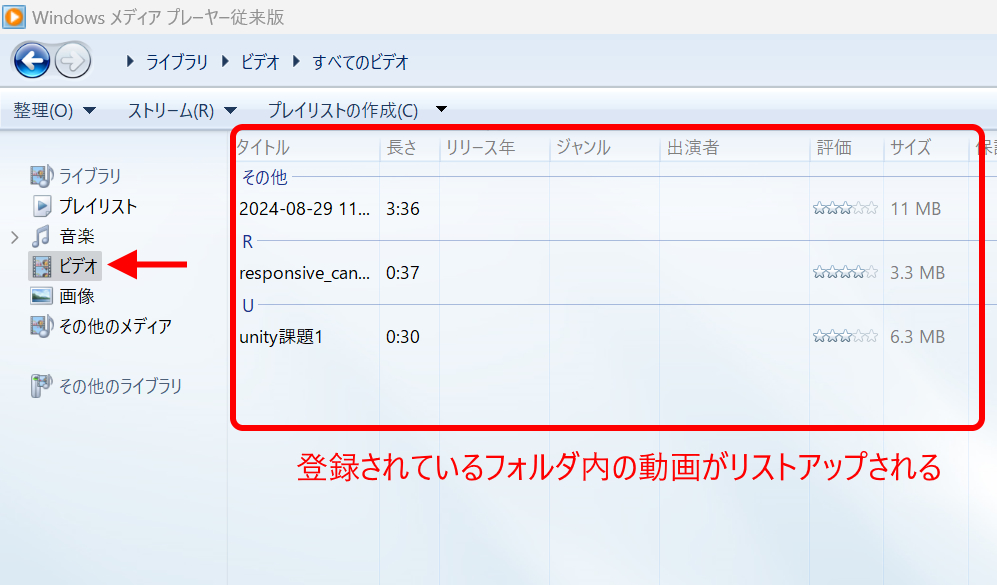
最初の状態は自分で登録したわけでもないので見たこともない動画が表示されている可能性もある。
最初から登録されていたフォルダをまずは削除していく。
ビデオを右クリックし、表示メニューから ビデオライブラリの管理 を選択する。
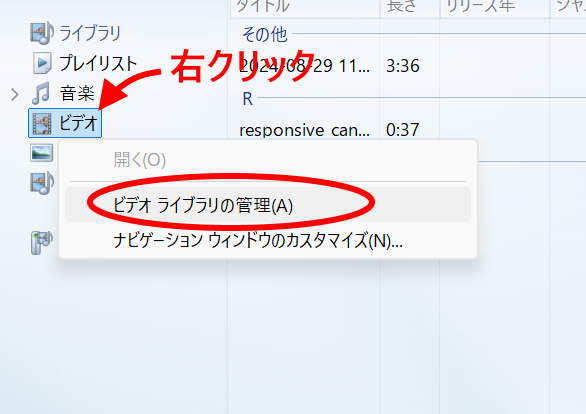
たいてい最初から登録されているフォルダはビデオならユーザフォルダの中にあるビデオとなるはずだ。
まずこのフォルダを選択して削除(R)ボタンをクリックする。(もちろんこのフォルダにふだんから動画を保存している場合は削除する必要はない)
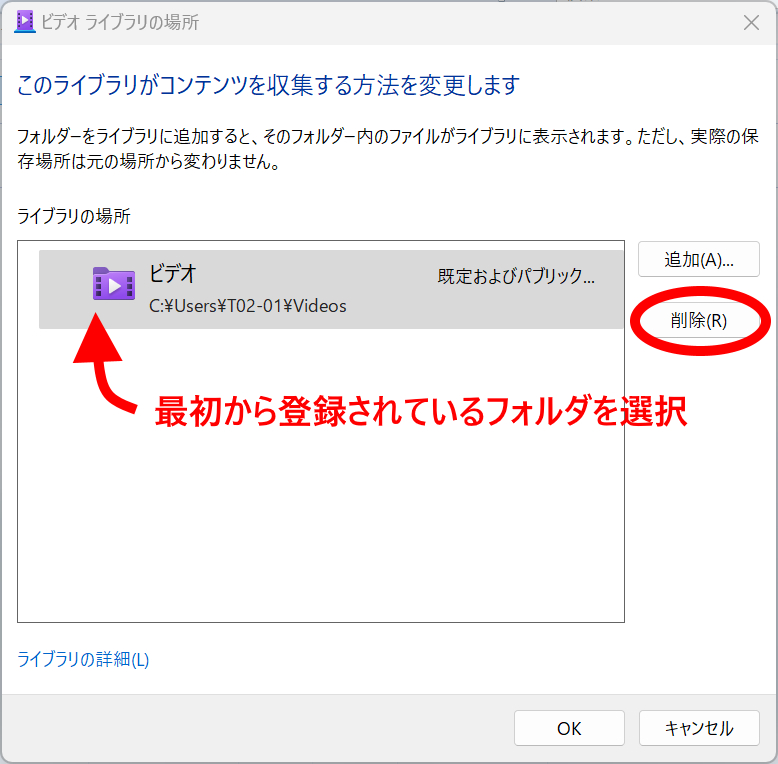
管理フォルダを全て削除したのにビデオに動画が残ってしまう場合がある。
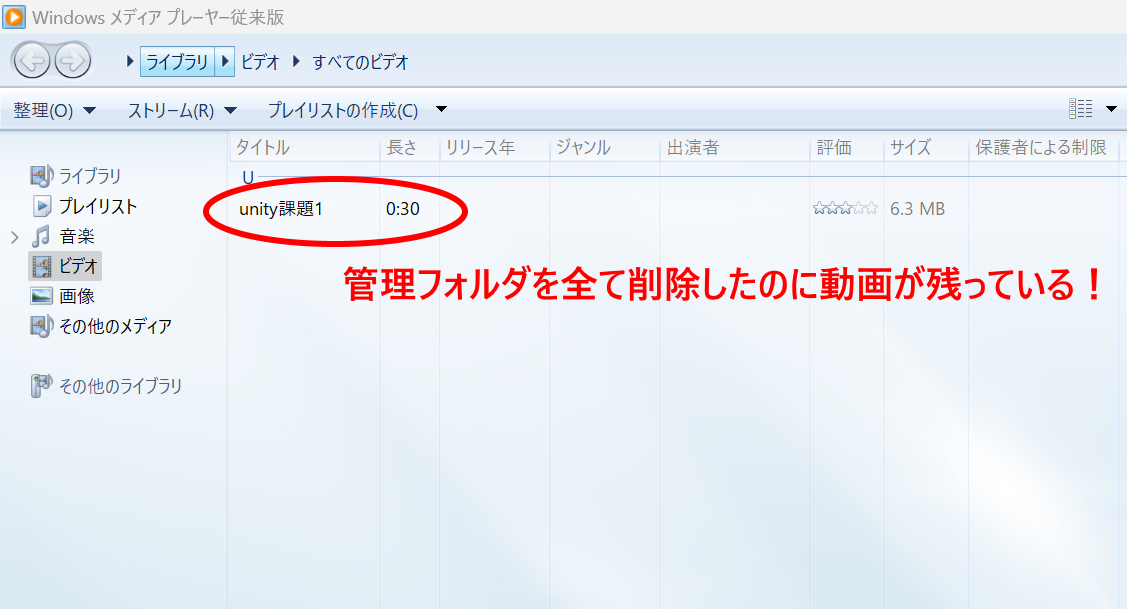
これはWindows Media Player Legacyの設定によるものだ。
以下の手順で完全に削除できるので気になる方はやってみて欲しい。
整理 ー オプション(O)… をクリックする。
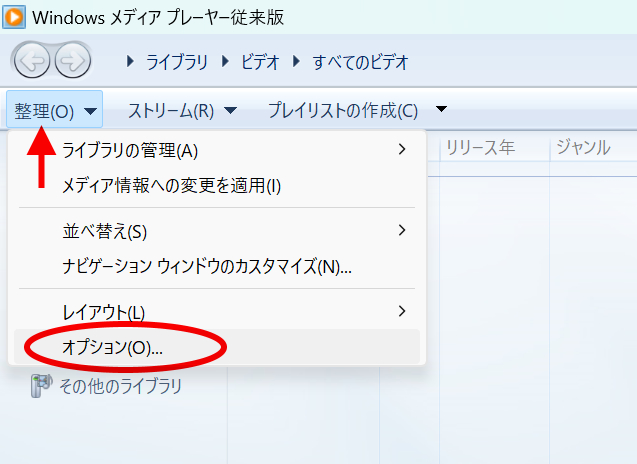
表示されたウインドウのライブラリタグにある「画像ライブラリで見つかったビデオファイルを追加する(V)」を外して 適用ボタン → OKボタン の順にクリック。
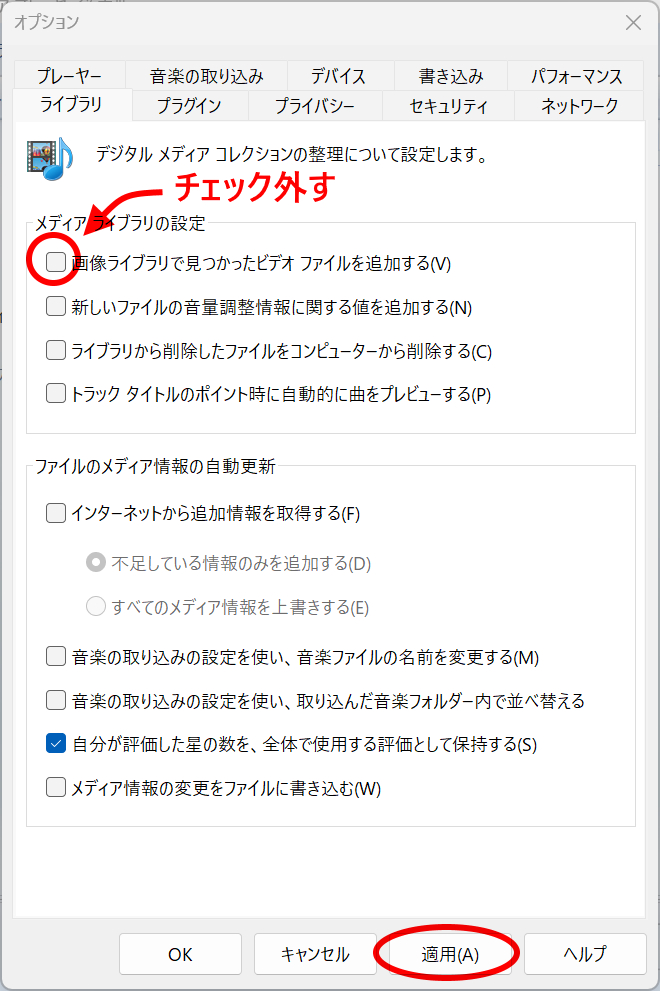
次にビデオから不要なファイルを選択して 右クリック ー 削除 を選ぶ。
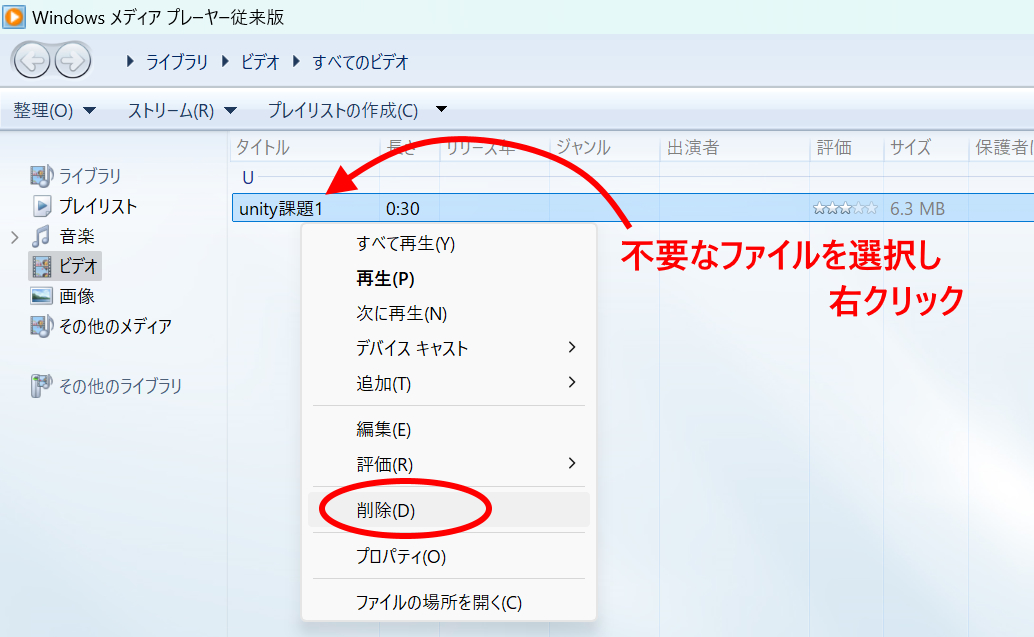
削除を選ぶとウインドウメッセージが表示される。
ライブラリからのみ削除する(L) を選びOKボタンをクリックする。こうすることで元ファイルはそのままでWindows Media Player側のみの削除となるため安心だ。
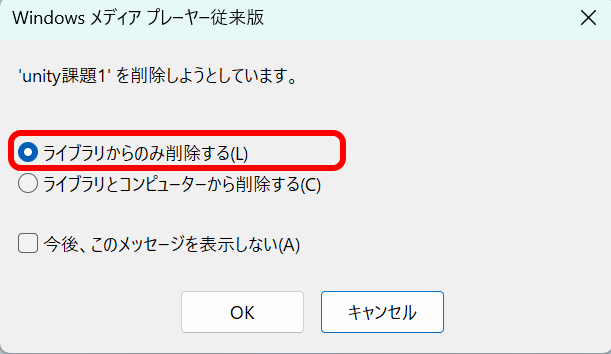
ここで ライブラリとコンピュータから削除する(C) を選んでしまうと選択したファイルがゴミ箱行きとなってしまう。更に次回また 削除 を選んだ際にも ライブラリとコンピュータから削除する(C) がデフォルト選択されてしまうため間違って元ファイルを消してしまうことにもなりかねない。
ここは安全のためにも ライブラリからのみ削除する(L) を選んでおくことをおすすめする。元の動画ファイルを削除する場合は、エクスプローラ側から削除するようにした方が管理しやすい。
以上で次項でおこなうビデオで登録したフォルダのみで動画ファイルを管理できるようになる。
アプリの左側にある 音楽 と 画像 の項目に関しても、同じように右クリックして 音楽ライブラリの管理(A) や 画像ライブラリの管理(A) で最初から登録されているフォルダを削除可能だ。
動画が入っているフォルダを登録する
次に動画が入っているフォルダをWindows Media Playerに追加する。
先ほどと同じく ビデオ を右クリックし、ビデオライブラリの管理(A) を選択する。
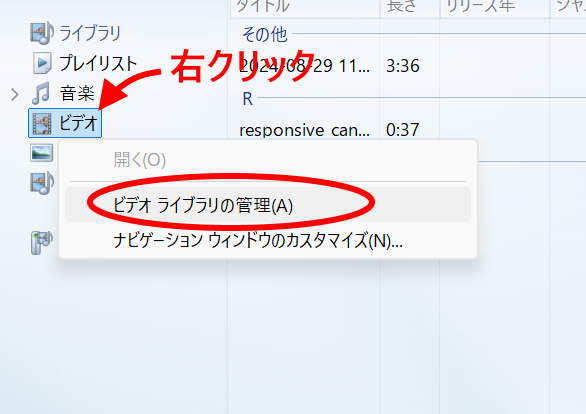
今回のように沢山ある動画を古い順に再生したいという目的だけならば、動画フォルダを一つ一つ登録せずに複数のフォルダをまとめる大元のフォルダを作っておき登録した方が楽だ。
イメージ
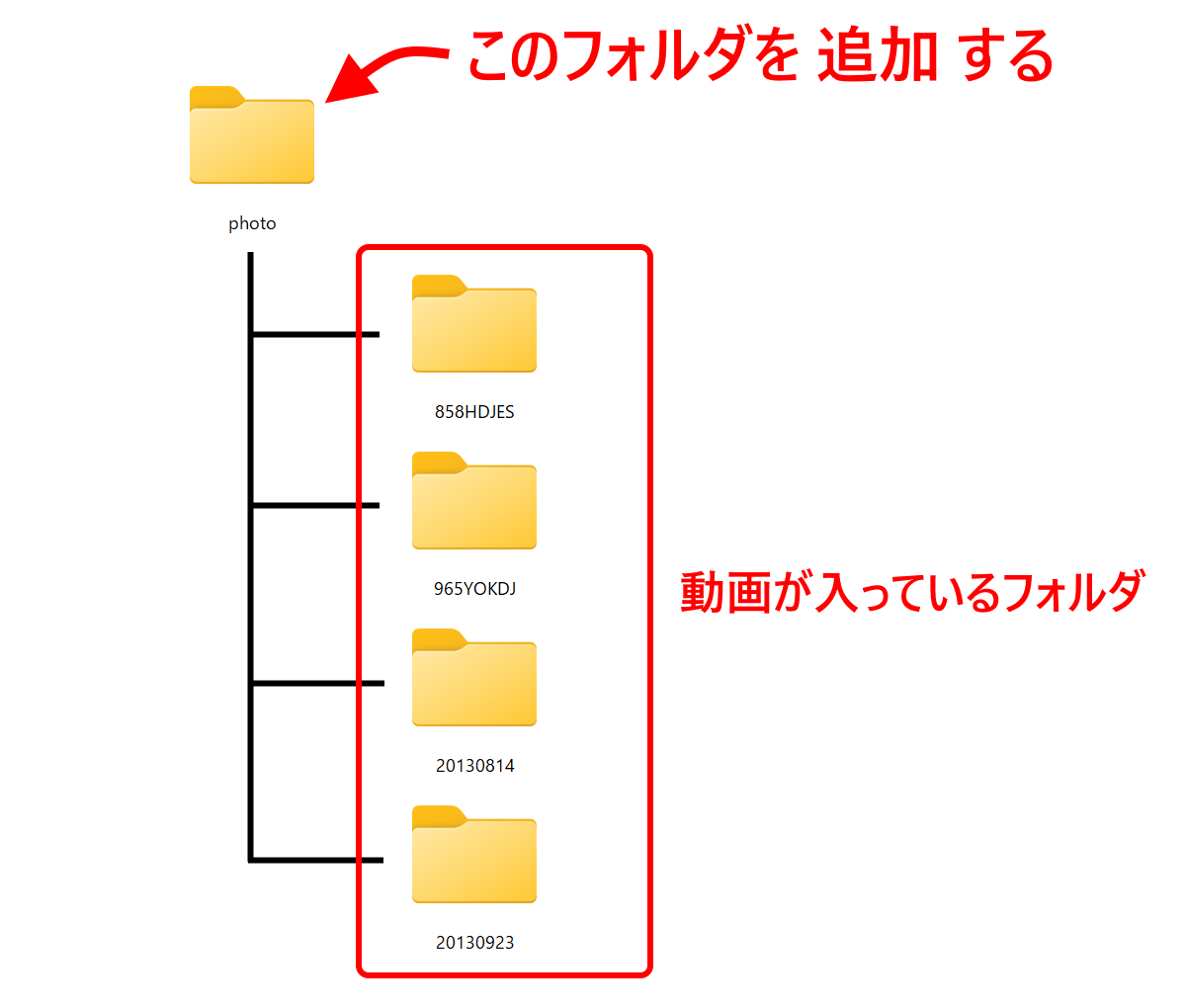
開いたウインドウから 追加(A)… ボタンをクリックする。
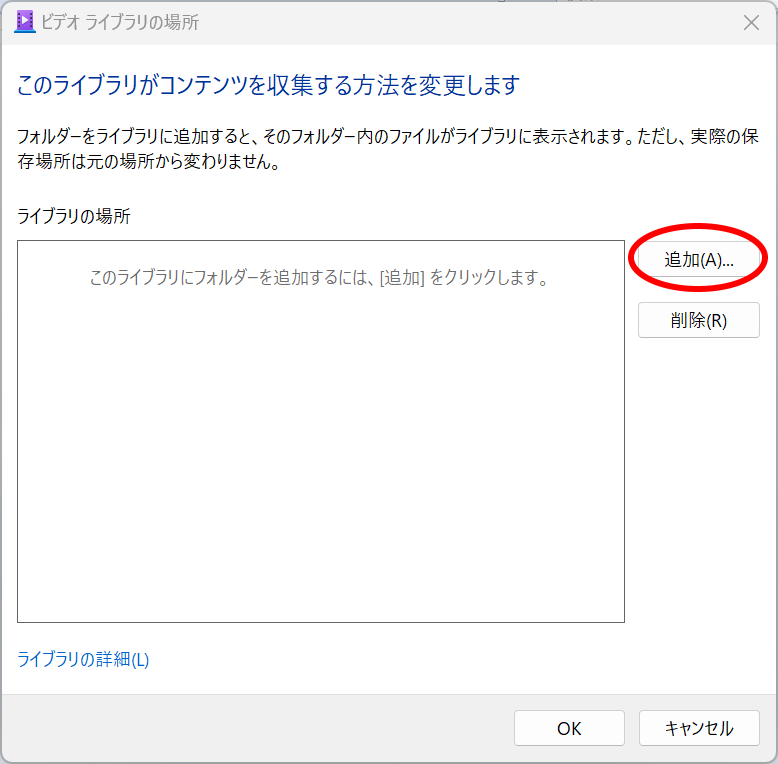
登録したいフォルダを選択し、フォルダーを追加 ボタンをクリックする。
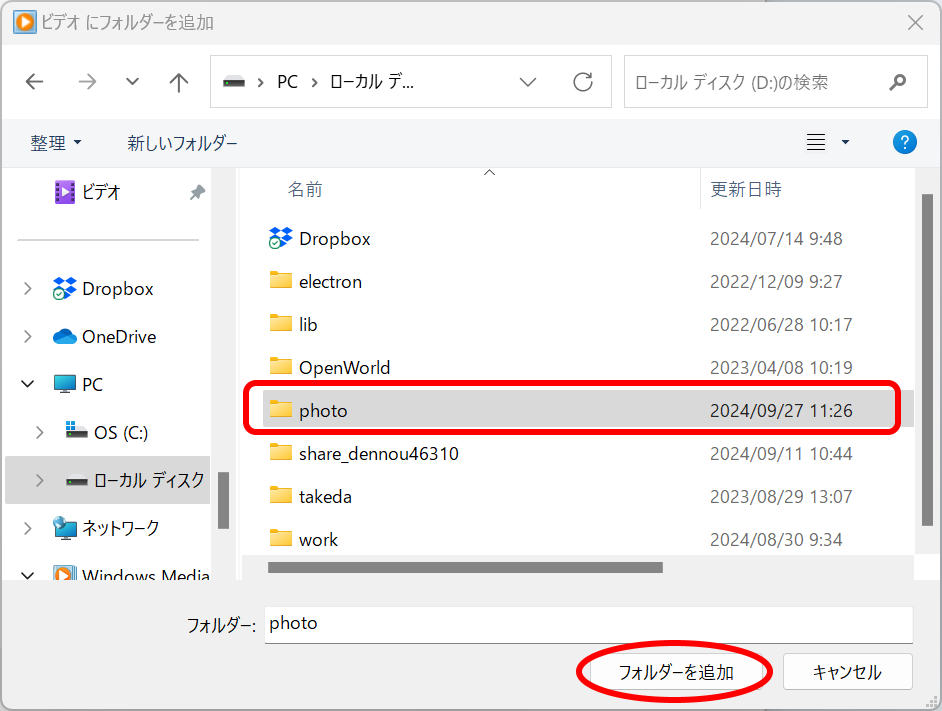
追加フォルダが問題なければOKボタンをクリックする。
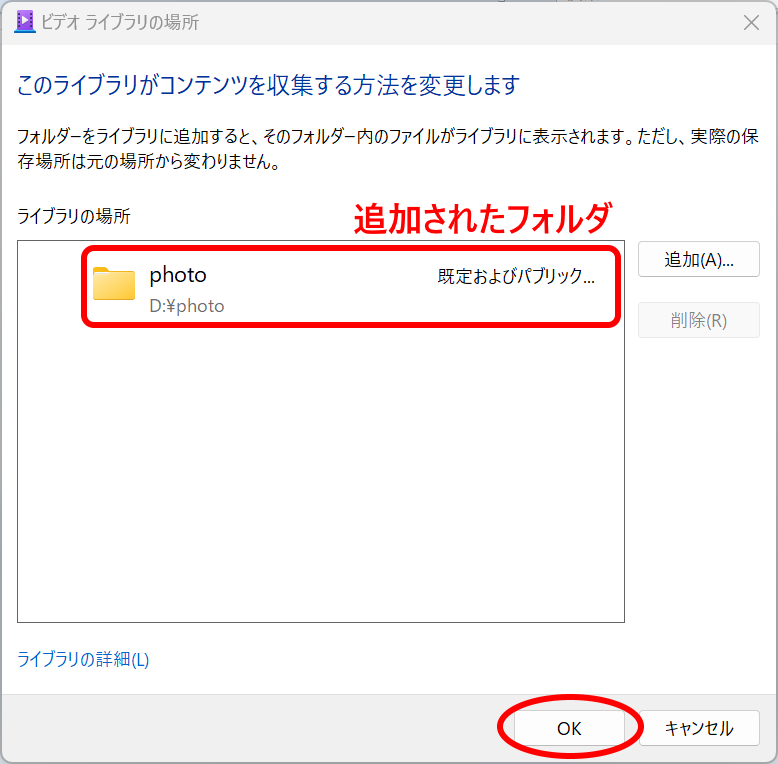
アプリの右下に「メディアライブラリを更新しています…」との表示がされる。
動画ファイルが少なければ一瞬で終わるが、ファイルが多いと更新には時間が掛かる。
更新の表示が終わったら追加したフォルダの内容がWindows Media Playerに反映されるので、あせらずに待つこと!
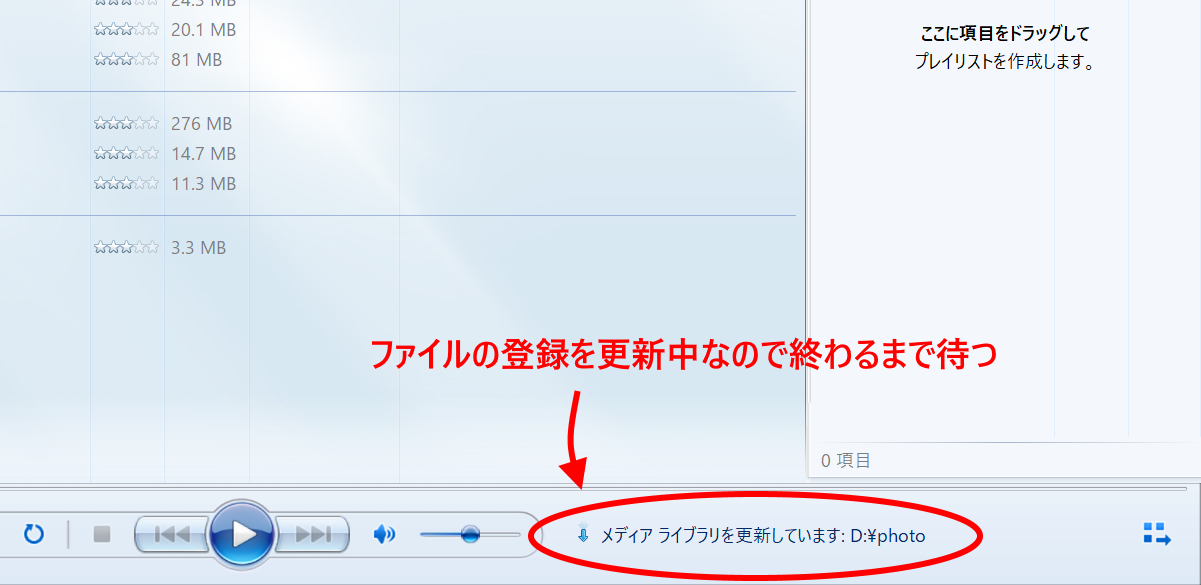
更新が完了後、ビデオに全ての動画ファイルがリストアップされる。
並べ替えのときは詳細表示が便利だが、動画の見た目が知りたい場合は、アイコン表示も選べる。
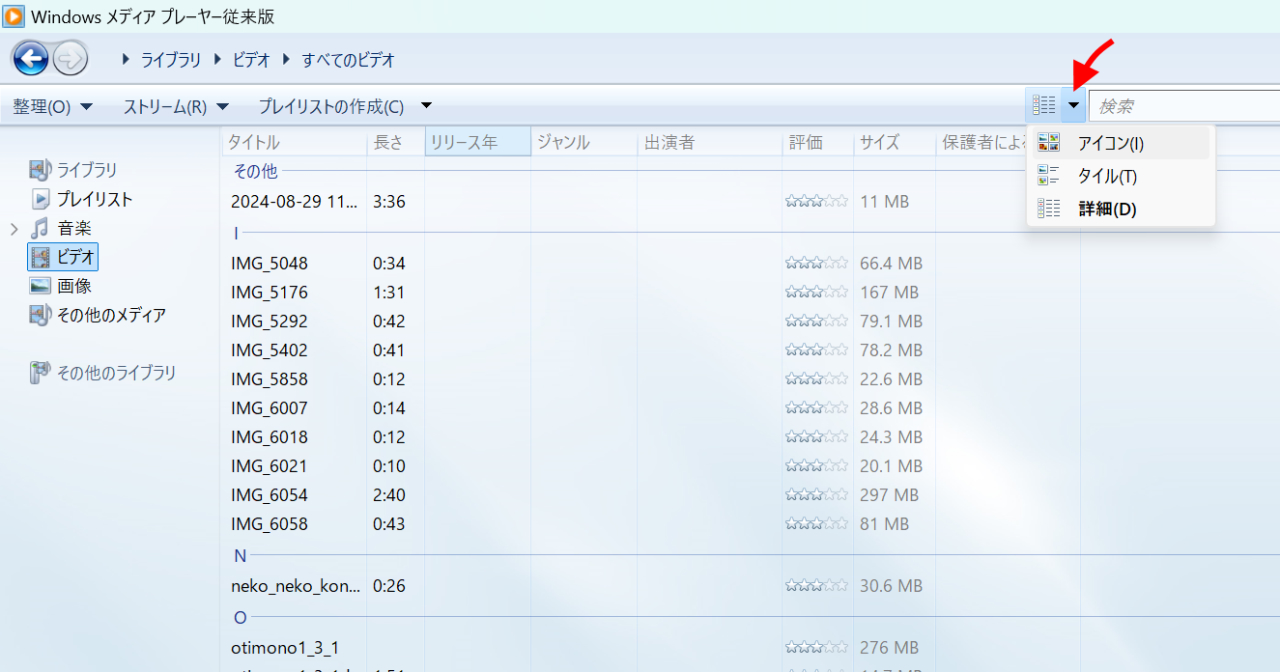
プレイリストを作る
ビデオでリストアップされたものを古い順に並べ替えて再生することも可能だが、プレイリストを作っておいた方が便利だ。
プレイリストを新規作成する。
左側のプレイリストをクリック。中央に表示された ここをクリックすると、 の部分をクリックする。
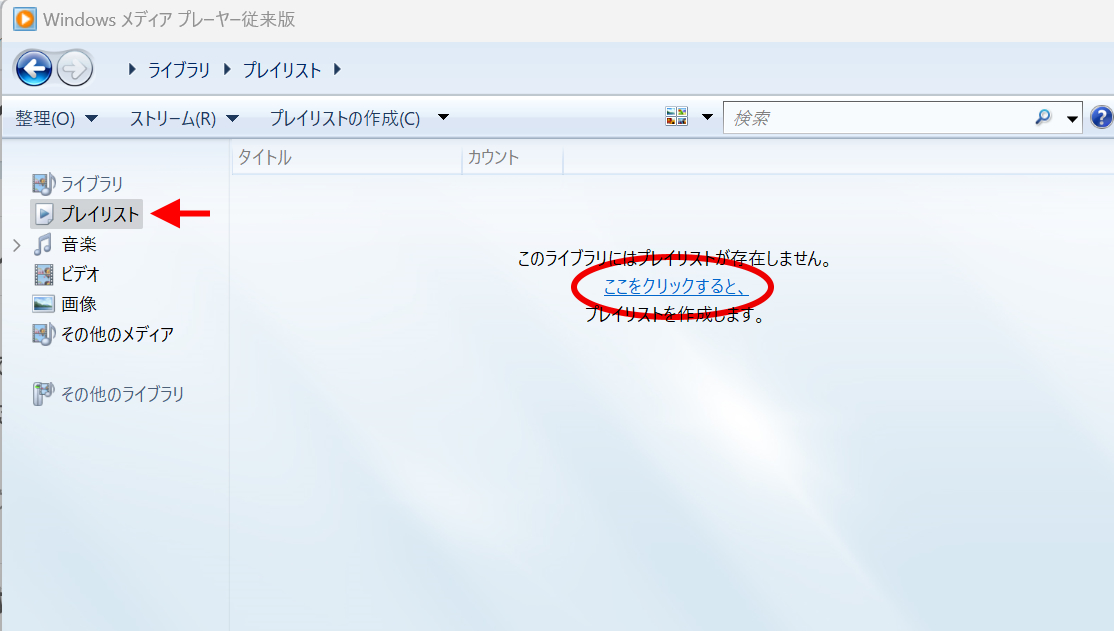
プレイリストの名前を入力する。
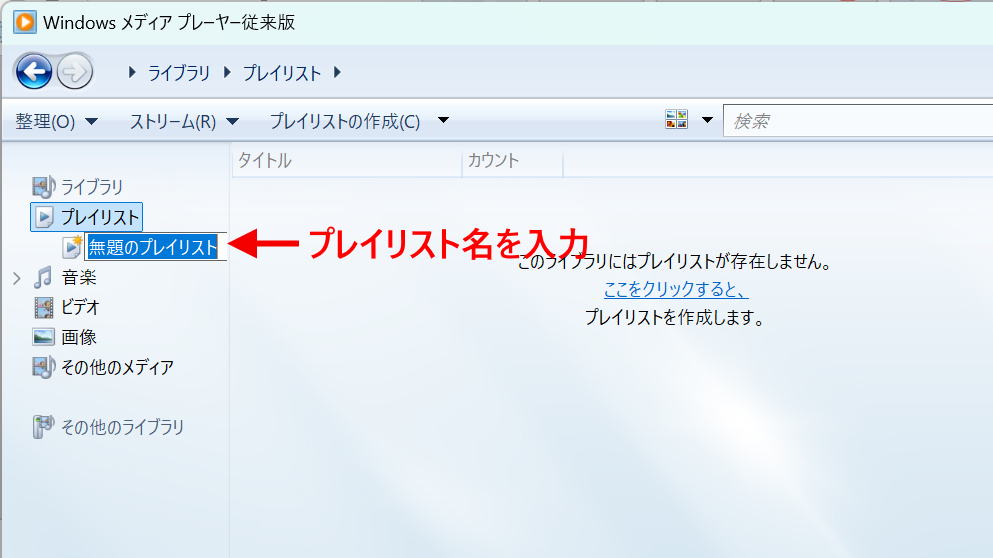
わたしはプレイリスト名を「家族動画」とした。自分で分かれば名称は何でも良い。
これで空のプレイリストが作成された。
ビデオ上のファイルを選択し、作成したプレイリスト上にドラッグ&ドロップするとプレイリストに動画ファイルを追加できる。
今回はビデオにあるファイルを全て選択後、プレイリストドラッグ&ドロップして追加した。
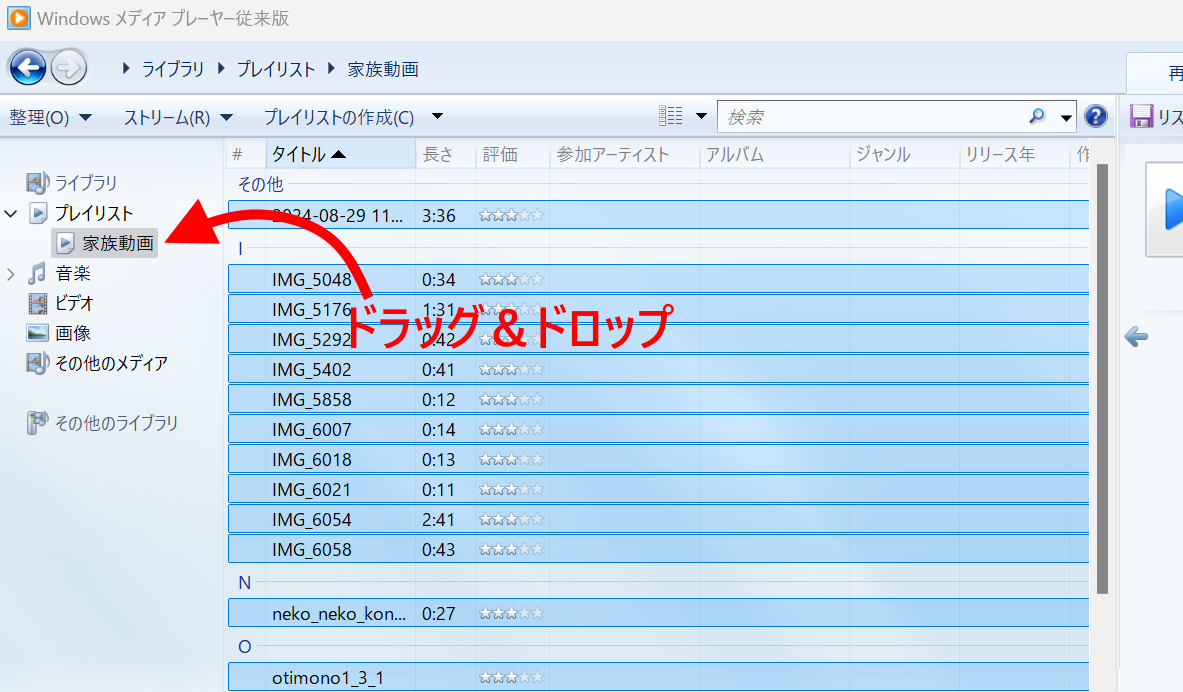
プレイリストに入っている動画を先頭から再生するには、プレイリスト名の上で
右クリック ー 再生 を選ぶ。
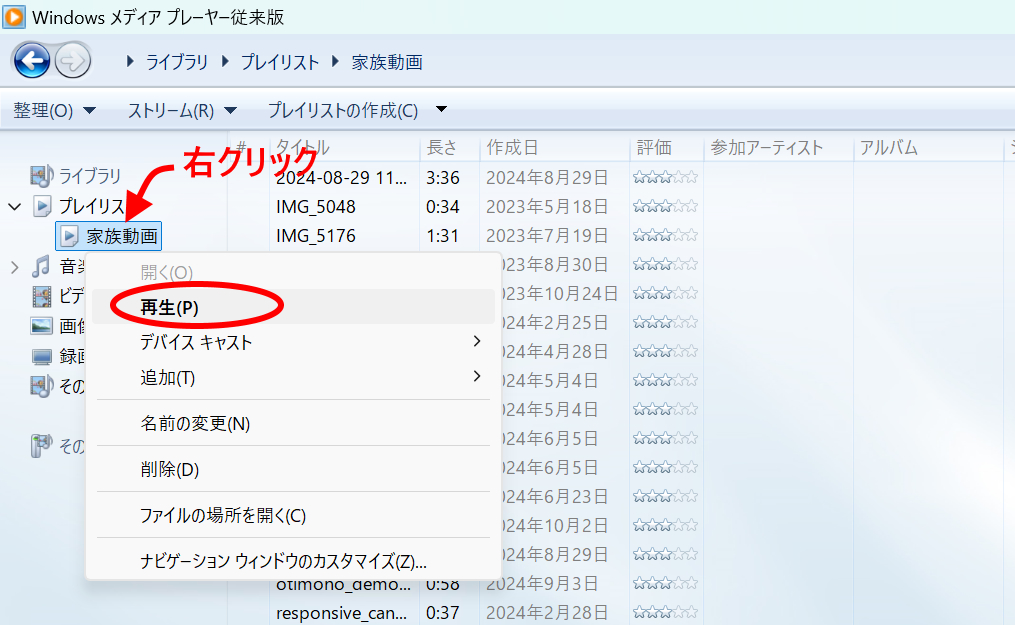
再生中は、Windows Media Playerの管理画面が消え、再生用ウインドウに切り替わる。
下のツールバーでプレイリスト再生をコントロールできる。右上のアイコンをクリックするとWindows Media Playerの管理画面に戻ることができる。

作成日の古い順に並べ替える
プレイリストを作った時点では、プレイリストの再生順は名前(タイトル)順になっている。
動画ファイルの名前はたいていIMG_1655 など英字と連番の番号なので、それなりに古い順に並ぶかもしれないが、自分で名前を変えてしまった動画ファイルや同じ名称のファイルなどがあると必ずしも古い順にはならない。
通常エクスプローラなどでは 作成日 という項目で古い順や新しい順に並べ替えができる。しかし、Windows Media Playerの初期状態では、ライブラリ管理の項目に 作成日 という項目がみつからない。よって 作成日 という項目を追加する。
整理 ー レイアウト(L) ー 列の選択(C)… の順に選択する。
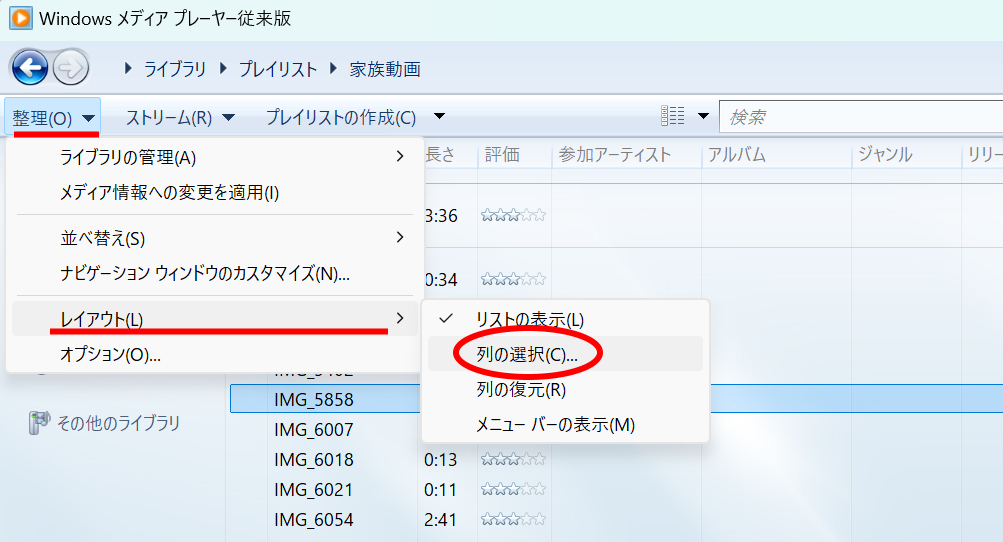
列の選択ウインドウが開く。
ここで必要な列項目の追加や削除ができる。
作成日 はかなり下までスクロールすると出てくる。これにチェックを入れる。
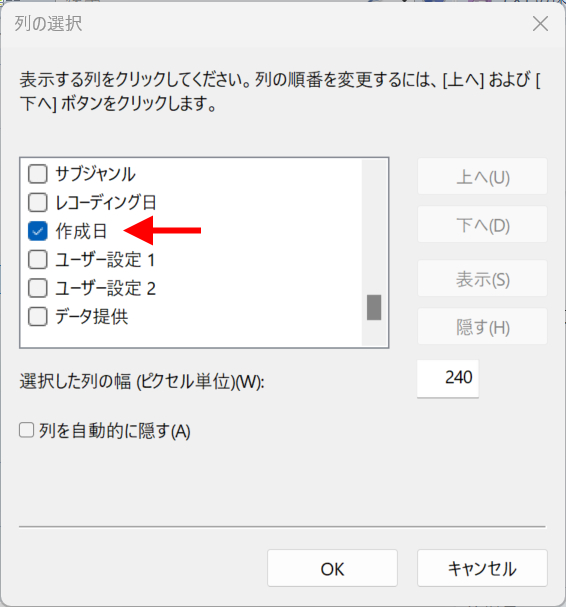
このままOKボタンをクリックしても良いが、このままだと 作成日 の表示項目がかなり右端に配置されてしまい使いづらい。以下の画像のように 上へボタンを使って 作成日 項目を 長さ の下辺りに配置しておくと便利だ。位置の調整が終わったら最後にOKボタンをクリックする。
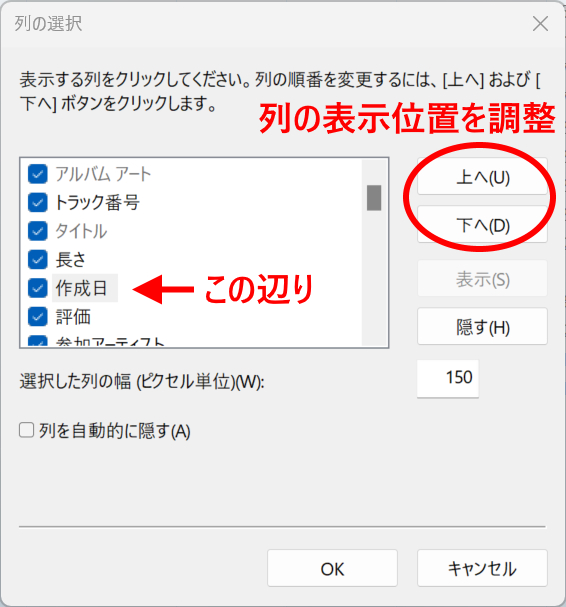
これで作成したプレイリストを選択してみる。
ちゃんと 作成日 項目が追加されているのが分かる。
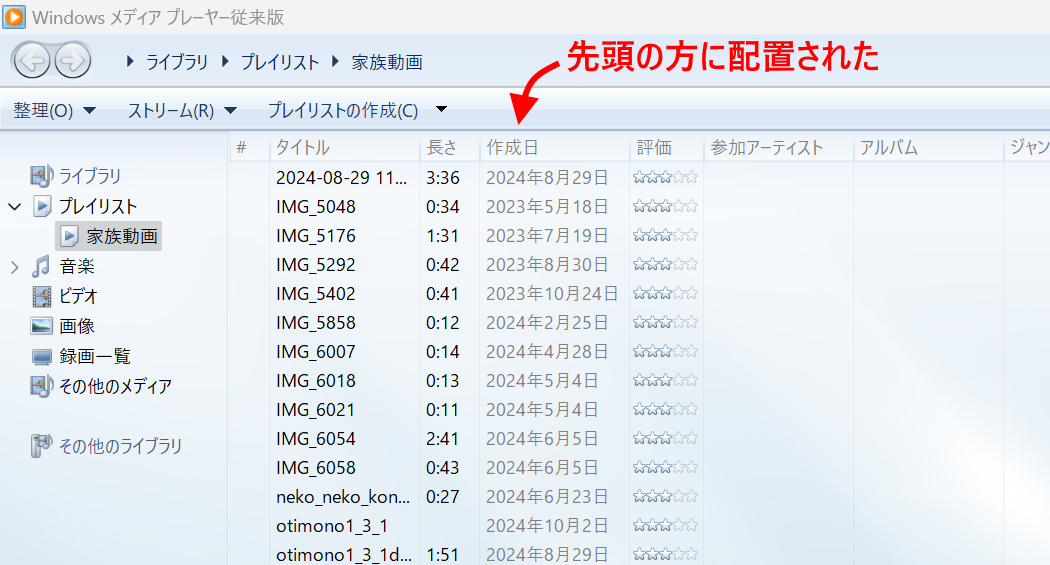
あとは 作成日 項目をクリックする毎に、古い順 ⇔ 新しい順 への切り替えができるようになる。
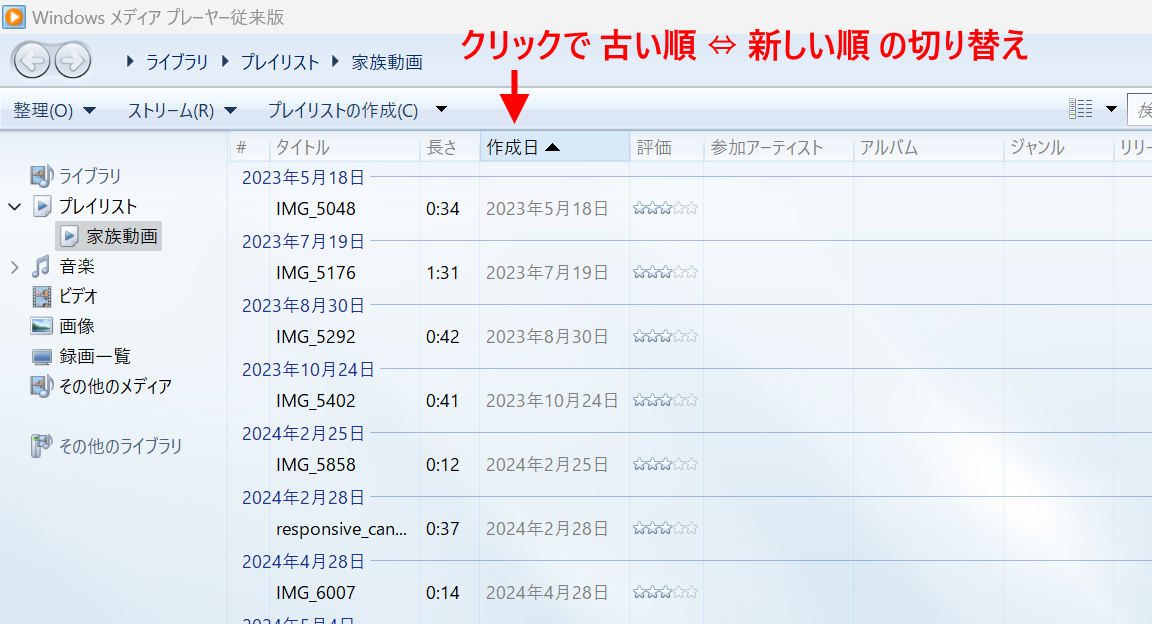
プレイリストを古い順に並べ替えたら完成だ。
あとは、再生したいプレイリストを 右クリック ー 再生 を選んで思い出に浸ってほしい。
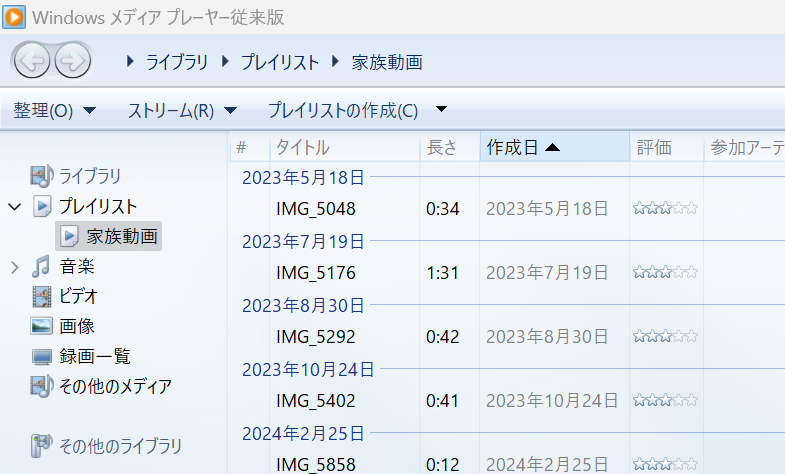


コメント