無料のレタッチソフトPaint.NETに文字の縦書き機能を追加する方法です。
dpyさんの作ったText+プラグインをPaint.NETに追加することで実現できます。
プラグインのダウンロード
dpyさんの作ったPaint.NET不完全マニュアルというサイトにある以下dpy’s plugins No9. (2014,04,27)というページにアクセスします。
アクセス先にあるダウンロード 日本語版 dpyjaplugins9.zipのリンクをクリックしてZIPファイルをダウンロードします。
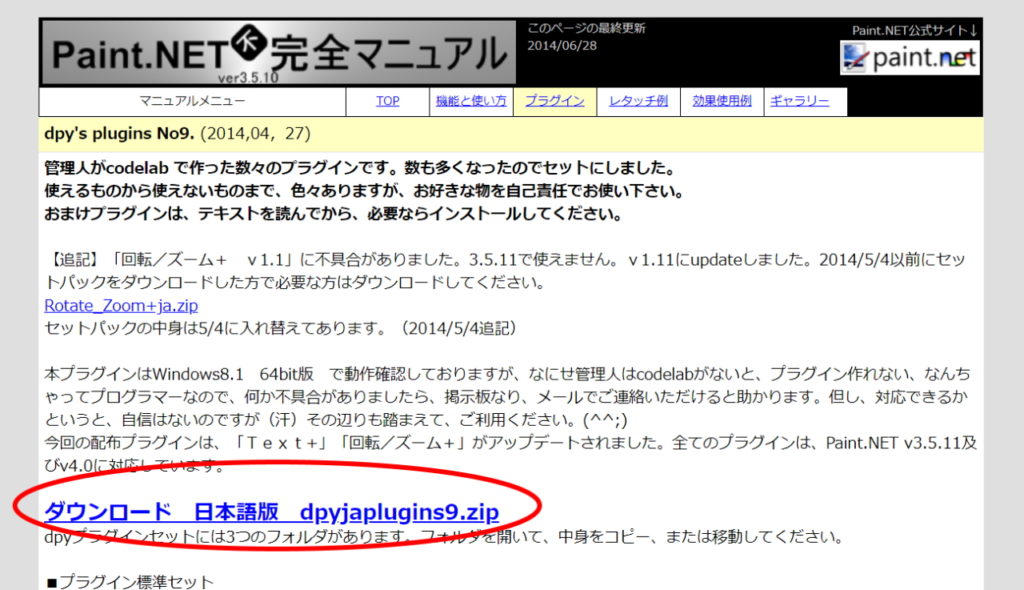
ダウンロードしたZIPファイルを 右クリック > すべて展開 を選択。
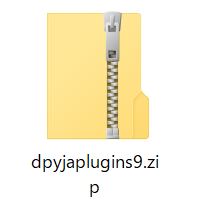
展開後、dpyjaplugins9というフォルダが作成されます。ダブルクリックして中身を開きます。
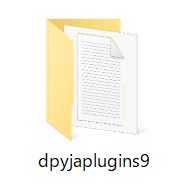
ダウンロードしたZIPファイルは、沢山のプラグインがセットになっています。今回必要なのはText+という名前のプラグインです。プラグイン標準セットフォルダを開いて下さい。
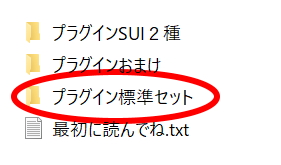
沢山あるプラグインの中から、Text+.dllというファイルを探して 右クリック > コピー します。
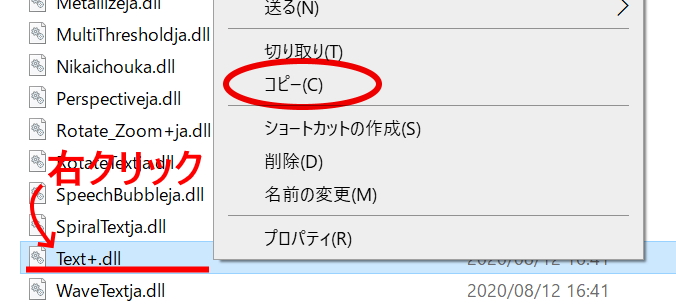
Paint.NETにText+プラグインを追加する
Text+プラグインは、Paint.NETインストールフォルダにあるEffectsフォルダにファイルを配置することで縦書き機能を利用できるようになります。
まず、Paint.NETのインストールフォルダにエクスプローラで移動します。
Windows10であれば、Cドライブ > Program Files > paint.net > Effects フォルダまで移動し、先ほどコピーしたText+プラグインファイルを貼り付けます。
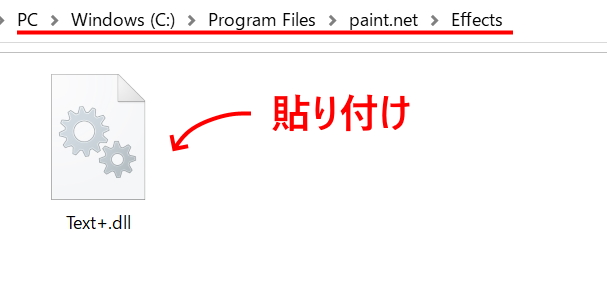
縦書き機能を利用する
Paint.NETを起動します。(説明のため、背景画像を追加しています)
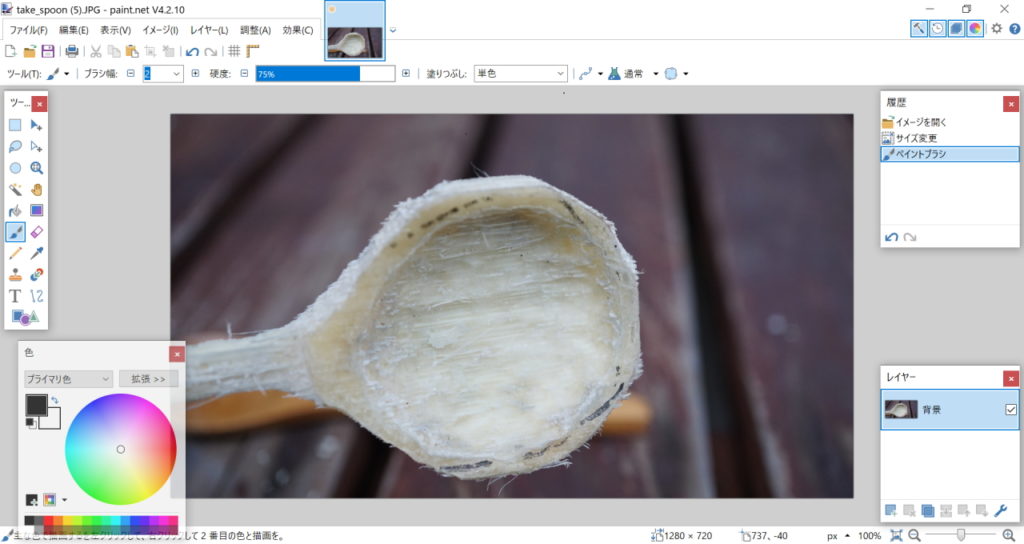
背景に直接縦書き文字を入れてもいいのですが、追加した文字の位置変更が面倒なのでレイヤーを追加します。
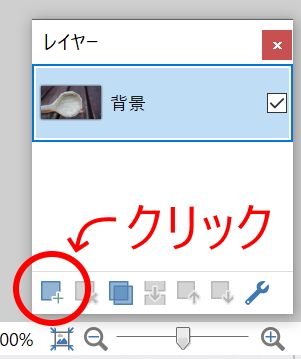
レイヤーが追加された状態。
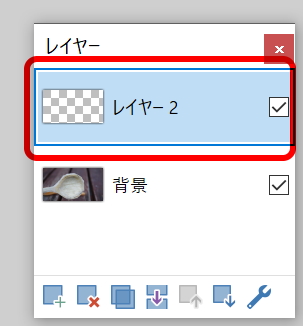
このレイヤー(画面ではレイヤー2)に縦書き文字を追加してみます。
メニューの 効果 > テキストフォーメーション > Text+… を選択します。
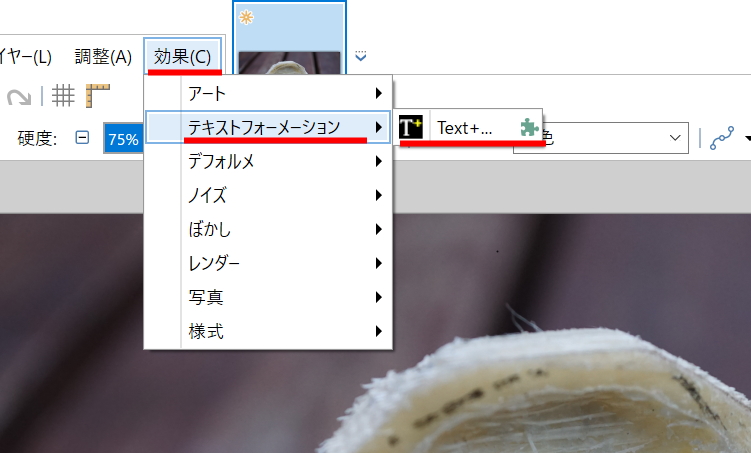
Text+…プラグインのウインドウが表示されます。まず和文縦書きボタンをクリックします。(これをクリックしないと縦書きになりません!)
テキストボックス部分に縦書きにしたい文字を入力します。
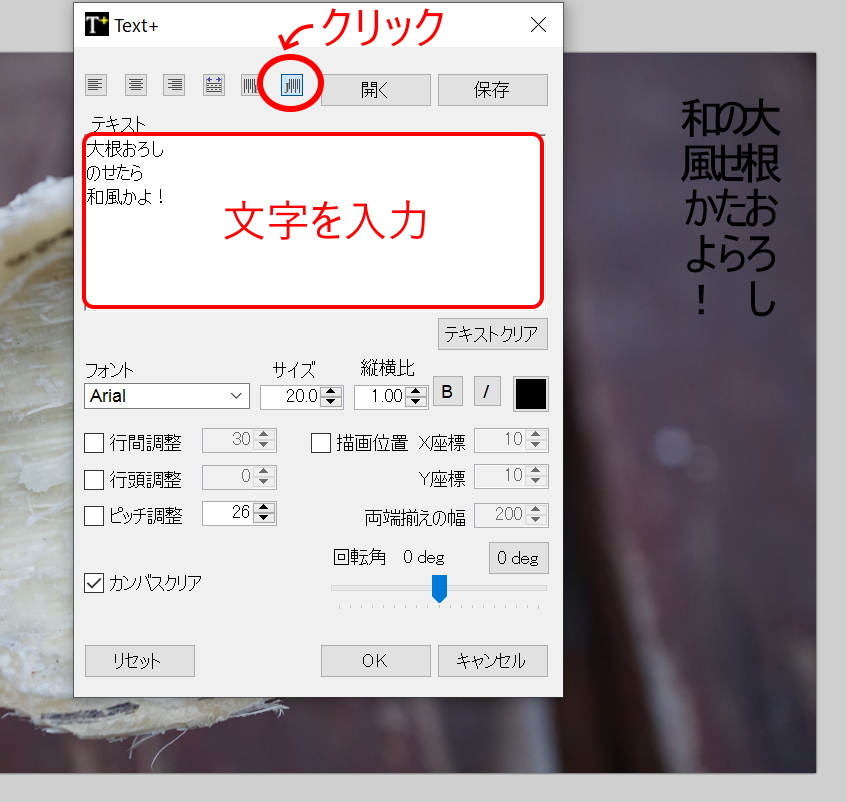
フォントやフォントサイズは適当に変更してください。
上記画像のように複数行だと文字が重なって見えたりしますので、行間調整を使って調整してください。
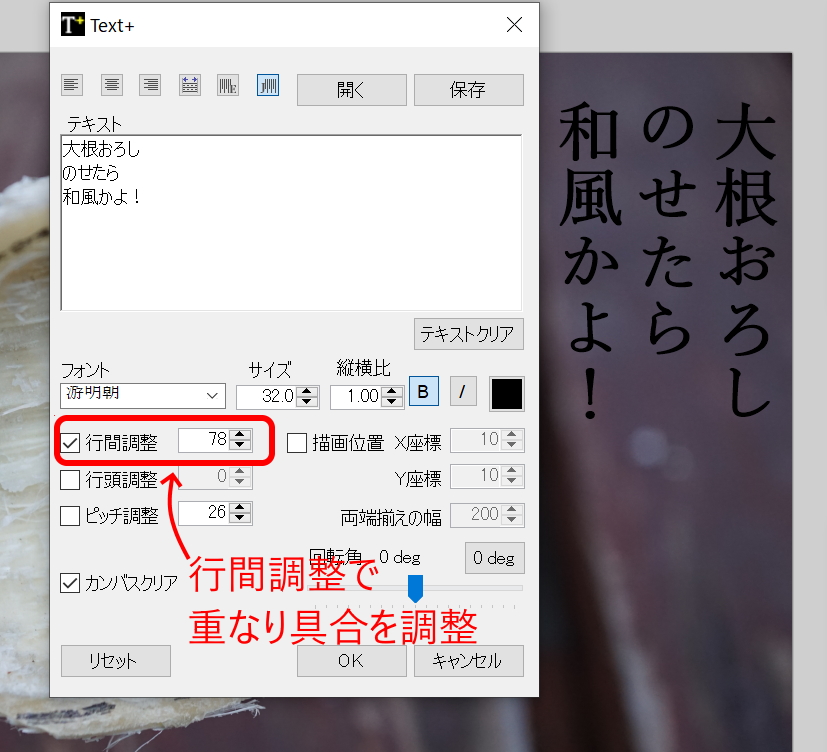
Text+プラグインのウインドウ上で文字の描画位置のX座標とY座標の調整ができますがちょっと面倒なので、ここでOKボタンを押して縦書き文字を確定します。
次にツールバーから選択ツールクリックし、位置を調整したい文字範囲をマウスでドラッグして選択します。
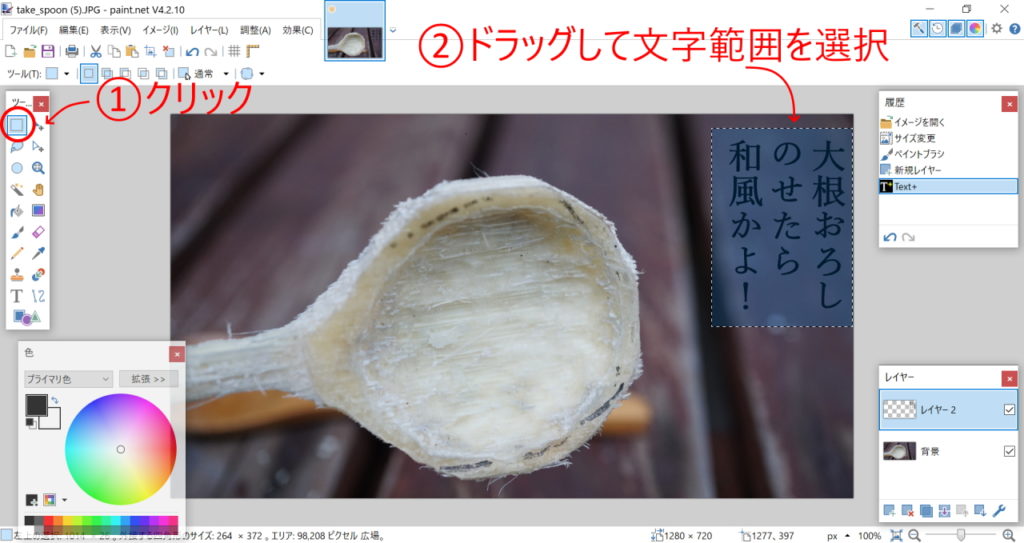
選択されたピクセルの移動というツールをクリックして選択文字を移動します。
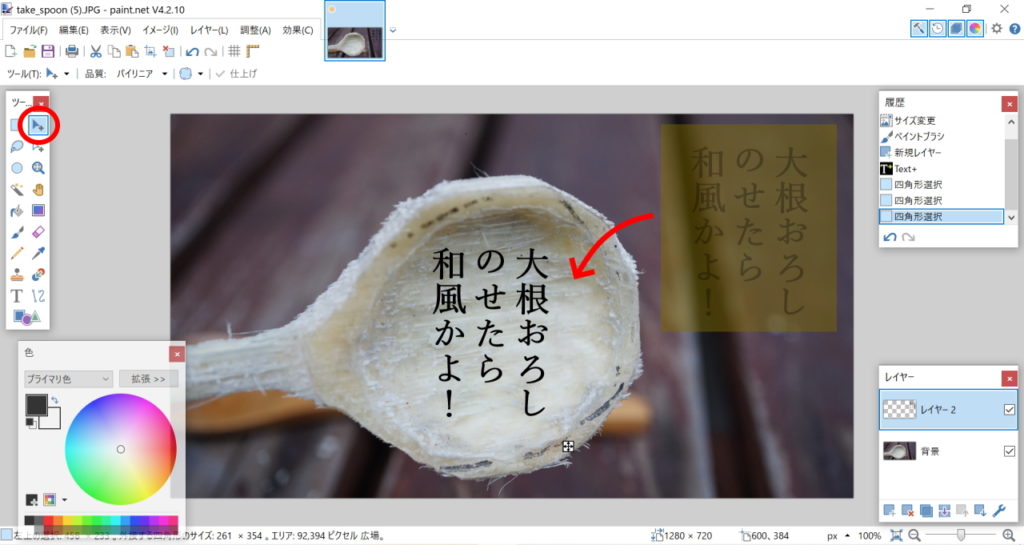
完成したら保存します。
JPEGなどの画像ファイルとして保存する場合は、ファイル > 名前を付けて保存… を選択し、ファイルの種類を変更してから保存をクリックます。
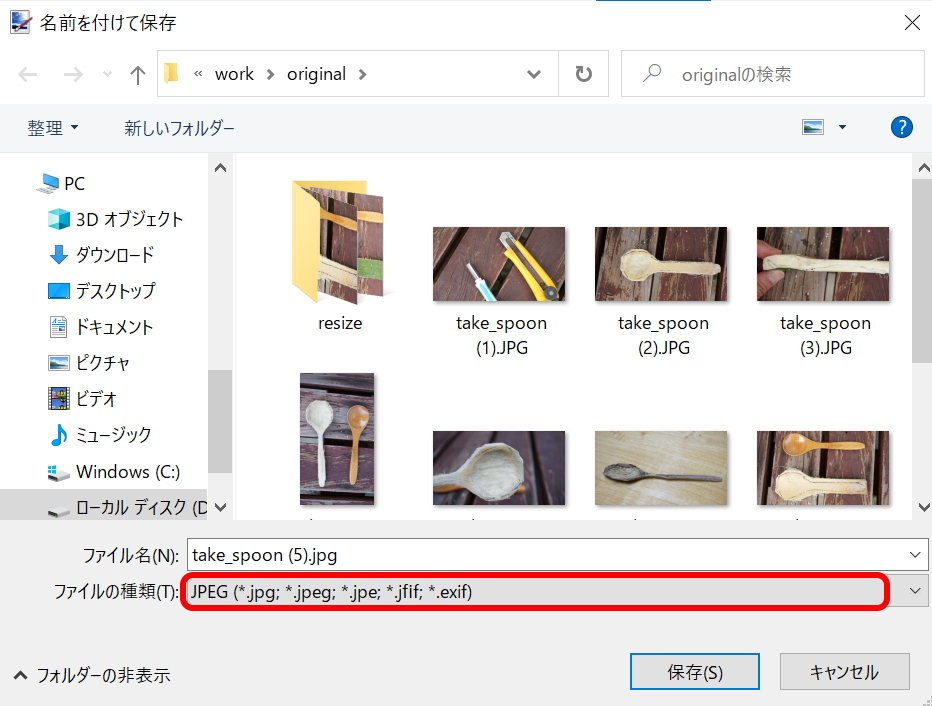
構成の保存ウインドウでは、画像の品質などが設定できます。
OKボタンをクリックします。
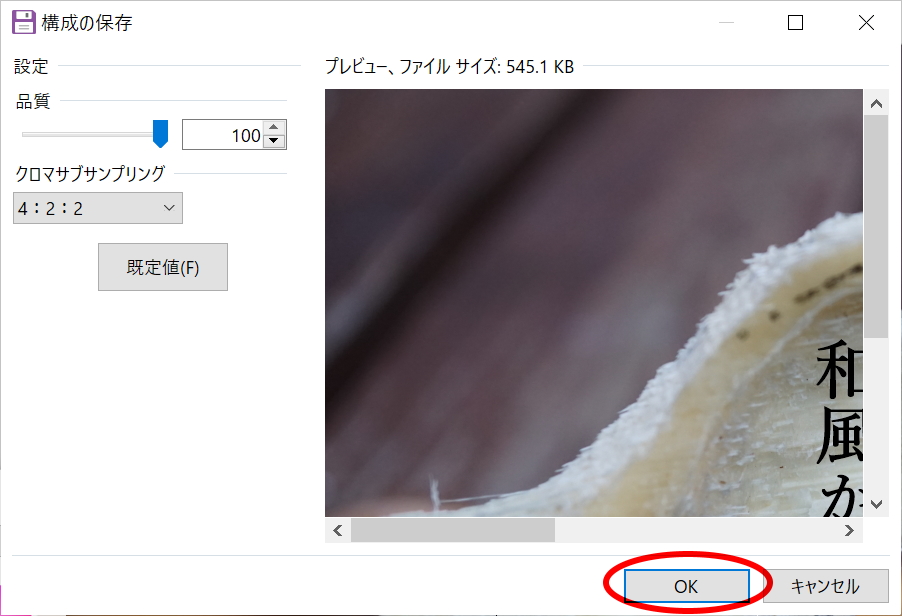
最後に平面化ボタンをクリックします。
レイヤーを追加した場合は、平面化ボタンをクリックしないと1枚の画像として保存できません。
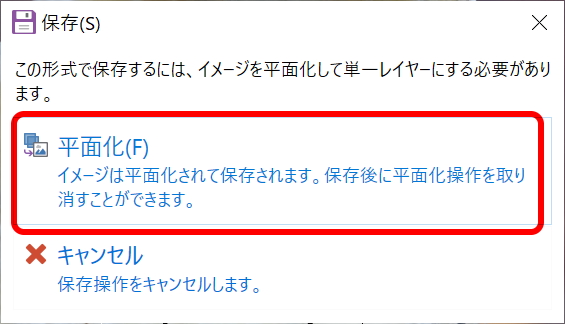
画像に縦書き文字が追加できました。

やはり日本語は縦書きがしまります。(サンプル画像はしまりがないですが…)
以上、Paint.NETに文字の縦書き機能を追加する方法でした。
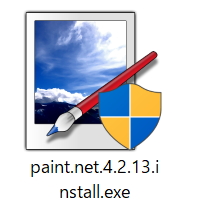


コメント