デフォルトの着信音は芸がないなあ、と思っていたのでffmpegを使って好きな曲の一部を着信音にしてみる方法を考えました。
iPhoneとAndroid双方の手順を紹介します。但し書きとして、他のブログ等ではサイト上で音楽を着信音に変換できるサイトの利用方法として紹介していることが多いかと思います。そちらの方が手軽です。コマンドプロンプトの使い方が問題ない方やそうしたサイトは変な広告も多くてイヤだ!という方は本記事の方が利用価値があると思います。
使うソフト: ffmpeg
ffmpegのダウンロード方法は以下の記事内の「ffmpegダウンロード」を参考になさってください。
iPhoneは上記ffmpegの外にiTunesが必要です。(iPhoneは何かしようとすると常にiTunesがまとわりついてきますね!)
まずは好きな曲のどの部分を着信音にするか決める
とりあえず好きな曲(音声)を聞いて下さい。(笑)
その際、経過時間が表示されているかと思います。曲のどこからどこまで着信音にするか決めてください。具体的には曲の取り出したい部分の開始時刻と終了時刻が分かればOKです。
ffmpegで必要部分を出力する
例としてtonight.m4aという音楽ファイルの開始30秒から1分15秒までを着信音にしたいとします。1分15秒は秒数に直すと75秒までということになるので、開始30秒から35秒間必要ということです。
これをffmpegを使って出力ファイル名ring_tonight.m4aとして取り出してみます。
ffmpeg -i tonight.m4a -ss 30 -t 35 -c copy ring_tonight.m4a
となります。
-iの次が変換したいファイル名、-ssが開始秒数、-tが開始から何秒間変換するか、最後は出力ファイル名です。「-c copy」の部分は、トランスコードなしで変換するという意味です。これを入れた方が処理が高速です。トランスコードについてはこちらを参考にしてください。
ffmpegは超強力な動画音声ファイル変換ソフトなのでここで詳しくは説明しませんが、例えば動画ファイルabc.mp4をMP3形式の音声ファイルxyz.mp3に変換するには、
ffmpeg -i abc.mp4 xyz.mp3
とするだけです。恐ろしいほど簡単に変換できます。
詳しくは、「ffmpeg 使い方」などと検索すれば沢山ヒットするはずです。
Androidの着信音として設定する場合
Androidの場合は、作成した着信音のファイルを本体にUSBケーブル等を用いてコピーして、歯車マークの設定ボタンから「音とバイブレーション」のようなメニューをたどれば設定できるはずです。
あいまいな説明ですが、以上です。
Androidのスマートフォンは設定などのメニューがメーカー毎に微妙に違うので詳しく説明できないのが難点です。
iPhoneの着信音として設定する場合
先ほどffmpegで出力したファイルの拡張子部分「m4a」を「m4r」に変更します。名前の変更でOKです。
こうしないとiPhoneでは着信音として認識してくれない決まりになっています。ちなみにffmpegでiPhone用の着信音であるm4rという拡張子は直接指定できません。
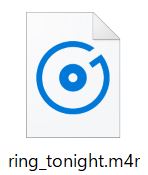
次にiPhoneをパソコンにつないでiTunesを起動します。すでにiTunesとiPhoneを同期してあるものとして説明します。
起動するとiPhoneが認識されます。
着信音という項目があるのが分かります。
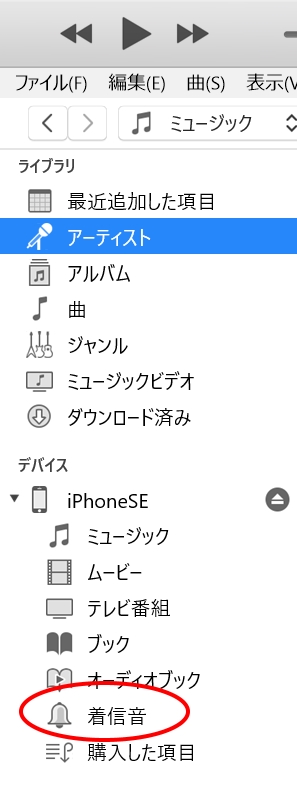
先ほど拡張子をm4rに変更したファイルを着信音のところまでドラッグ&ドロップします。
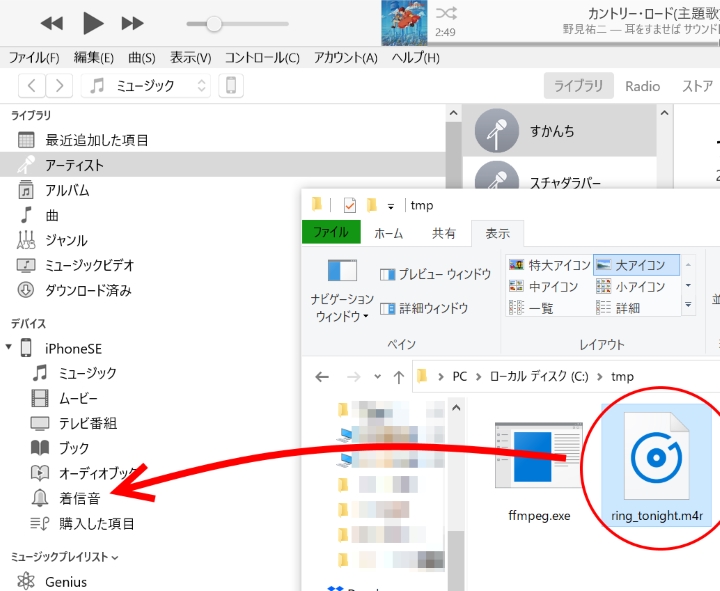
着信音の部分をクリックして確認するとちゃんとコピーされているのが分かります。
iTunes上の着信音に表示される名前は、ファイル名ではなく曲名としてファイルに保存されている名前になっています。
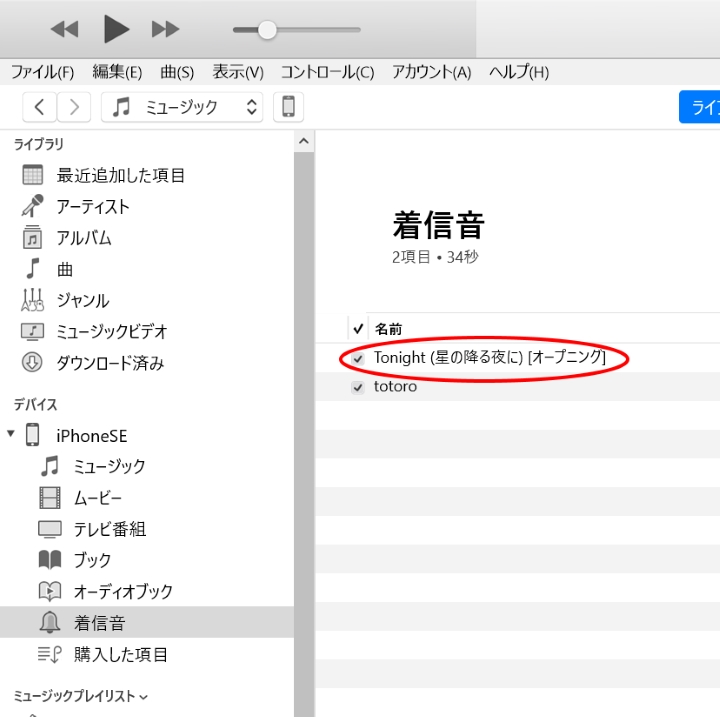
iPhoneの設定をクリック > サウンド > サウンドとバイブレーションのパターン から例として着信音を選択します。
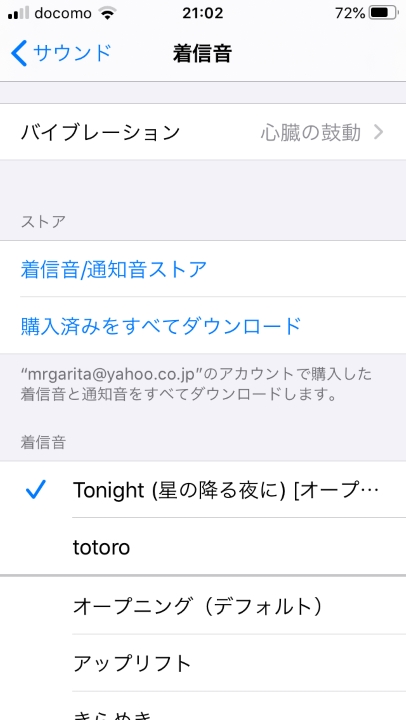
以上、好きな曲の一部をカットしてオリジナルの着信音にするでした。
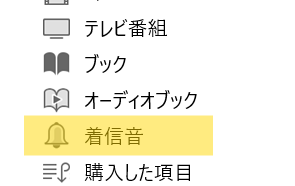
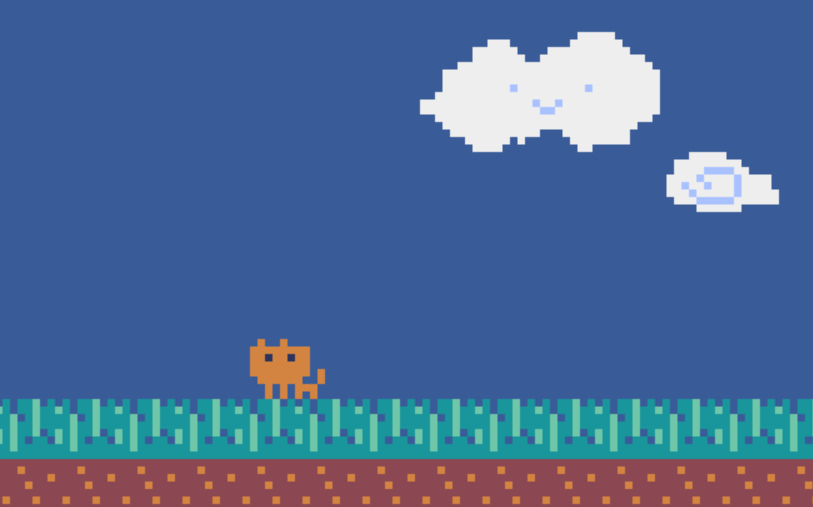


コメント