この記事は、Google Classroomでスムーズに生徒と提出物などのやり取りをするために最低限知っておいて欲しい事です。
Google Classroomを使い始めの頃、生徒側に自分の作ったクラスがどう見えているのかが気になりました。あえて別のアカウントを使って自分のクラスに生徒として参加してみたら教師側が知らないと大変な部分があることに気づきました。
生徒と教師では授業課題の見た目が違う
例えば次のような感じで+作成ボタンをクリックして課題を作ったとする。
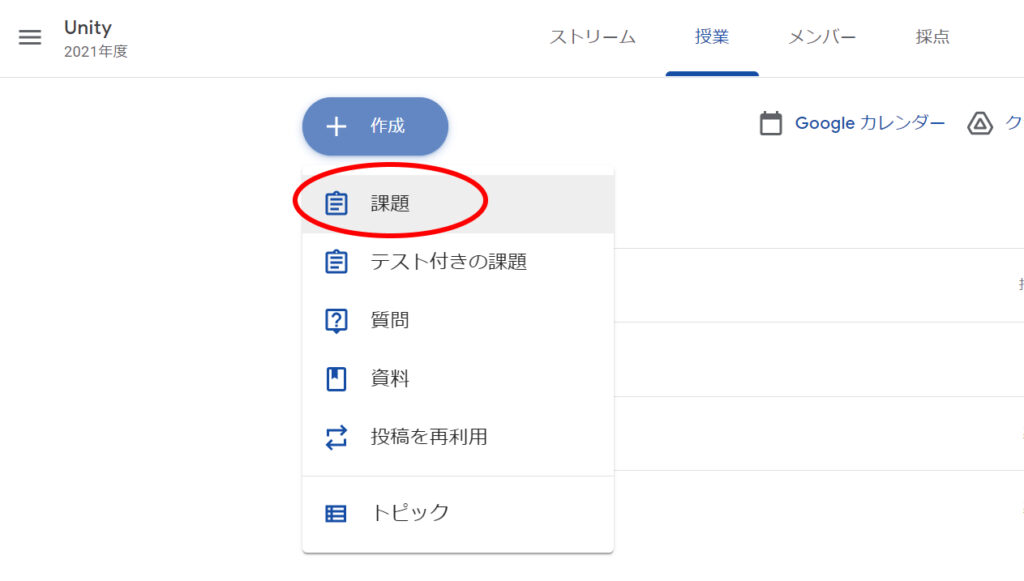
教師側の表示
作った課題を教師が見ると最初の状態は生徒の提出状況のタブになっている。
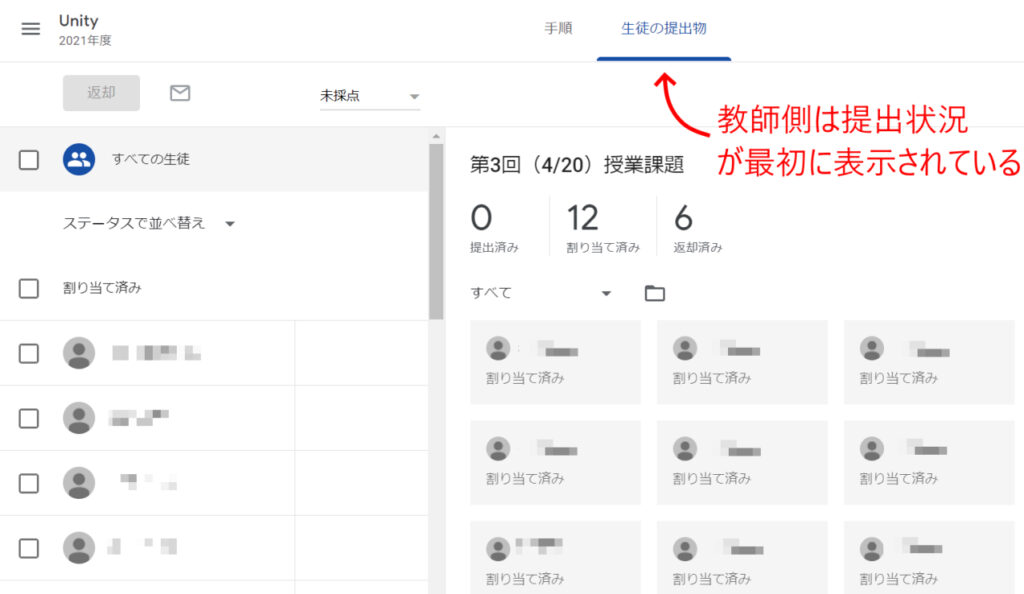
手順タブをクリックすると生徒から見える課題が表示される。
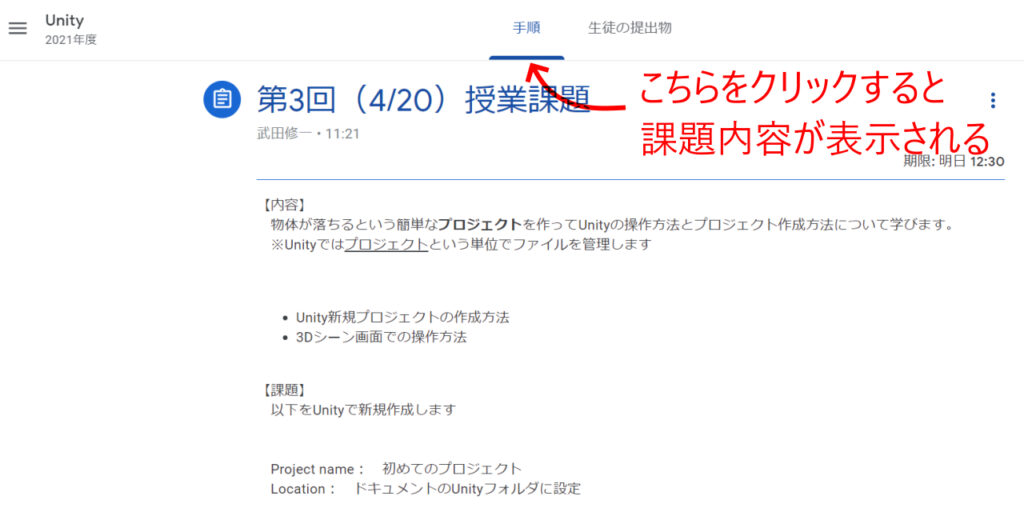
わたしは生徒も上記のように見えていると考えていた。
しかし、課題の場合、生徒側には提出用のボタンが表示されるのだ。
生徒側の表示
教師が課題を出した場合、生徒にはこう見えている。
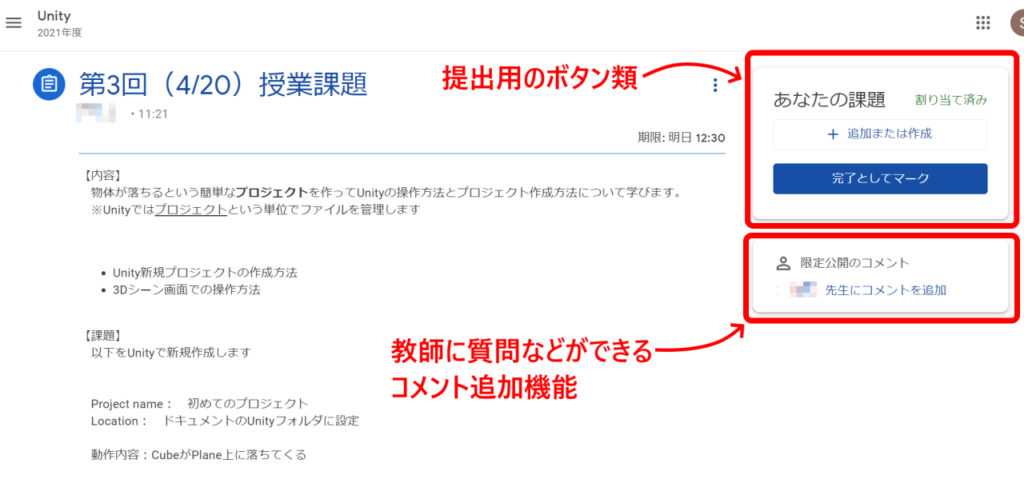
画面右上に教師側にはない+追加または作成と完了としてマーク、〇〇先生にコメントを追加といった機能がある。
〇〇先生にコメントを追加はそのままの機能なので説明は省くが、+追加または作成と完了としてマークの使い方は注意が必要だ。
| +追加または作成 | 提出ファイルがある場合に利用する 生徒の端末内のファイルやGoogleドライブにあるファイル、またはURLリンクなどを複数追加して提出できる |
| 完了としてマーク | 提出ファイルがない場合に利用する 「これとこれ終わったら完了としてマークをクリックしてね!」という使い方でOK |
完了としてマークをクリックした時点でその課題は提出済となり教師に通知される。
+追加または提出でファイルを複数追加して提出できる。
以下は追加した状態。ただし提出ボタンをクリックするまでは提出した事になっていないので注意!
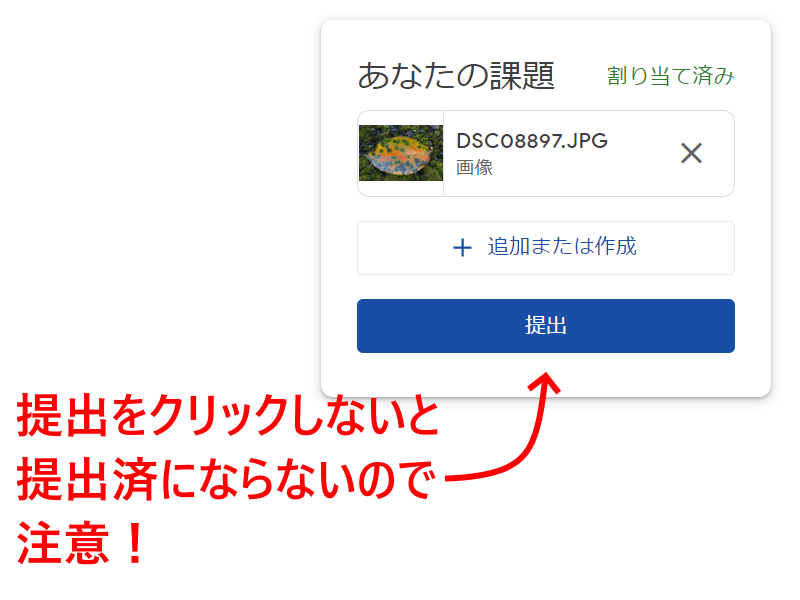
Google Classroomを使った最初の授業ですべき事
前述の+追加または作成ボタンと完了としてマークの利用方法について生徒に事前説明することはもちろんだが、授業をスムーズに進める上では作った授業課題の最後に次のような文面をのせておくと生徒も迷わず取り組めると思う。
提出物がある場合の文面
提出ファイルは〇〇と△△です。
提出ファイルを「+追加または作成」ボタンから追加して、最後に「提出」をクリックしてください。
提出物が無い場合の文面
課題が終了した方は「完了としてマーク」をクリックしてください。
以上、Google Classroomで少しでも生徒とスムーズにやり取り出来ればと思い紹介しました。
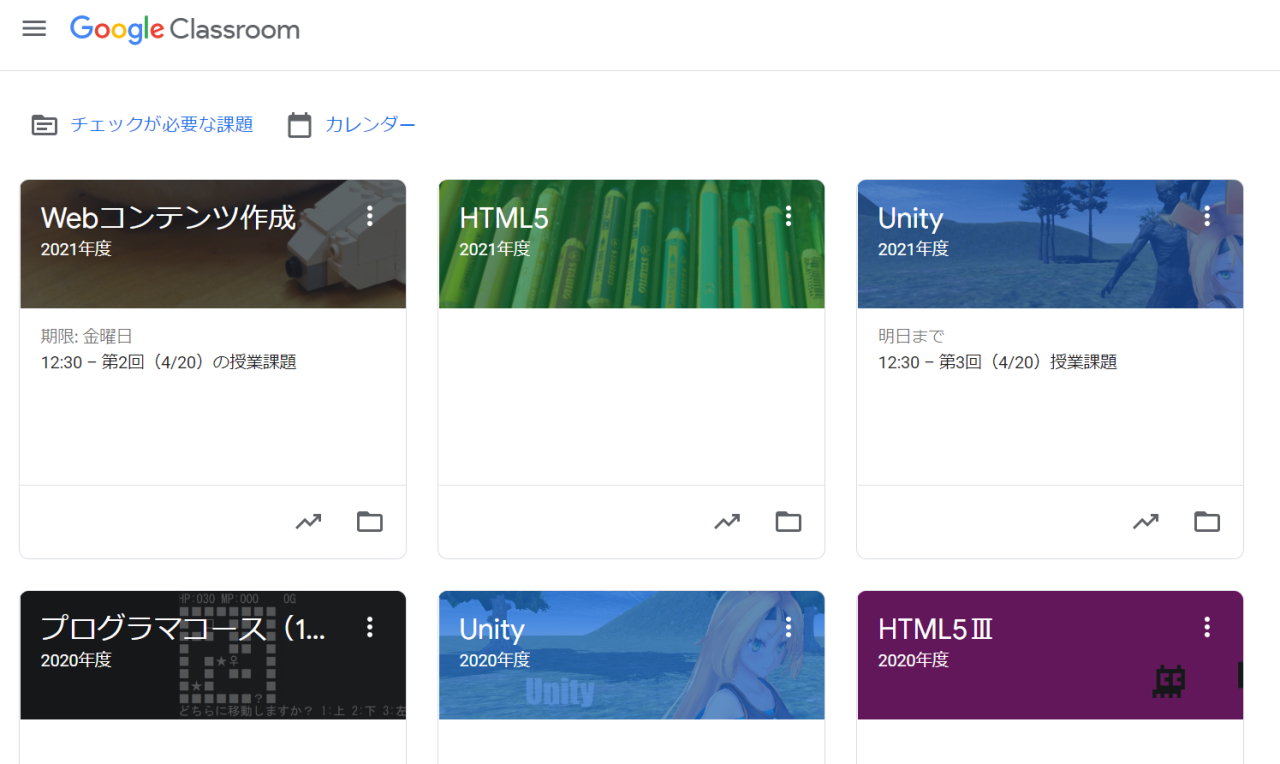


コメント