2021年1月時点でのWindows版ffmpegダウンロード方法と利用方法です。
ffmpegのダウンロード
公式サイトにアクセスします。
トップページのDownloadボタンをクリック。
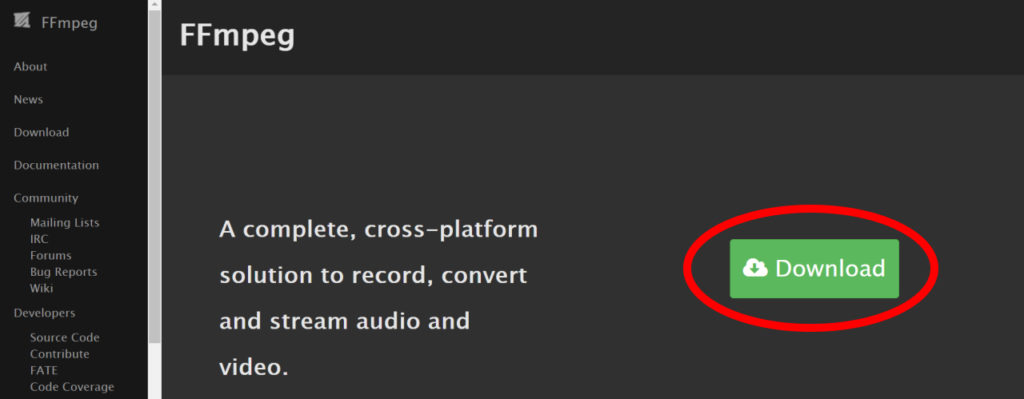
ダウンロードページはこんな感じです。少し下にスクロールします。
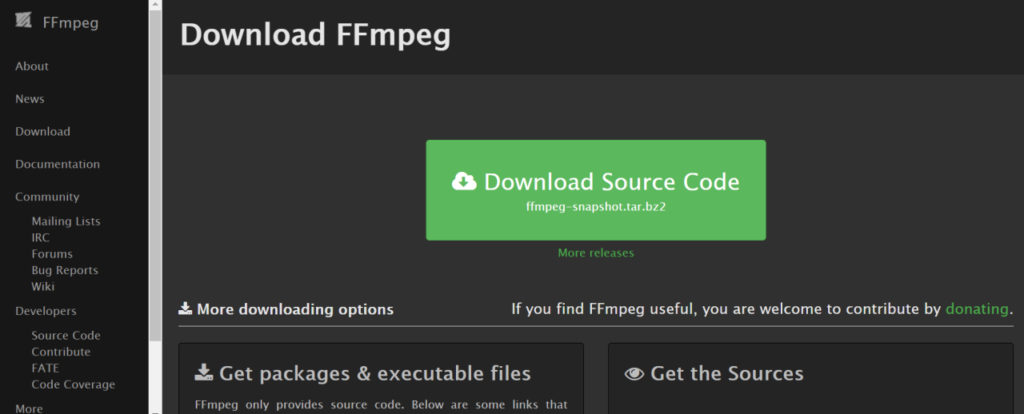
スクロールするとWindowsアイコンが見えるのでクリック。
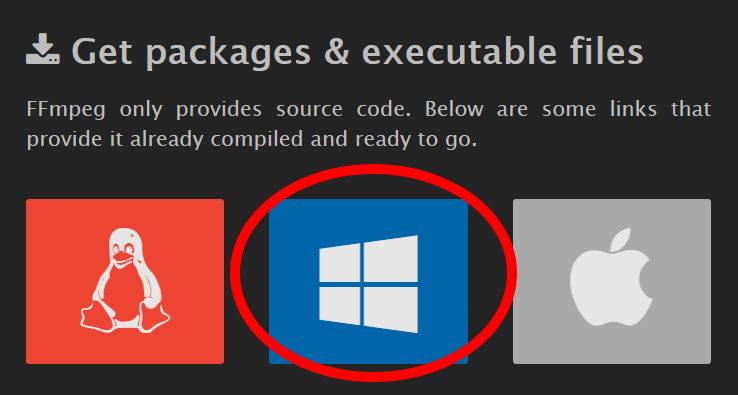
Windowsアイコンの下にダウンロード可能なサイトへのリンクが表示されます。
Windows builds by BtbN の方をクリックします。
ダウンロードリンクの表示サイトは変わる場合もあります。ちなみにもう片方のリンク Windows builds from gyan.dev からもffmpegはダウンロードできます。Windows builds by BtbN の方が分かりやすかったので…
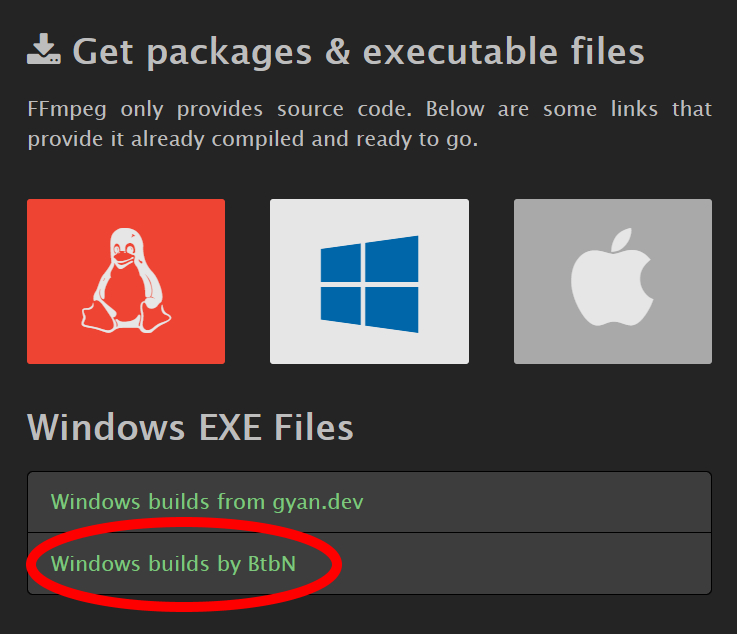
沢山あって迷いますが、基本的にwin64-gplとファイル名に入っているもので、拡張子が~.zipのファイルを選ぶといいでしょう。
わたしはファイルサイズが小さいwin64-gpl–sharedとなっている方のzipファイルをダウンロードしました。(表示されているファイル名のバージョンや日付などはその都度変化します)
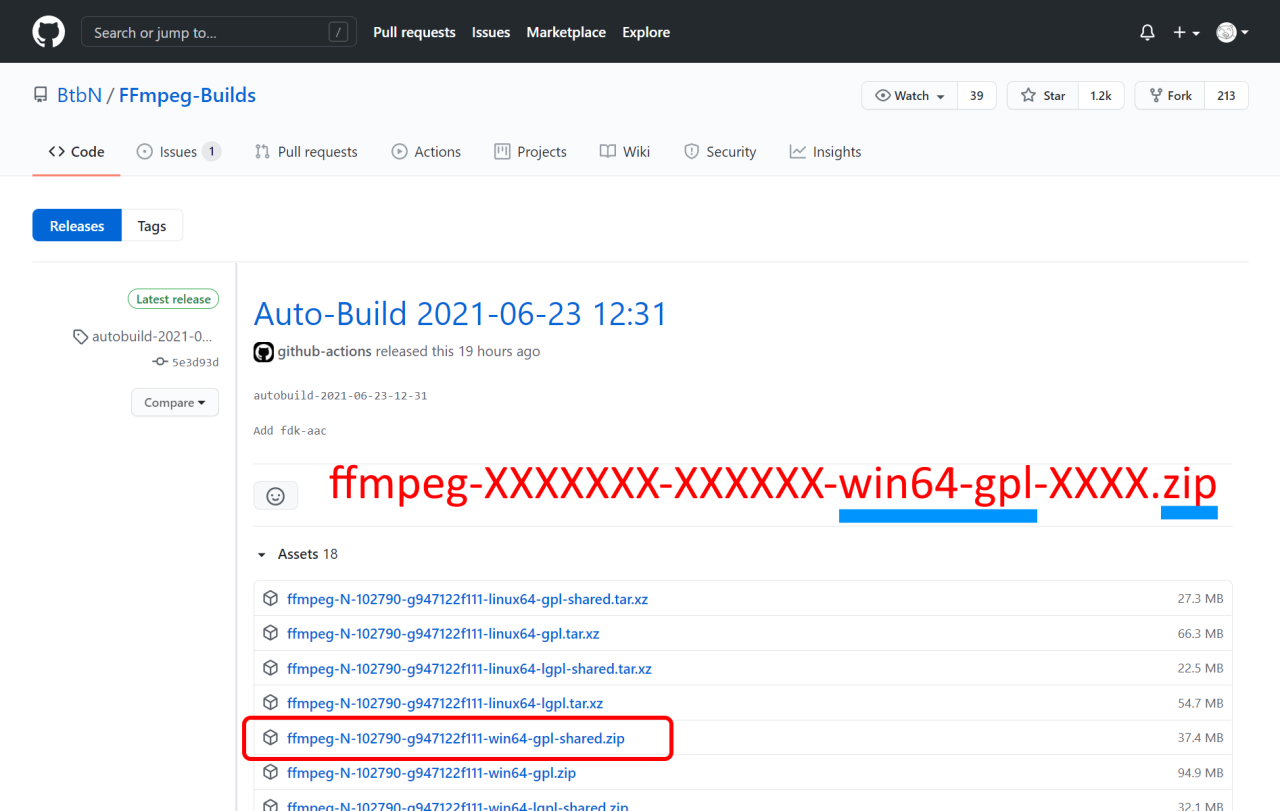
このサイトはffmpegが更新されるとその都度自動にコンパイルして実行可能ファイルをアップしてくれているようです。
ダウンロードしたファイルです。ダブルクリックしてすべて展開を選択します。
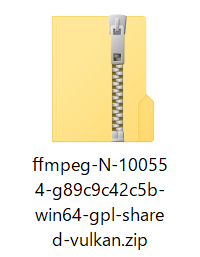
展開後したファイルはいくつかのフォルダに分かれています。
bin という名前のフォルダにffmeg本体と必要ファイルが入っています。
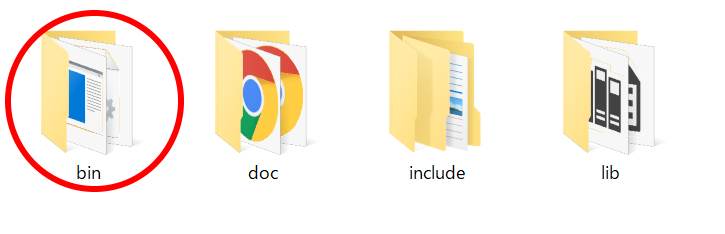
binフォルダの内容ですが、基本的に ffmpeg.exe と拡張子が ~.dll のファイルは全て必要です。必ず ffmpeg.exe と拡張子が ~.dll のファイルが同じフォルダに存在する状態で利用してください。
ffplay.exe と ffprobe.exe は別のアプリなので消してしまっても大丈夫です。(あえて消すほどでもないのでわたしはそのまま残して使ってますが…)
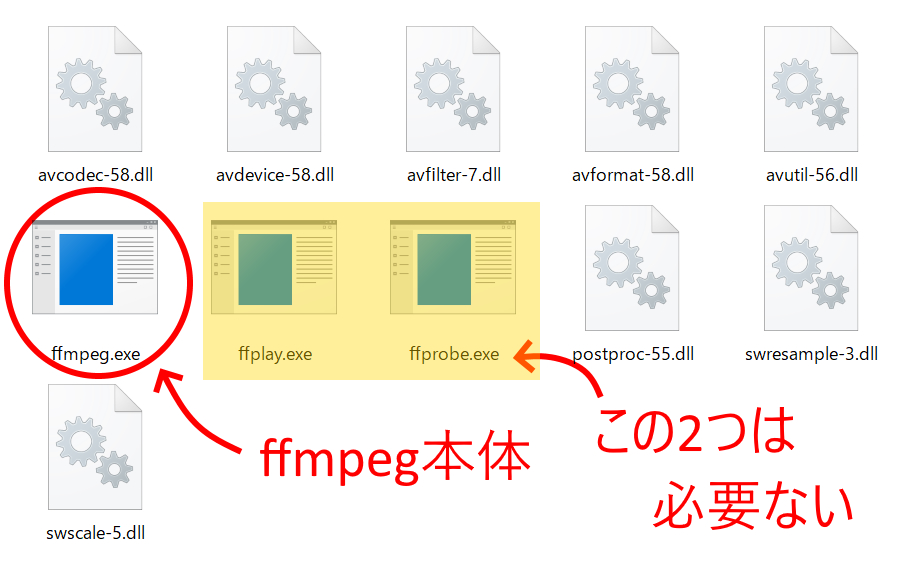
ダウンロードに関してはここまでです。
ffmpegをコマンドラインから使う
一番基本的な使い方として、Windowであればコマンドプロンプトから ffmpeg を利用する方法があります。
ダウンロードした binフォルダを適当な名前に変更して、そのフォルダへ環境変数のPathを通せばコマンドプロンプトから ffmpegがいつでも使える状態になりますが、何を言っているか分からない方は以下をご覧ください。
ダウンロードして展開したフォルダの中の binフォルダをWindowsのドキュメントフォルダに移動します。
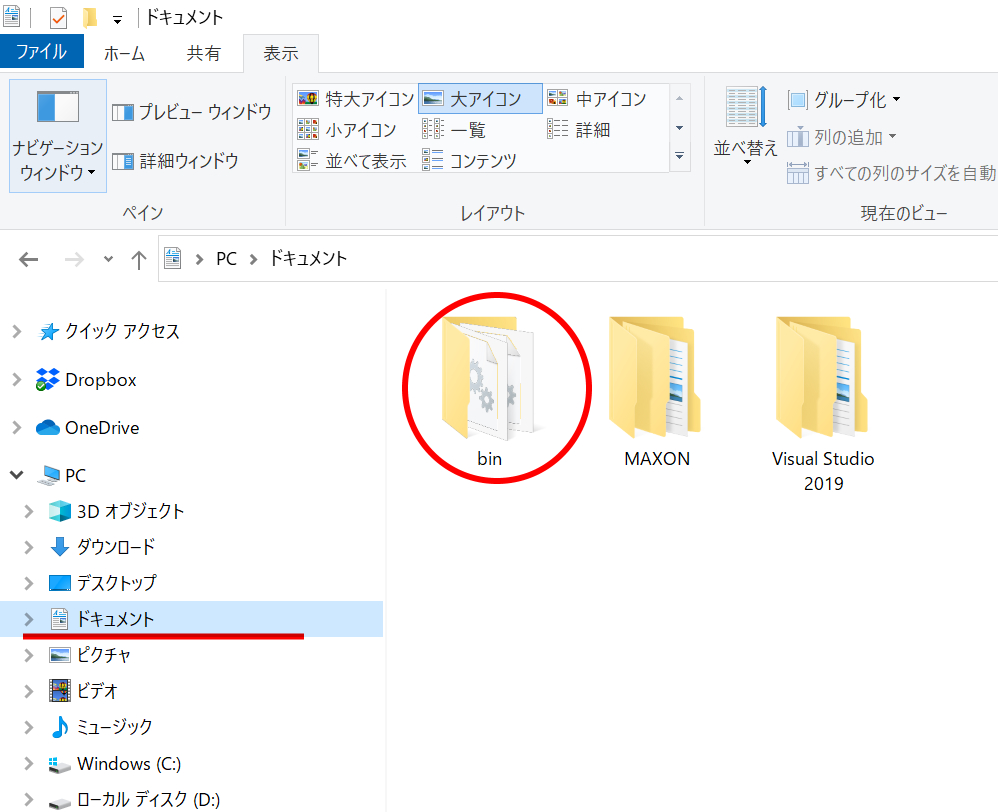
binフォルダの名前をffmpeg に変更します。(実際は何でもOKです)
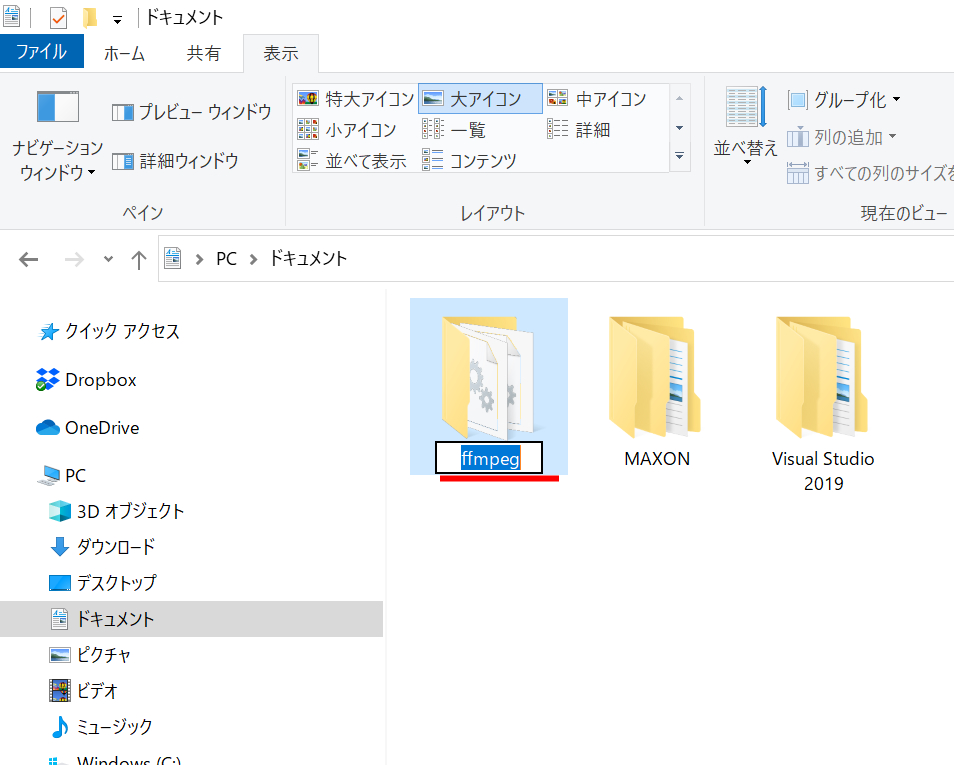
このffmpegフォルダに変換したいファイルを保存します。
今回は例として hoge.mp4 というファイルを保存しておきます。
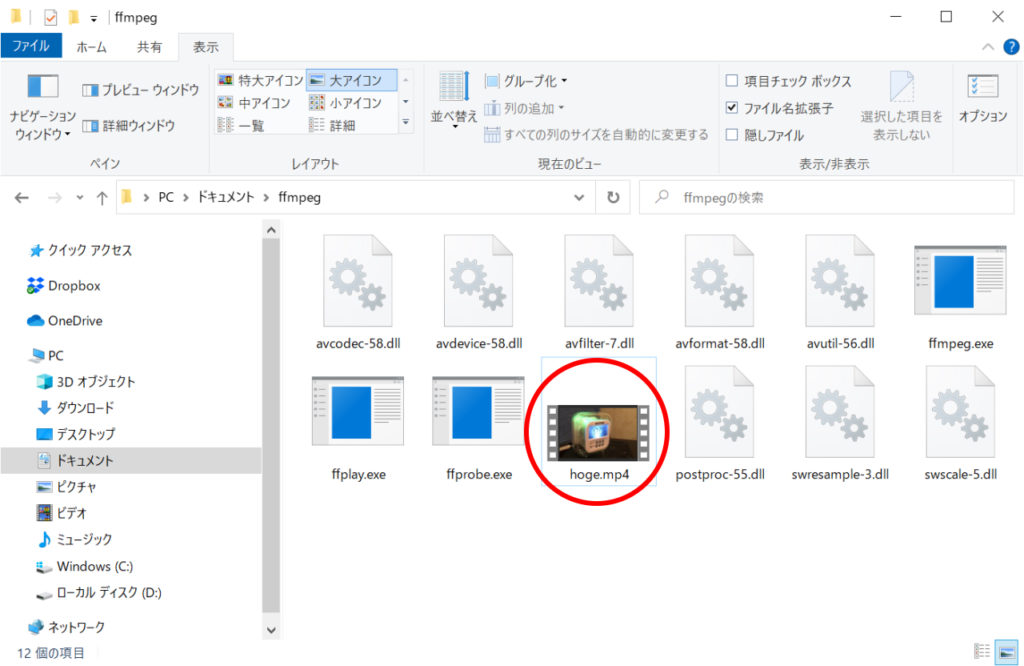
ffmpegを使ってhoge.mp4の動画ファイルをMP3音声ファイルに変換してみます。
コマンドプロンプトを使います。
Windowsキーを押したまま R キーを押すとファイル名を指定して実行というウインドウが開くので、テキストボックスに「cmd」と入力してOKをクリックします。
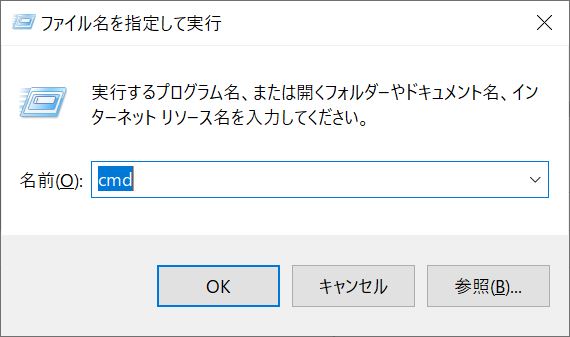
コマンドプロンプトが開きます。
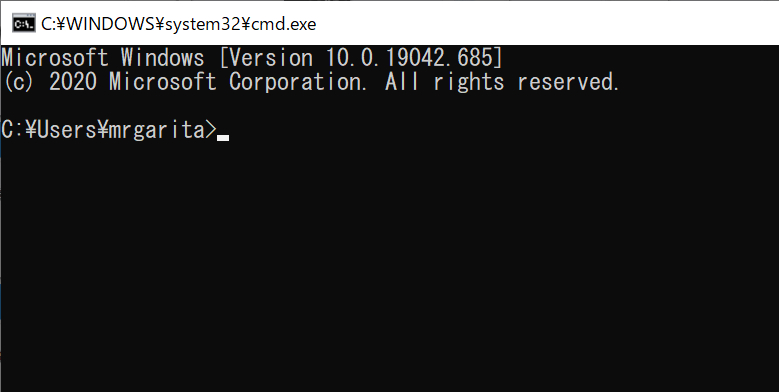
白いカーソルが点滅しています。
以下を入力してEnterキーを押してください。
cd Documents\ffmpeg
実際の画面
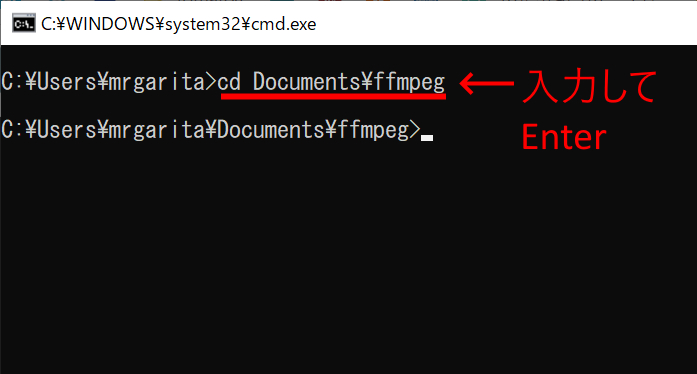
これでドキュメントフォルダのffmpegフォルダに移動しました。
例としてffmpegを使って hoge.mp4という動画ファイルを hoge.mp3という名称の音声ファイルに変換してみます。
以下を入力します。
ffmpeg -i hoge.mp4 hoge.mp3
実際の画面
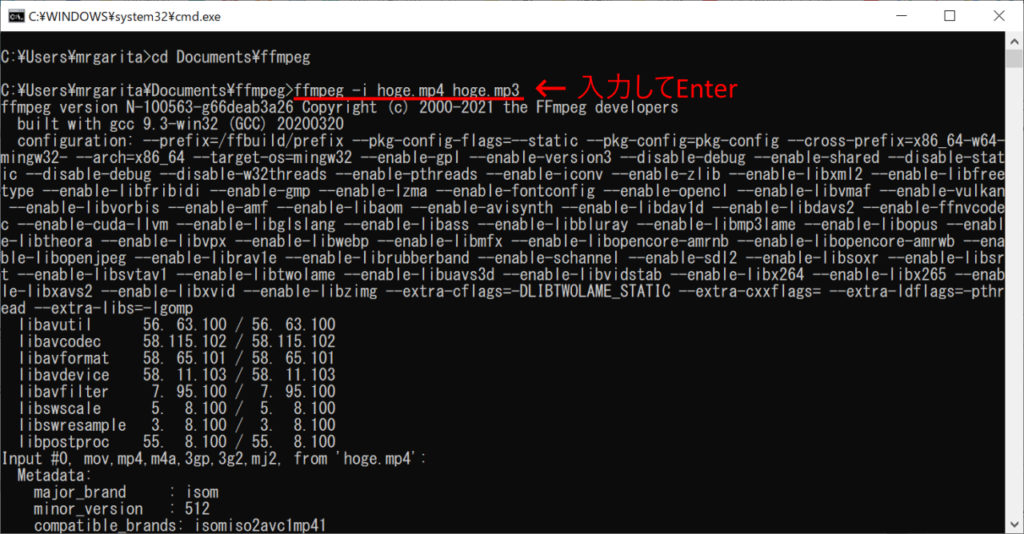
実行するとffmpegが変換時に出力する情報がずらずらと表示されスクロールすると思います。
変換が完了するとカーソルが点滅して入力待ちになります。
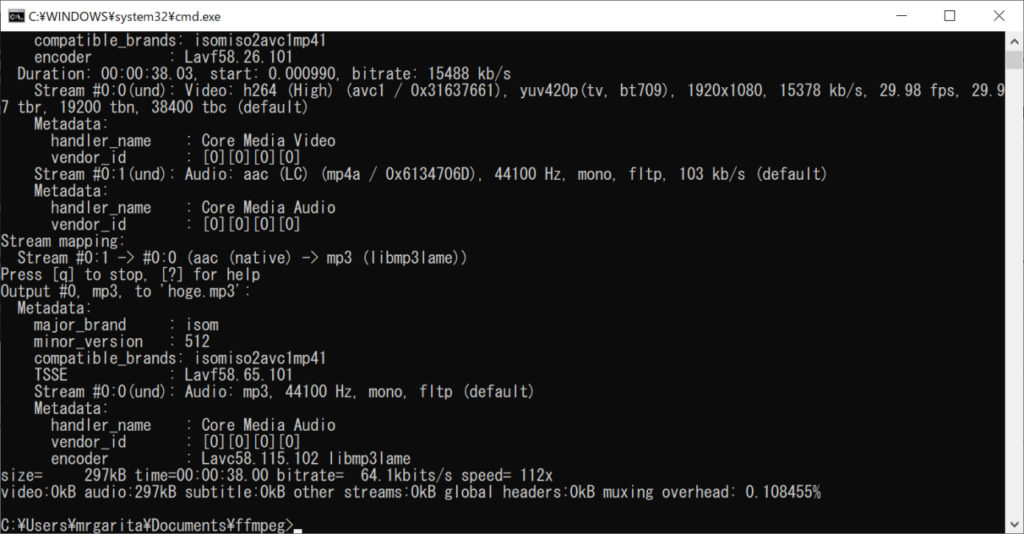
エクスプローラでドキュメントフォルダのffmpegフォルダを確認してみてください。
hoge.mp3という音声ファイルが作成されているはずです。
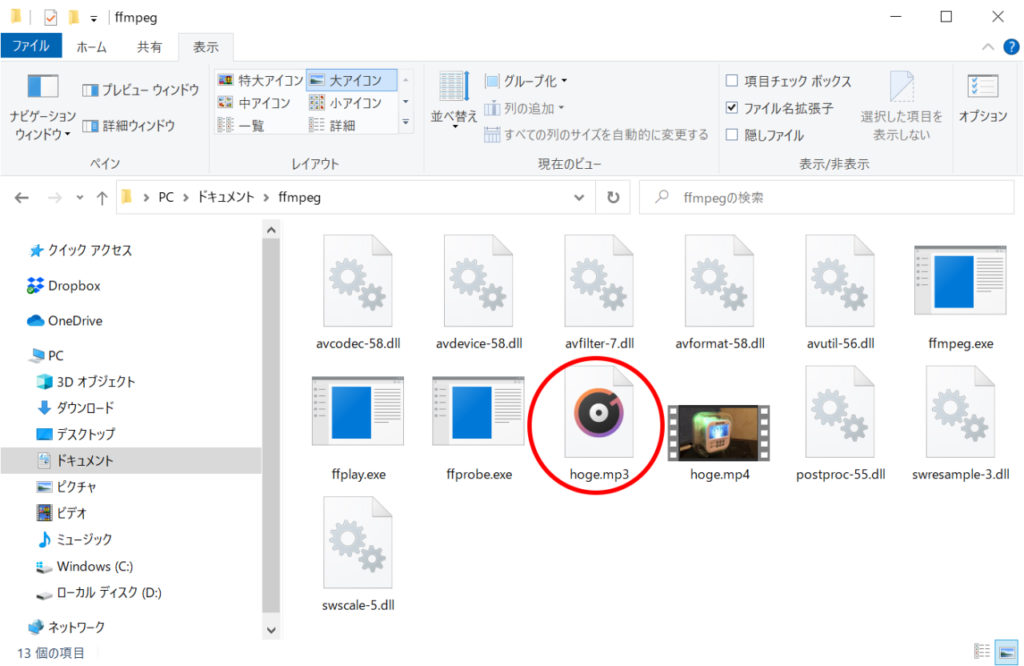
ffmpegをコマンドラインから実行する基本的な方法は以上です。
ffmpegは機能も豊富なフリーソフトです。ネットにはffmpegに関する情報が沢山ありますので、調べてみてください。
以上、2021年1月時点でのWindows版ffmpegダウンロード方法と利用方法でした。
ffmpeg関連まとめ【本サイト内】
本サイトで紹介しているffmpeg関連のTIPSをまとめてあります。
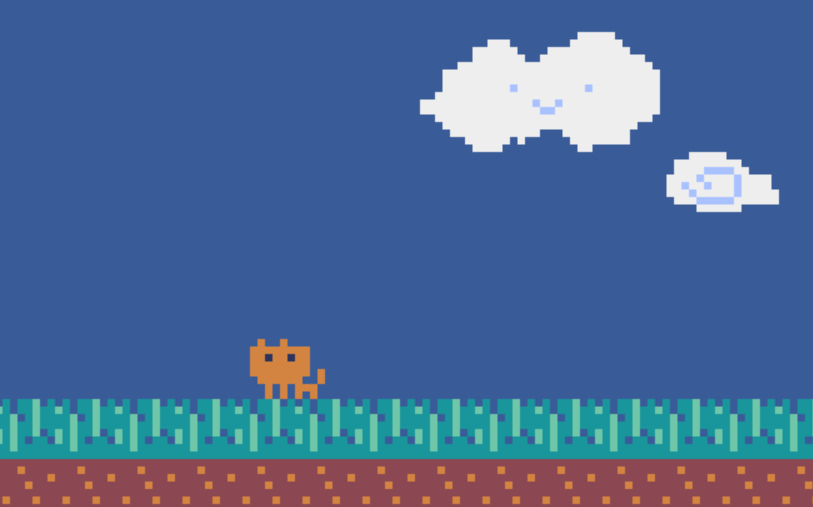
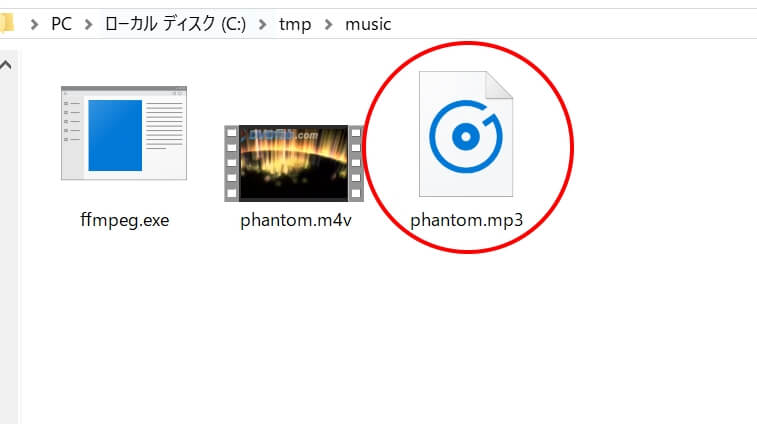
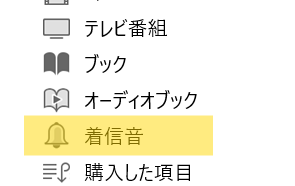
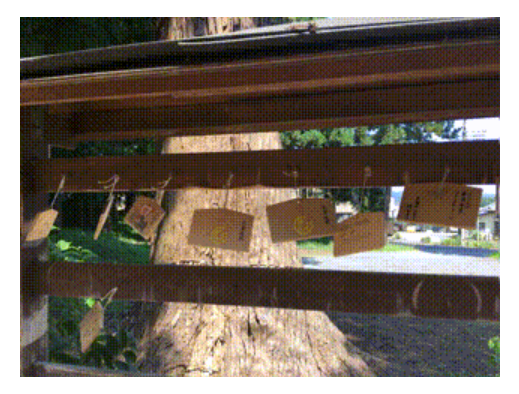
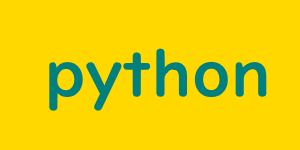


コメント
とても分かりやすかったです。画像なども豊富で言い回しも上手だと思いました。大変参考になりました。ありがとうございました。
Kさんこんにちは。管理人です。
こちらこそありがとうございます!
コマンドプロンプトでの利用方法はかなり気を付けて記事を書いたので、そういって頂けると作った甲斐があります。
ZipPlaというソフトを使う際にzeranoeさんが閉鎖されており困っていたので助かりました。ありがとうございます。
良かったです。
わたしはZipPlaというソフトの存在を知りませんでした。圧縮されたファイルを閲覧できるなんて面白いソフトですね。
ffmpegは色々な分野で利用されていていつも驚かされます。