たまにしかプリンタを使わないとよくある現象。インクジェット方式のプリンタで良く起きる。
印刷物に縦じまの線がはいってしまう
基本的にプリンタの設定から対処できます。
原因
インクノズル(インクの出口)がつまったことが原因
対処方法
プリンタ設定からクリーニングを行う。(一度で直らない場合は数回のクリーニングが必要!)
EPSONプリンタの場合、右下に小さいプリンタアイコンが表示されているので、これを右クリックしてメニューからノズルチェックを選ぶ。
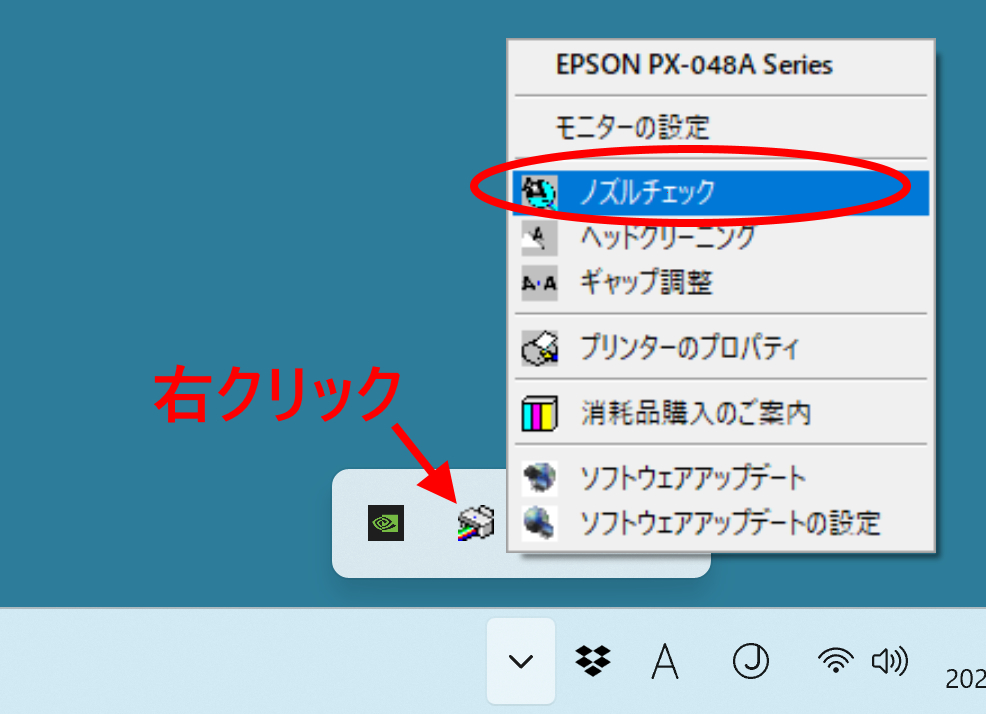
上記、プリンタアイコンが見当たらない場合
スタートボタンから
設定 ー BlueToothとデバイス ー プリンターとスキャナー
とたどり、お使いのプリンタアイコンを選択してください。
表示された画面から印刷設定をクリックします。
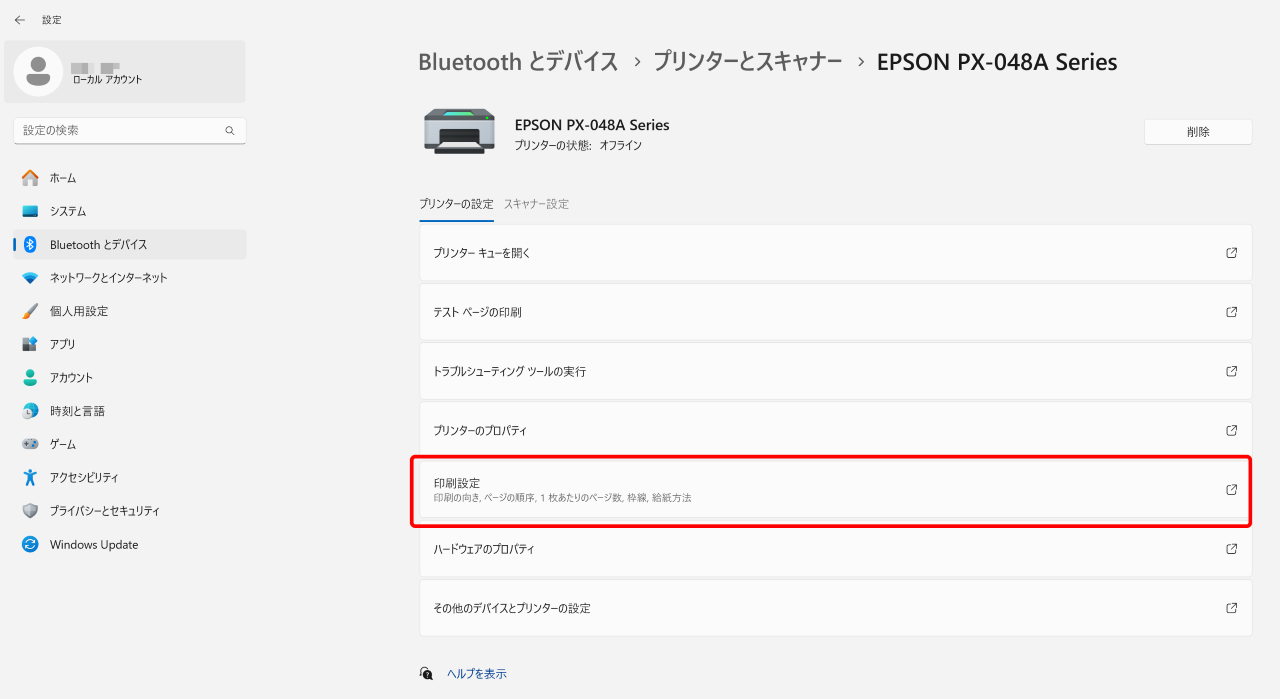
表示された印刷設定にあるユーティリティータブのノズルチェックを選択します。
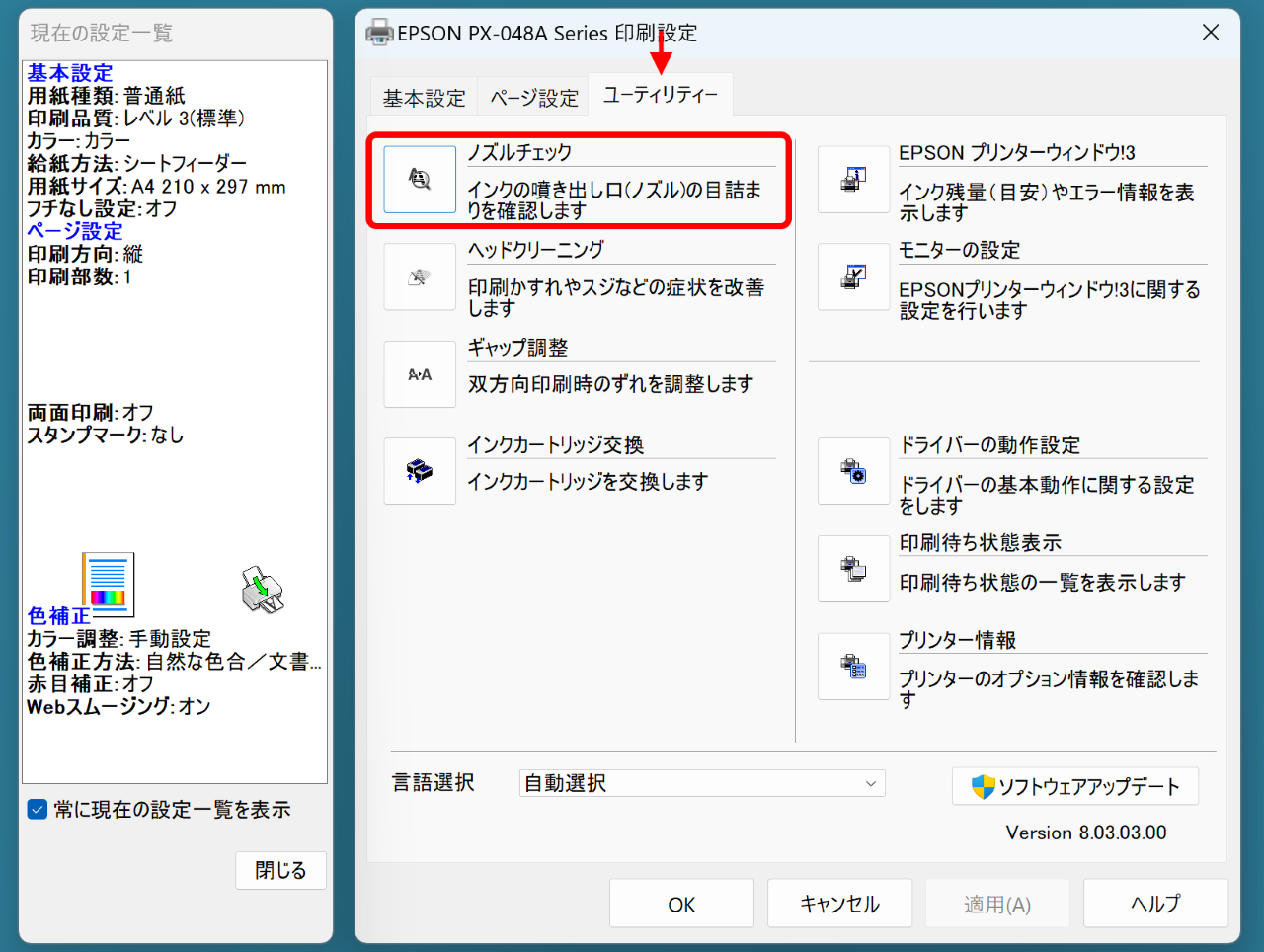
「ノズルチェックパターンを印刷します」と表示されるので、印刷ボタンをクリックします。
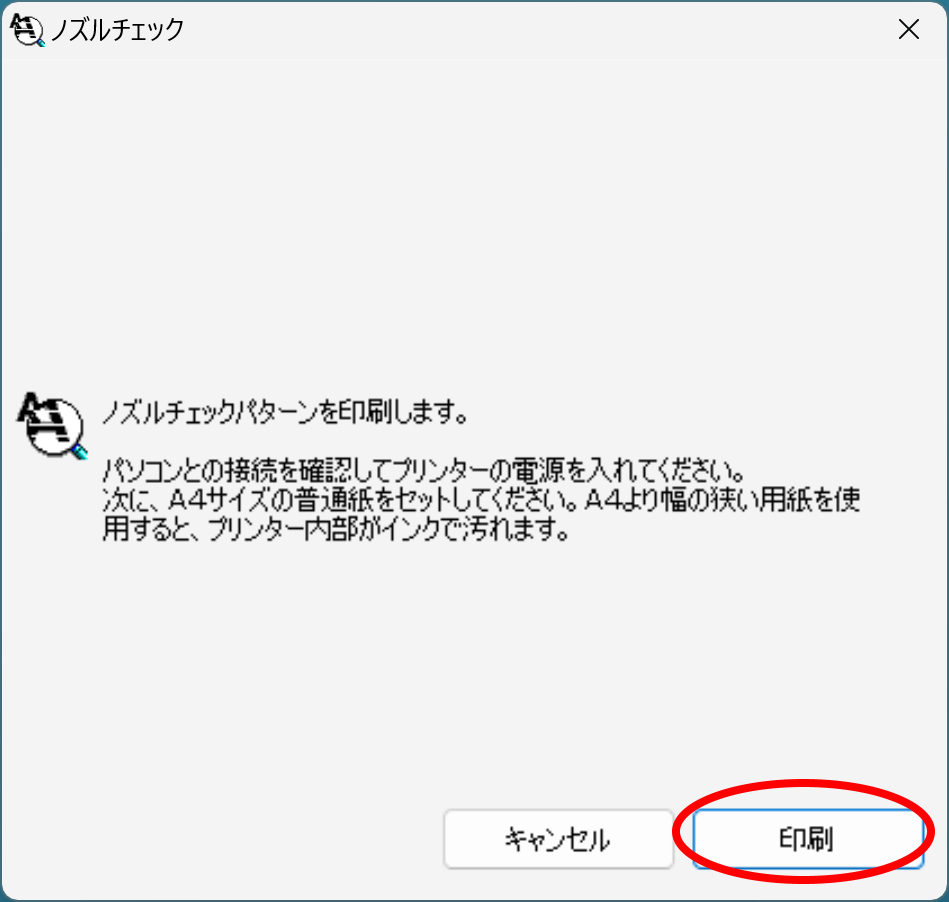
ノズルチェックパターンの印刷が開始されます。
参考のため、わたしのプリンタで縦じまが起きた時のノズルチェックパターンをあげておきます。
横線に欠けている部分が目詰まりです。このような場合クリーニングが必要です。
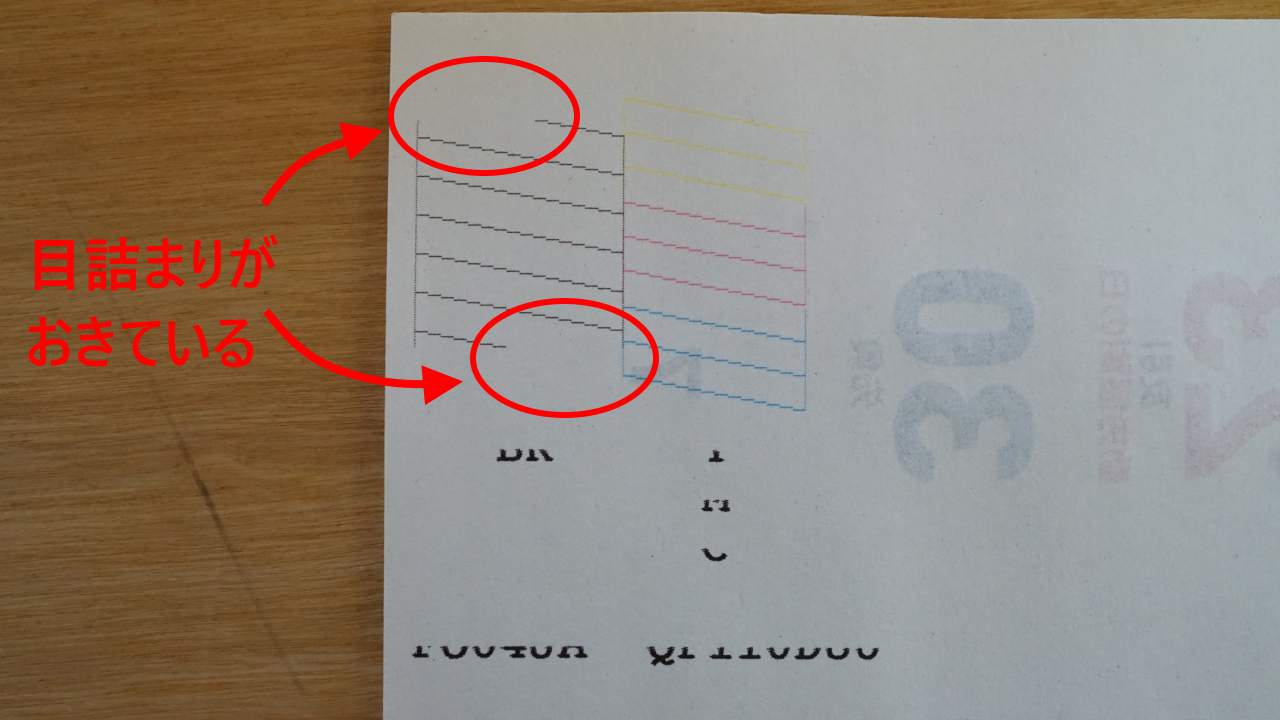
ちなみにこのプリンタは4色インクです。
上記の画像からは黒インクだけが目詰まりをおこしていることが分かります。
下の暗号みたいな文字は本来黒インクで印刷される文字なので上手く印刷ができていないことが分かります。
印刷物を確認して上記画像のようにノズルチェックパターンに欠けがあれば、クリーニングボタンをクリックします。
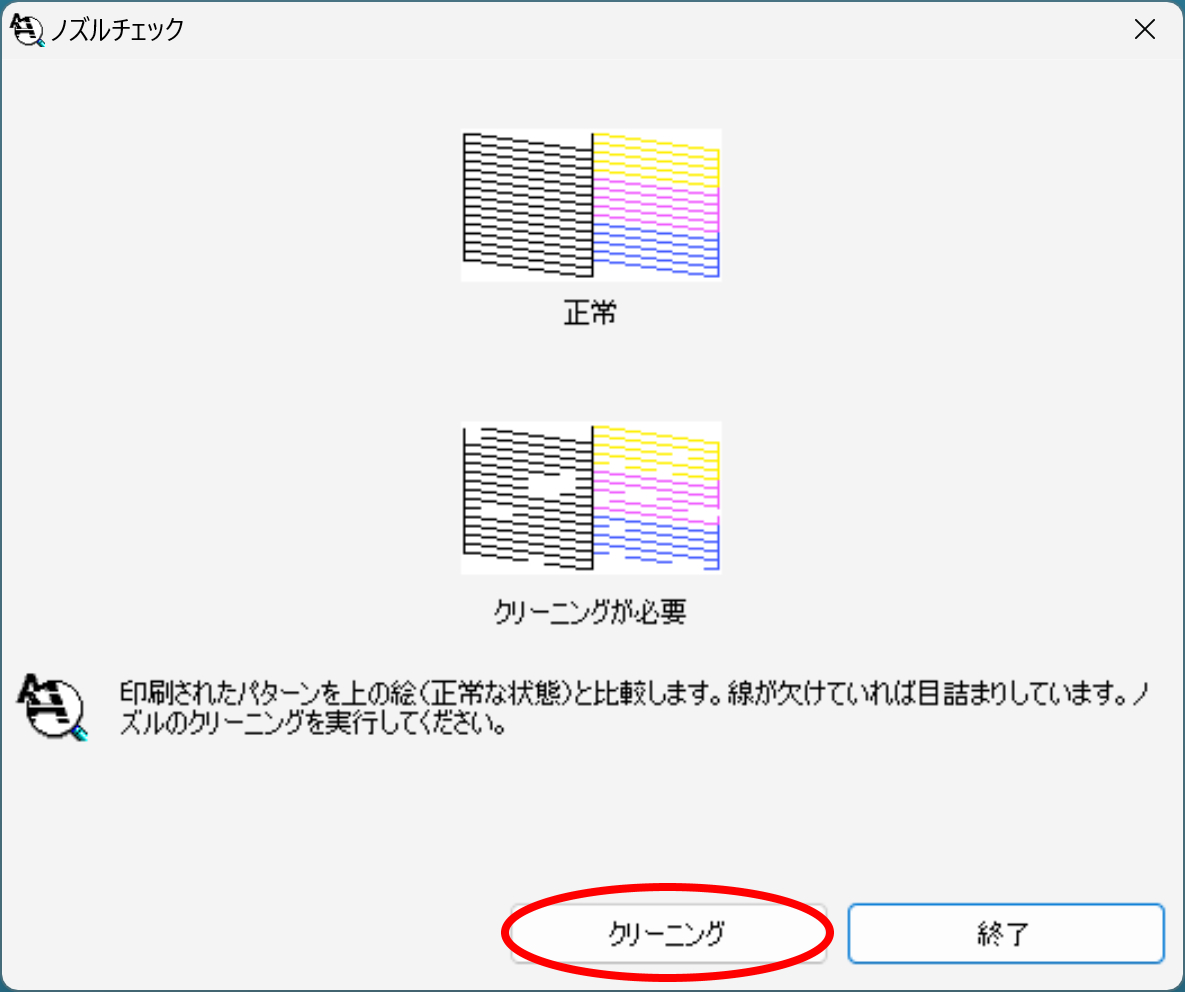
メッセージが表示されるので、スタートボタンをクリック。クリーニングには数分掛かります。
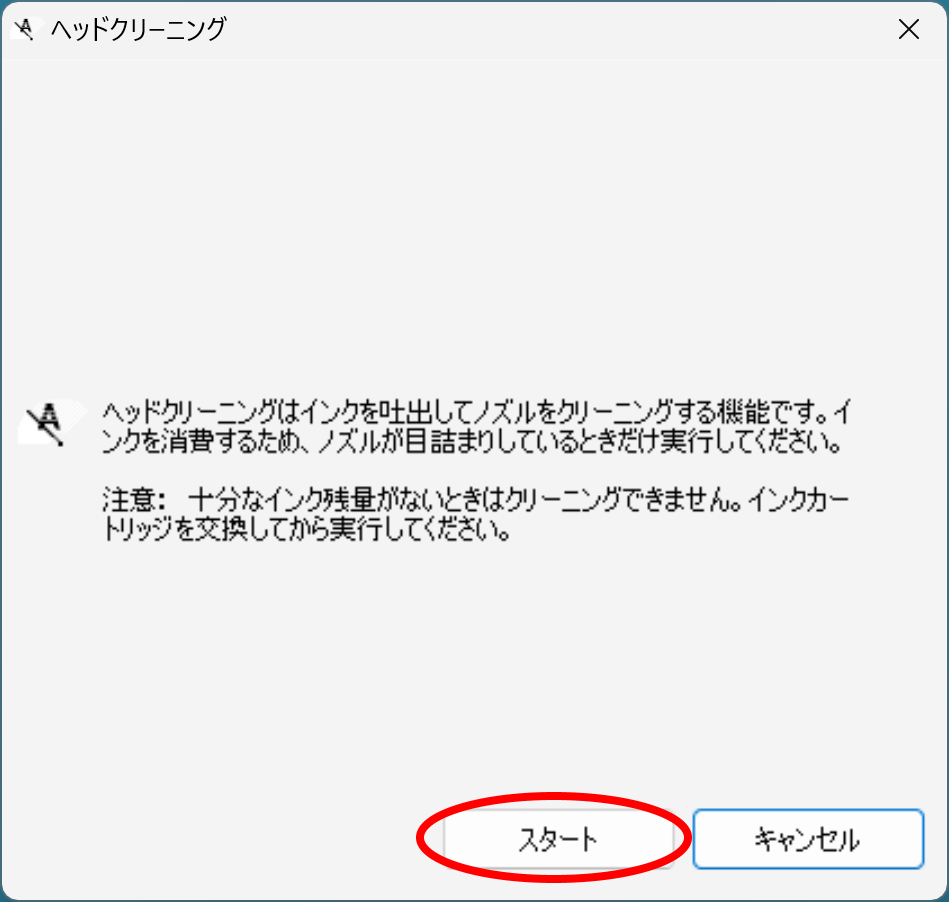
クリーニング終了後の画面です。
ノズルチェックパターンボタンをクリックして再度パターン印刷を行います。
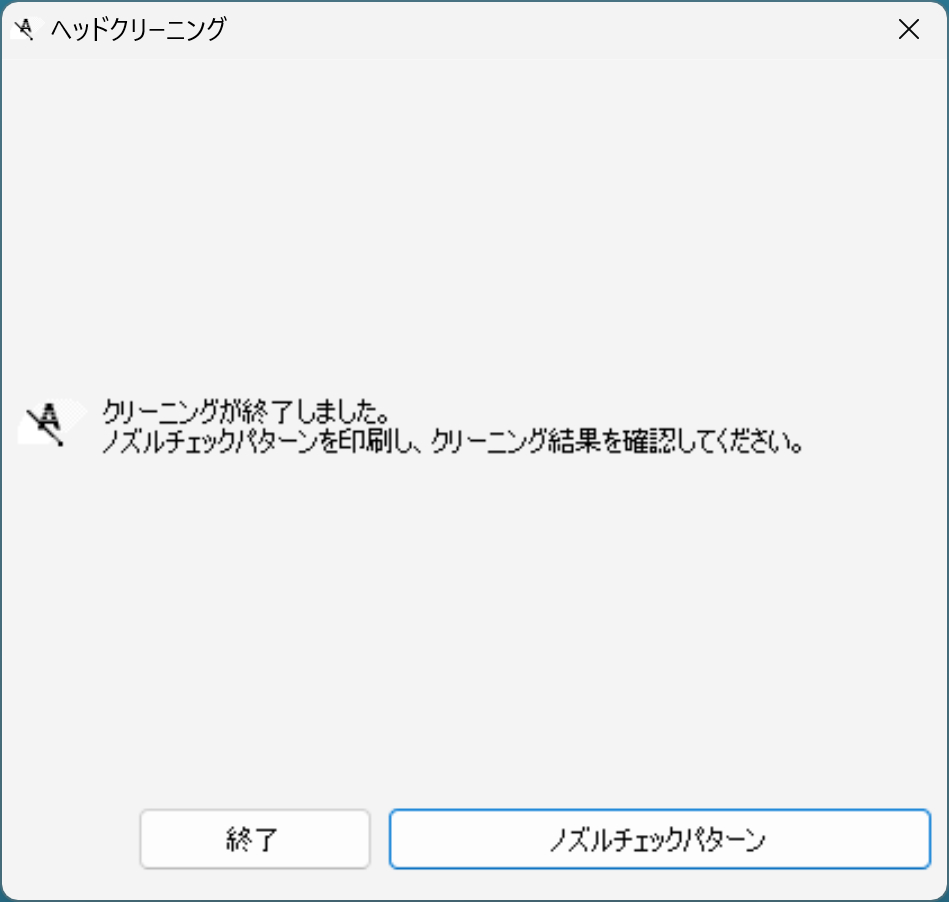
ちなみにわたしの場合、
ノズルチェックパターン印刷 ⇒ クリーニング ⇒ ノズルチェックパターン印刷 ⇒ クリーニング ⇒ ノズルチェックパターン印刷 ⇒ クリーニング ⇒ ノズルチェックパターン印刷 ⇒ クリーニング ⇒ ノズルチェックパターン印刷 と4回ほどクリーニングを行いました。
1回のクリーニングで目詰まりが解消すれば良い方だと考えてください。
目詰まりが解消されない場合は、何度もクリーニングを試してみてください。
こちらは目詰まりがおきていない正常な場合です。
先ほど暗号のように見えた下の文字もきちんと印刷されているのが分かります。
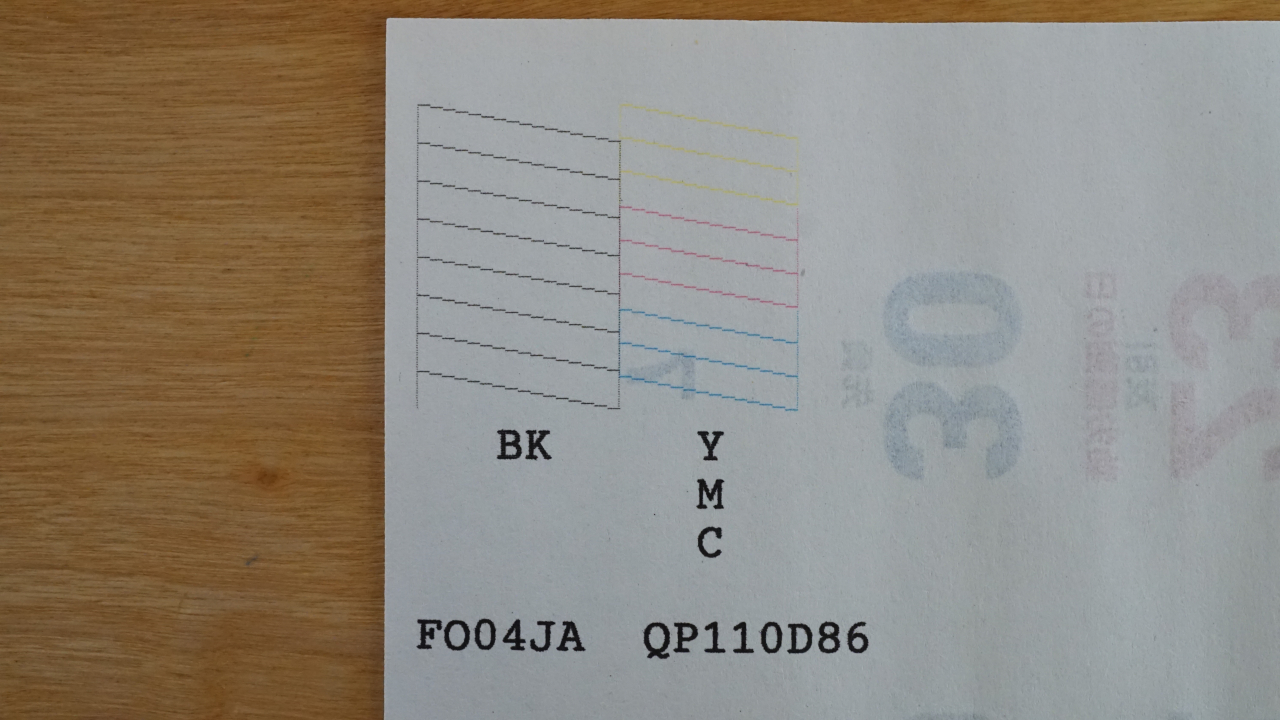
上記の画像のように正常なノズルチェックパターンが印刷されたていれば、クリーニング完了です。
終了ボタンをクリックします。
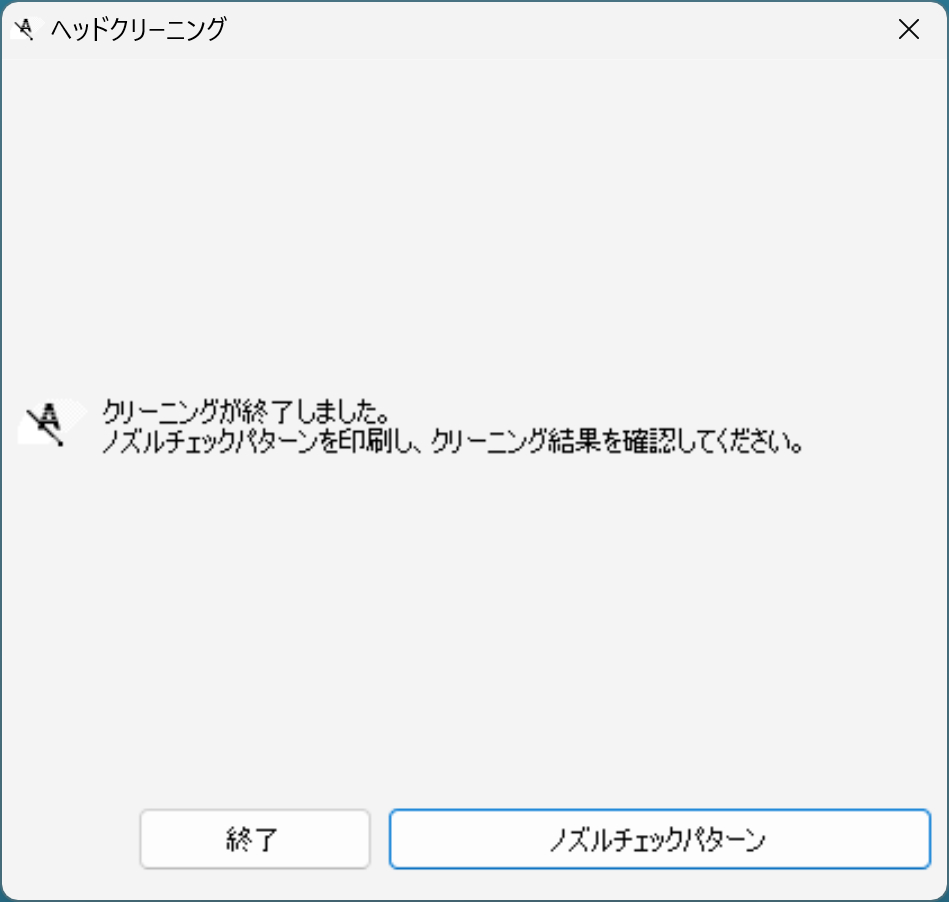
目詰まり解消後、先ほど縦じま印刷されてしまったものを再印刷してみました。
縦じまがすっきり消えています。成功です!

何度クリーニングしても縦じまが解消されない場合は、プリンタのヘッド部分の寿命かもしれません。
その場合、購入した方が安上がりの場合が多いです。
あと、互換品の安いプリンタインクは要注意です。目詰まりやプリンタトラブルの原因になりやすいです。メーカー品のインクを使うようにしましょう。
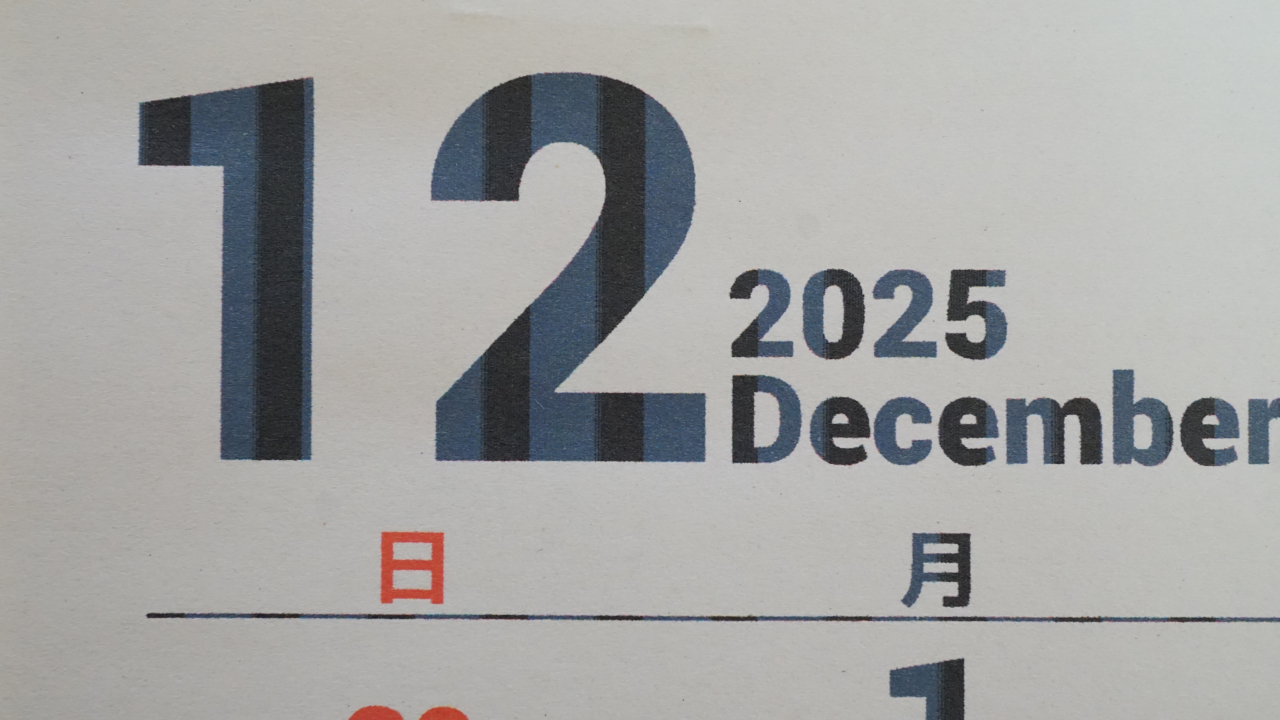

コメント