結論から言うと、Chromeの機能拡張uBlock Originを利用している方はuBlock Originのホワイトリストにdrive.google.comを追加すれば再生できるようになる。
Web授業を受けていた息子が
「スマホではGoogleClassroomで先生から送られてきたMP4動画が見れるのにパソコンでは見れないんだよなぁ」
と言って困っていた。
MP4動画の再生ボタンを押すと通常はそのまま再生されるはずが、
何らかの問題により、この動画を再生できませんでした。
と表示され別のアプリで開くと促されてしまう。ここで別のアプリで開こうとすると余計なサイトに接続して不要なアカウント作成となってしまうので、やめておこう。
息子のChromeには、広告ブロックの有名なuBlock Originアドオンがインストールされていた。
原因はこれ。
と、言ってもuBlock Originが悪い訳でもなく、きちんと仕事をしているからブロックしているようで、uBlock Originのホワイトリストにgoogle.drive.comを登録したら問題なく授業動画が再生された。めでたし、めでたし。
uBlock Originのホワイトリスト登録方法
ホワイトリストとは、ブラックリストの逆の意味。つまり広告ブロック機能をもつuBlock Originの場合は、ホワイトリストに登録したサイトは、広告ブロックの対象とはしないよ、という意味。
まず、Chromeの右上あたりにあるuBlock Originのアイコンをクリック。
![]()
つぎにダッシュボードアイコンをクリックする。
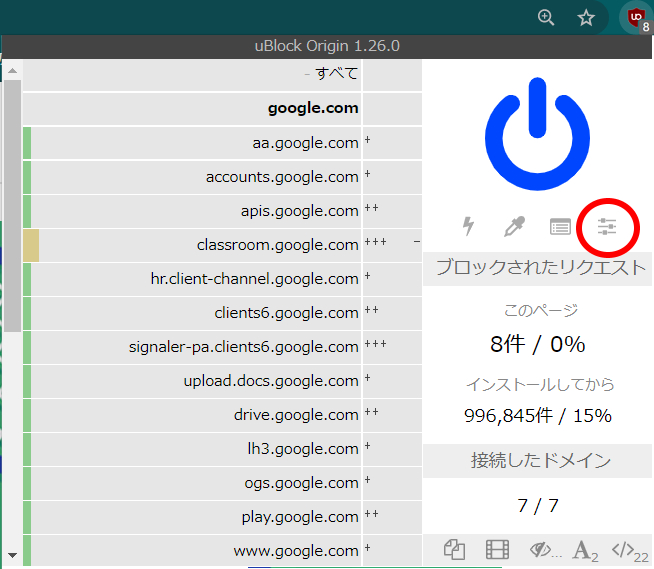
ホワイトリストタブを開き、一番下に「drive.google.com」を追加する。(下記画像ではdrive.google.comがリストの途中に追加されているが設定後に画面キャプチャをとってしまった為なので、リストの一番下に追加で大丈夫です)
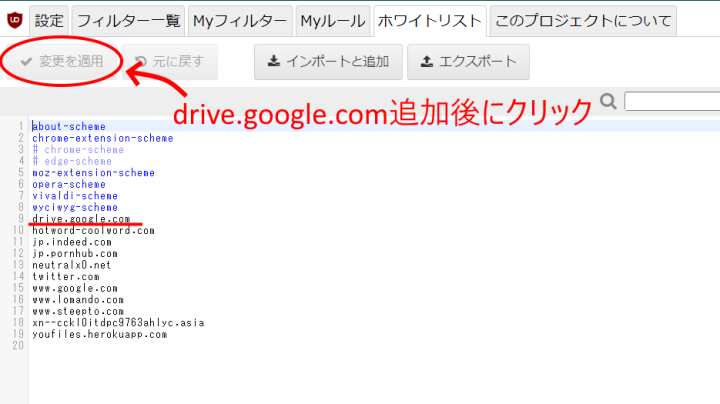
最後に変更を適用ボタンをクリックして完了。
察するに、Google Drive上で動画以外のファイルがプレビューできない原因も同じかもしれない。



コメント