小米(シャオミ)のノートパソコンAirシリーズの最新機種は指紋認証機能が標準でついている。基本的にスマホの指紋認証と同じ。指紋センサードライバのインストールからWindows10のHelloという機能を使って実際に使うまでの手順。
今回確認した実機は、Xiaomi Notebook Air 13.3インチのCPU第8世代Corei5の2019年式。
Xiaomi Notebook Airにドライバをインストールする
まずはシャオミのサイトからドライバをダウンロードする。
以下にアクセス。
[sanko href=”https://www.mi.com/service/bijiben/drivers/” target=”_blank” title=”小米帮助中心-小米商城” site=”小米”]
パソコンの型番を入力するテキストボックスがあるので、型番を入力。
すべて中国語だが、スクロールしてみると分かりやすく書いてある。型番を知るには自分のノートパソコンを裏返してSNから始まる番号のシールがはってあるので(わたしのは5桁の数値だった)その数値のみをテキストボックスに入力する。
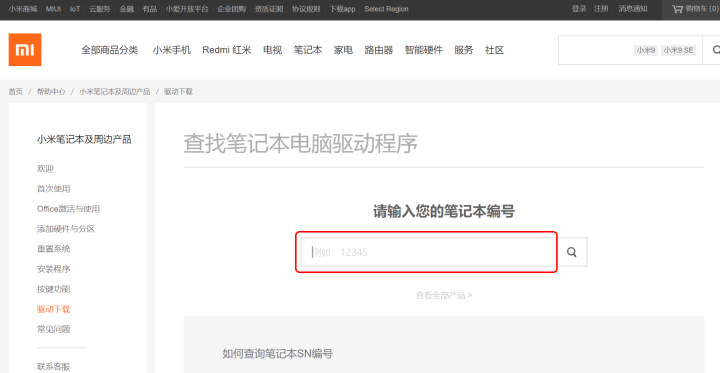
型番が正しければノートパソコンの画像が表示されるので、そのままノートパソコンの画像をクリック。

ダウンロード可能なドライバがアイコンで表示されている。(ちなみに全てのドライバは「驱动整合包」という名称で最初の左上に表示されいる)
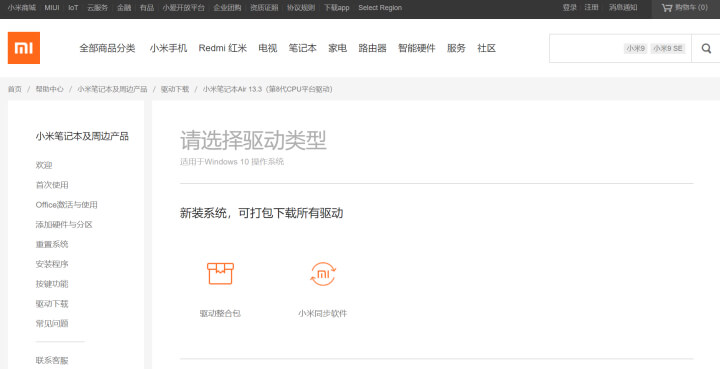
スクロールすると指紋のようなアイコンがある。指紋センサーのドライバのみの場合はこちらのみで大丈夫。クリックしてダウンロード。
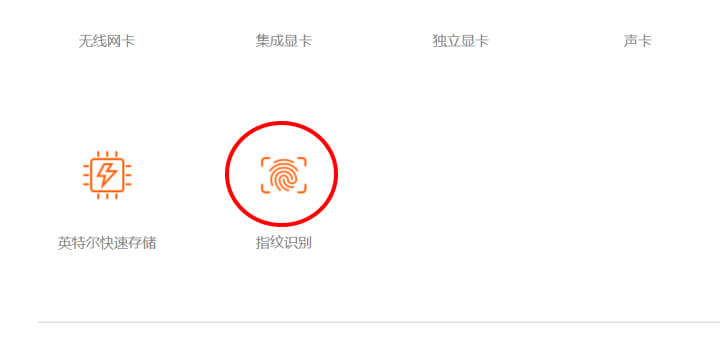
ダウンロードはすぐに終了する。
ZIP形式のファイルを解凍すると中にSetup.exeがあるのでダブルクリックしてインストールを行う。
ドライバに関しては以上で終了。
次にWindows側の設定を行う。
Windows10 Helloの機能を使って指紋認証を有効にする
Windows10には、アカウントごとに認証機能の設定が出来る。これらはWindows Hello(まあ、分かりやすいと言えば分かりやすい名前だ)という名称になっている。今回の指紋認証のほかにも顔認証や画像認証なども存在する。
まずはスタートボタンをクリックして設定アイコンを選択。
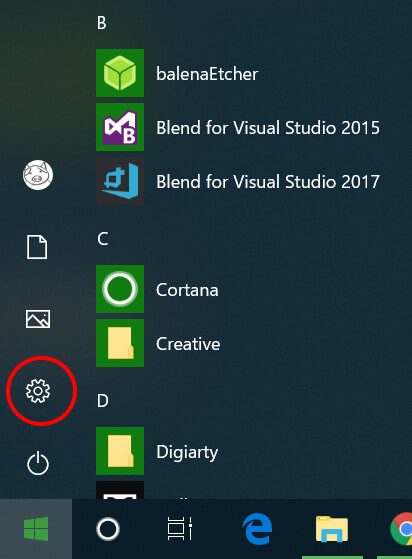
アカウントをクリック。
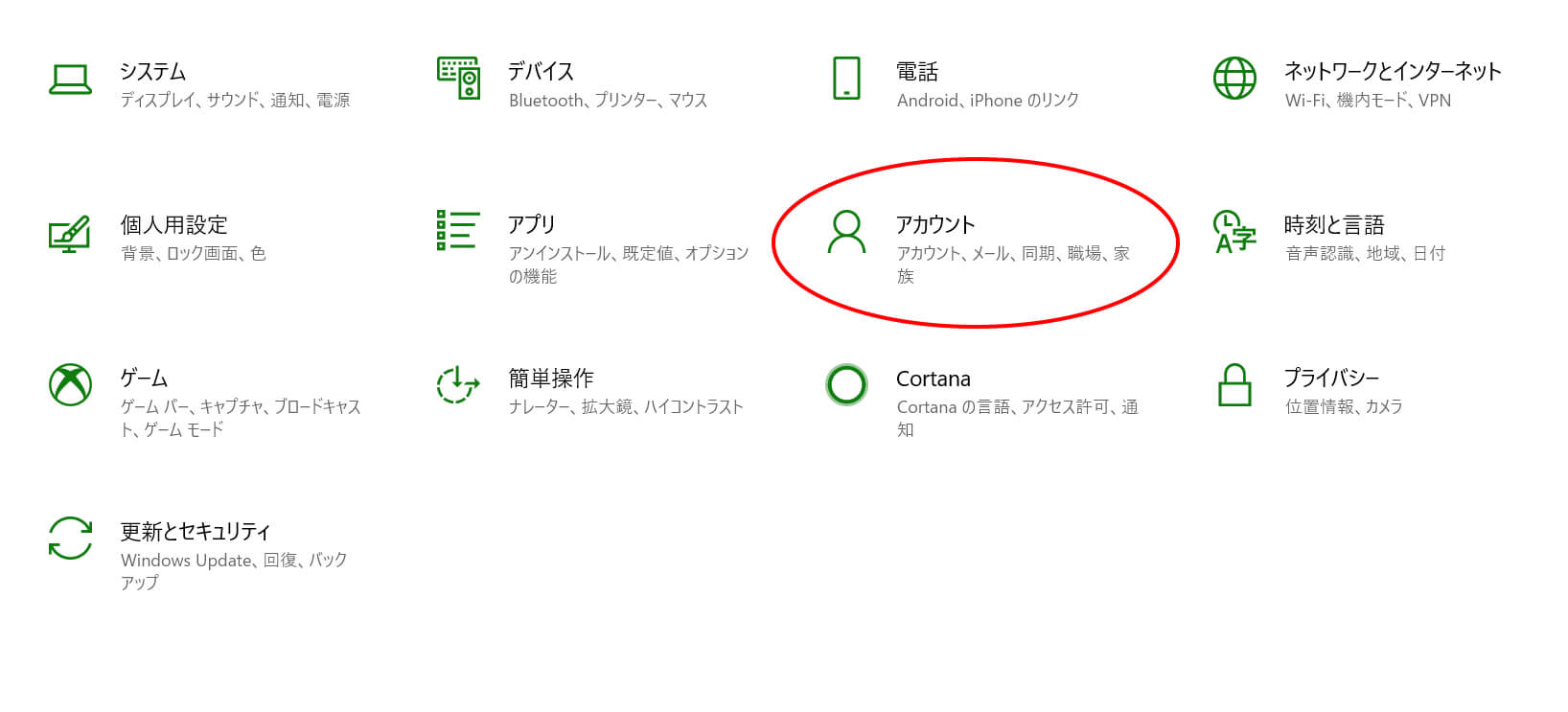
サインインオプションを選択。
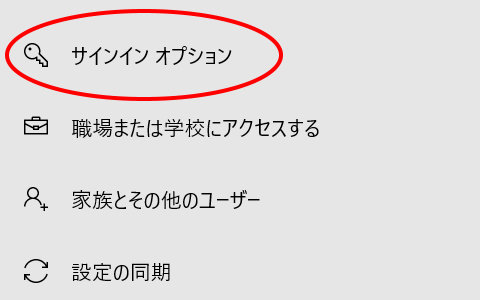
この時点で、PIN番号の設定をしていない場合は、「Windows Hello 暗証番号(PIN)」を先に選択して指紋認証でログインできない場合の暗証番号であるPIN番号(例として1234のような数値等)を事前に設定しておく。(スマホにあるPIN番号と同じ機能)
PIN番号の設定が完了していれば、「Windows Hello 指紋認証」という項目をクリック。
もし「顔認識と指紋認識は、このデバイスでは使用できません。」と表示されている場合はハード的に認識されていない可能性があるので、デバイスドライバのチェック(スタートボタンを右クリックしてデバイスマネージャーを表示し、生体認証の項目を確認)や先述のドライバインストール等を見直す。
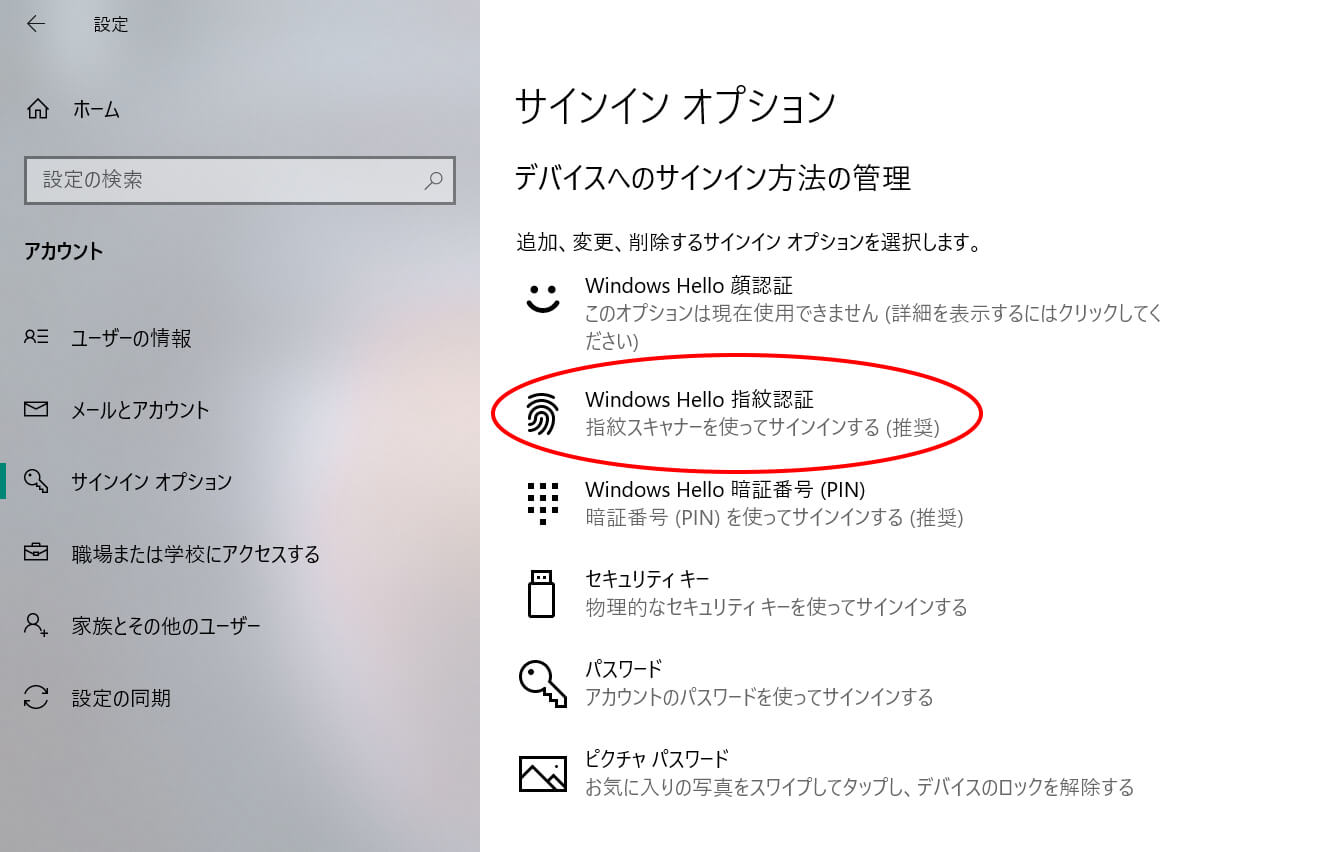
指紋を追加ボタンをクリックすると「Windows Helloへようこそ」という画面に切り替わるので「開始する」をクリック。
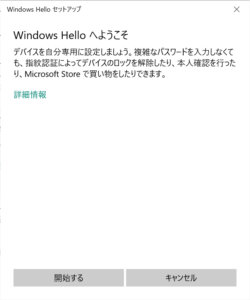
あとは画面の指示に従うのみ。指紋センサーに指を乗せたり離したりを繰り返して設定が完了すれば終了。(スマホの指紋設定と同じ感じ)
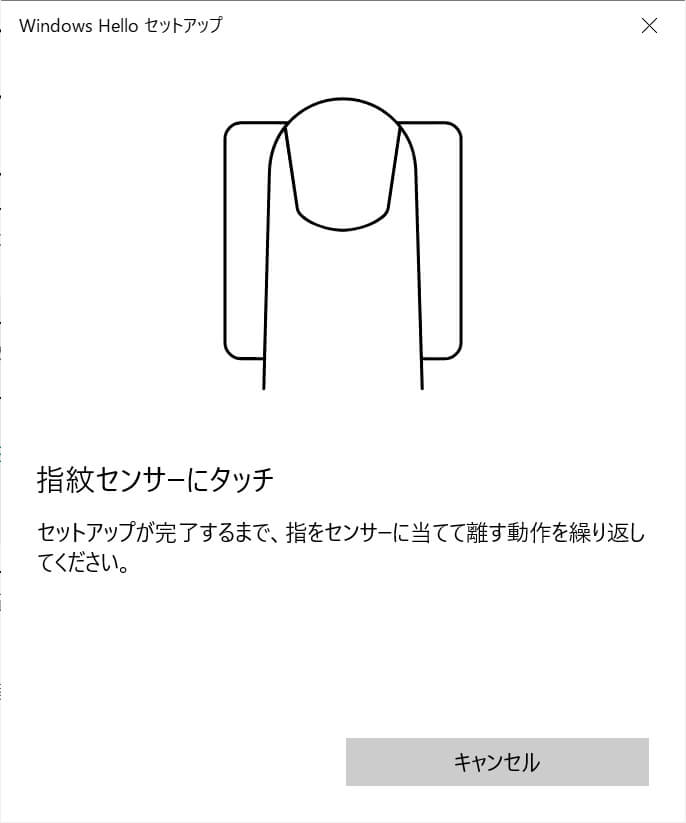
ちなみにXiaomi Notebook Airの指紋センサーはこの場所。(タッチパッドの右上)
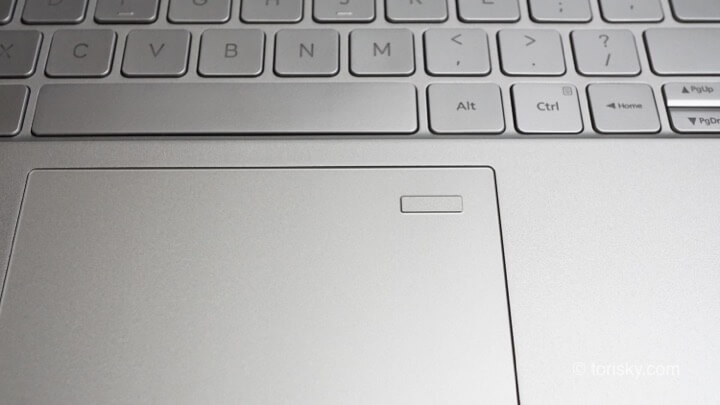
実際に使ってみると感度も良好で感動します。(スマホに近づいた!)
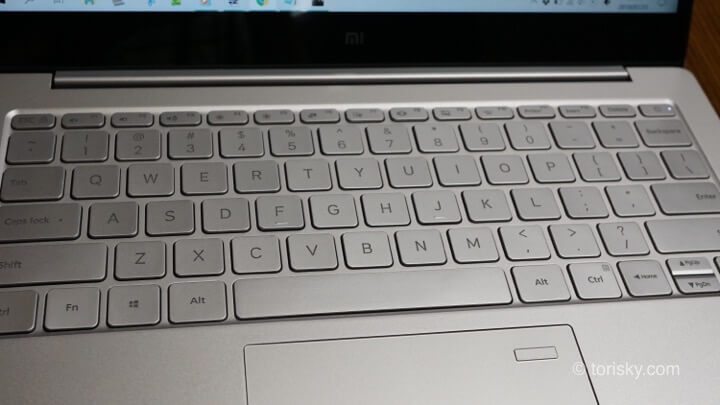


コメント