自分用のメモです。
OneDriveを賢く使う
OneDriveにおける不安要素
- ファイルアイコンに⾚い×がついていたりする
- 容量不⾜を知らせるメッセージが出てサブスク(⽉払い)に移⾏させようとする
- OneDriveを切断するとファイルが消えたように⾒える
OneDriveとは︖
- Microsoftが提供するネット上にデータを保存するしくみ(⼀般的にクラウドサービスと呼ばれている)
- パソコンとネット上のデータを同期する(どちらにも保存するという意味)
- 無料で5Gバイト使える
- 他の⼈や⾃分の複数の端末とのデータ共有が便利
- USBみたいなものと考えてもOK(パソコンにある必要なデータや持ち運びたいデータを保存する場所)
OneDriveのいやな点
- 初期設定だとデスクトップなどを同期するので、パソコンにデータを保存する度に常にネット通信をしている状態となってパソコンやネットワークに負担が掛かる
- 初期設定のまま使うとピクチャに保存した画像など容量が⼤きいデータも同期してしまうためすぐに無料の5Gバイトが⼀杯になってしまう
OneDriveを賢く使うには?
- 初期設定のフォルダ同期を解除する必要がある
旧Winからの変更点
- Win11最新では、マイクロソフトアカウントでパソコンにログインさせるようになった
- OneDriveの初期設定が デスクトップ/ドキュメント/ピクチャ の3つのフォルダを同期するようになった
現在のパソコンの状態をチェックする
- エクスプローラを開いてOneDriveの中⾝を表⽰する
- 例として OneDriveの中に デスクトップ/ドキュメント/ピクチャ のフォルダがあれば、それらのフォルダが同期している状態となる
- ファイルやフォルダについている⼩さいアイコンの意味
- 緑のチェックマーク ⇒ パソコンにもクラウドにもファイルが保存されている
- 雲のマーク ⇒ クラウド上のみファイルが保存されている
- ⽩のチェックマーク ⇒ 今の段階ではパソコンとクラウド上に保存されているが、しばらくするとパソコンから消すよ
- ⾚い× ⇒ ファイルの同期失敗、容量不⾜が考えられる、パソコンには保存されているので気にしなくてよい
最初にすべき事
同期を切るまえに雲のマークアイコンのファイル(クラウド上のデータ)はパソコンに移す必要あり
- デスクトップのファイルを⼀括選択 ― 右クリック ― このデバイス上に常に保持する を選択する
- ドキュメントのファイルを⼀括選択 ― 右クリック ― このデバイス上に常に保持する を選択する
- ピクチャのファイルを⼀括選択 ― 右クリック ― このデバイス上に常に保持する を選択する
上記設定を⾏った後、⼀定時間待つ必要がある
理由は、クラウド上からパソコンへのデータコピーに⼀定の時間が掛かるためである
以下の⽅法でも同じようにクラウドデータをパソコン移すことができる
- 右下OneDriveアイコンクリック ― ⻭⾞アイコン ― 設定を選択する
- スクロールして詳細設定 ― ファイル ― オンデマンド の中にあるすべてのファイルをダウンロードするでも可能︕
選択1︓OneDriveは要らない、パソコンから消す
- 右下のOneDriveアイコンクリック ― 設定 ― アカウントを選択
- このPCからリンクを解除する/このPCのリンクを解除 を選択する
- 検索ボックスに「コントロールパネル」を⼊⼒して開く
- プログラム ― プログラムのアンインストール からMicrosoft OneDriveを選択してアンインストールする
選択2︓同期は解除して引き続きOneDriveは使う(推奨)
- 右下のOneDriveアイコンをクリック ― 設定 ― 同期とバックアップ ― バックアップを管理 を選択
- フォルダごとに1つずつ同期解除ボタンを押していく(バックアップの停⽌を選択)
- この時点でデスクトップをみるとデータが消えたように⾒えてしまう(が⼤丈夫︕)
- エクスプローラで OneDrive > デスクトップ を⾒るとファイルは残っている
- エクスプローラ上でOneDrive > デスクトップ、ドキュメント、ピクチャのフォルダをそれぞれ本来のデスクトップ、ドキュメント、ピクチャにコピーする(メッセージ︓了解しました を選択)
- 最後にOneDriveフォルダの中のデスクトップ、ドキュメント、ピクチャの3つのフォルダを消しておくと以後紛らわしくなくなる
これでOneDriveフォルダはクラウドフォルダとして便利に使えるようになる
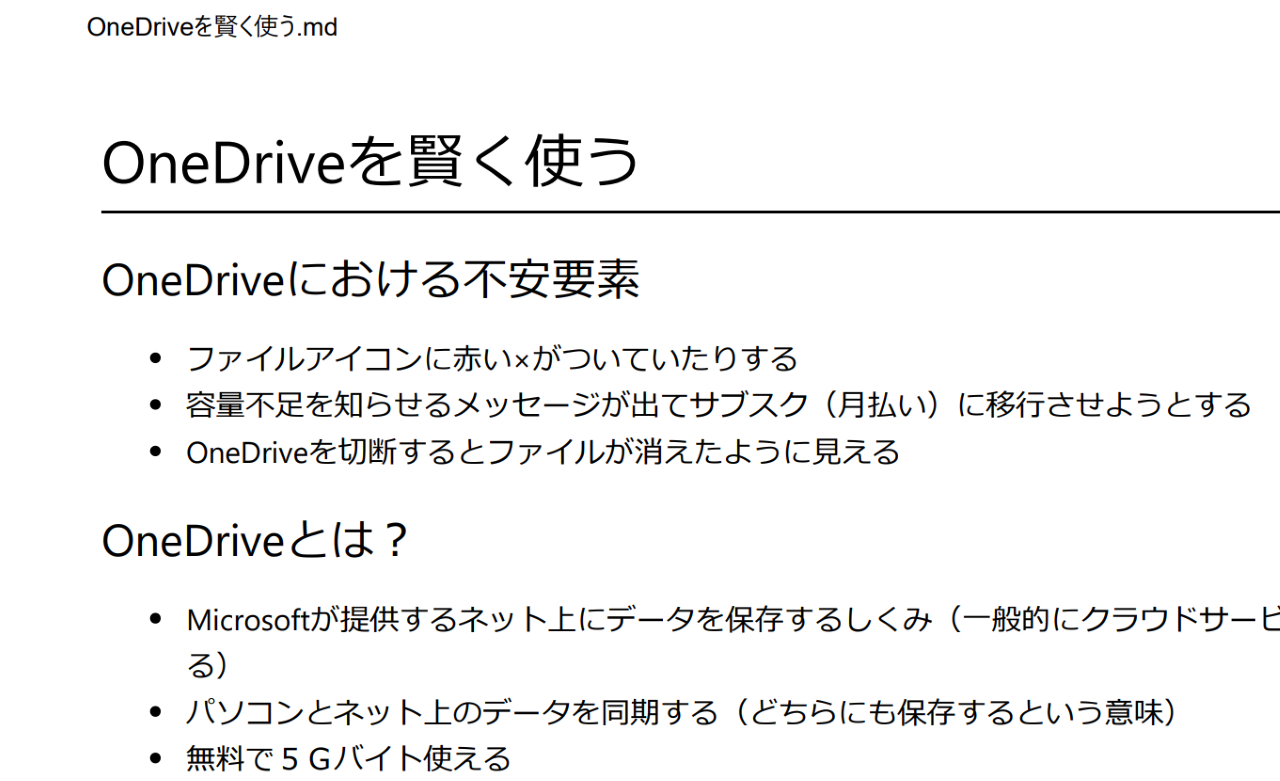


コメント