『ゼルダの伝説』は、大きな画面と高音質でゲームを楽しみたい、と思いますよね。
この記事は、任天堂スイッチを大きなディスプレイとちゃんとしたスピーカーに接続する基本的な方法を写真つきで解説します。
- 任天堂スイッチ(本体+コントローラー)
- スイッチドッグ
- スイッチ用ACアダプター
- HDMI端子とイヤホン端子のついたディスプレイ
- HDMIケーブル
- 外部スピーカー(3.5㎜イヤホンジャック接続)
必要なものについての写真つき解説
外部ディスプレイに接続するには、任天堂スイッチ(本体+コントローラー)とスイッチドッグ、スイッチ用ACアダプターが必要です。

ディスプレイはパソコン用、液晶テレビなんでも良いですが、HDMI端子とイヤホン端子つきのディスプレイが必要です。

ちなみにHDMI端子はHDMIとかかれたこのような端子です。

イヤホン端子はヘッドフォンのアイコンが描いてあることが多いです。(ちなみに左側のLINE IN端子はディスプレイへの入力ですので違います)
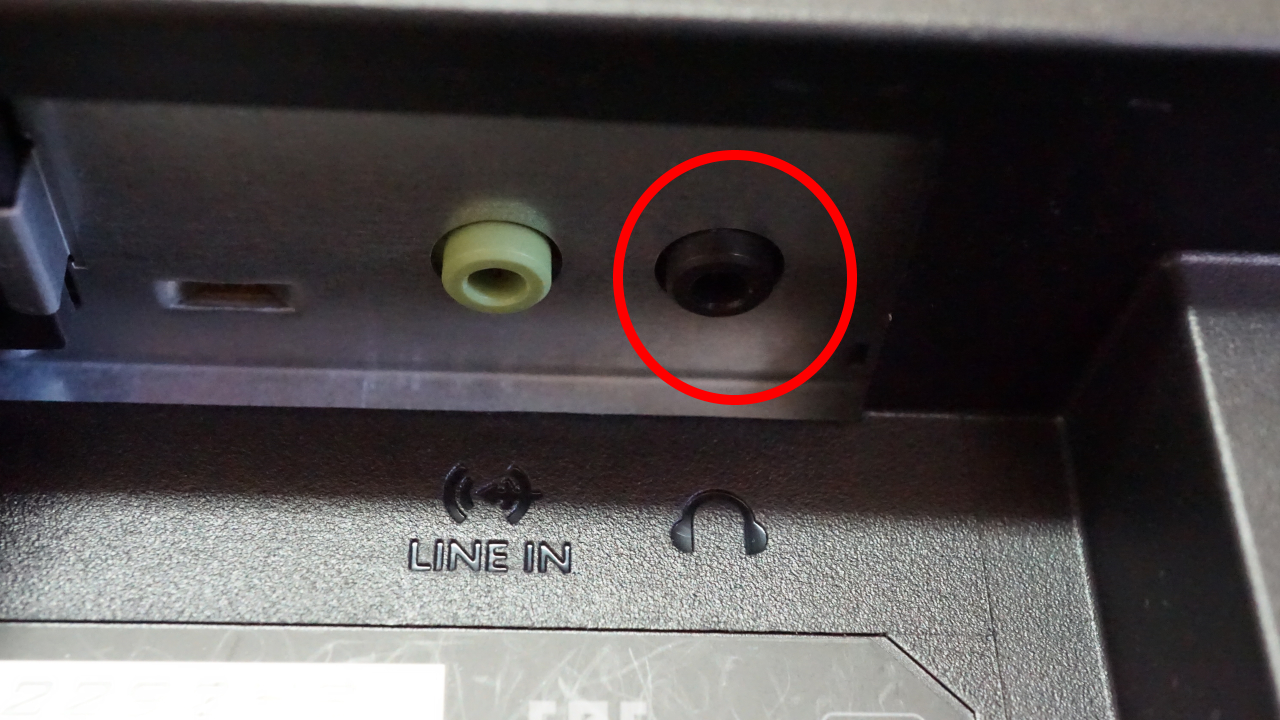
ディスプレイとスイッチドッグを接続するためにHDMIケーブルが必要になります。(スイッチとドッグとセットで購入した場合は、HDMIケーブルが付属していると思います)

外部スピーカーは、イヤホン端子と同じ3.5mmイヤホンジャックで接続するタイプならなんでも良いです。

3.5mmイヤホンジャックはこのようなものです。

ちなみに3.5㎜イヤホンジャックの黒い2本の線はステレオ接続という意味です。
1本だとモノラル接続となります。
必要なものの解説は以上です。
接続方法
今回利用しているスイッチドッグは純正品です。(もちろん他メーカーでもできると思います)
まず、スイッチドッグのふたを外し、ACアダプターとHDMIケーブルをそれぞれの端子に繋げます。
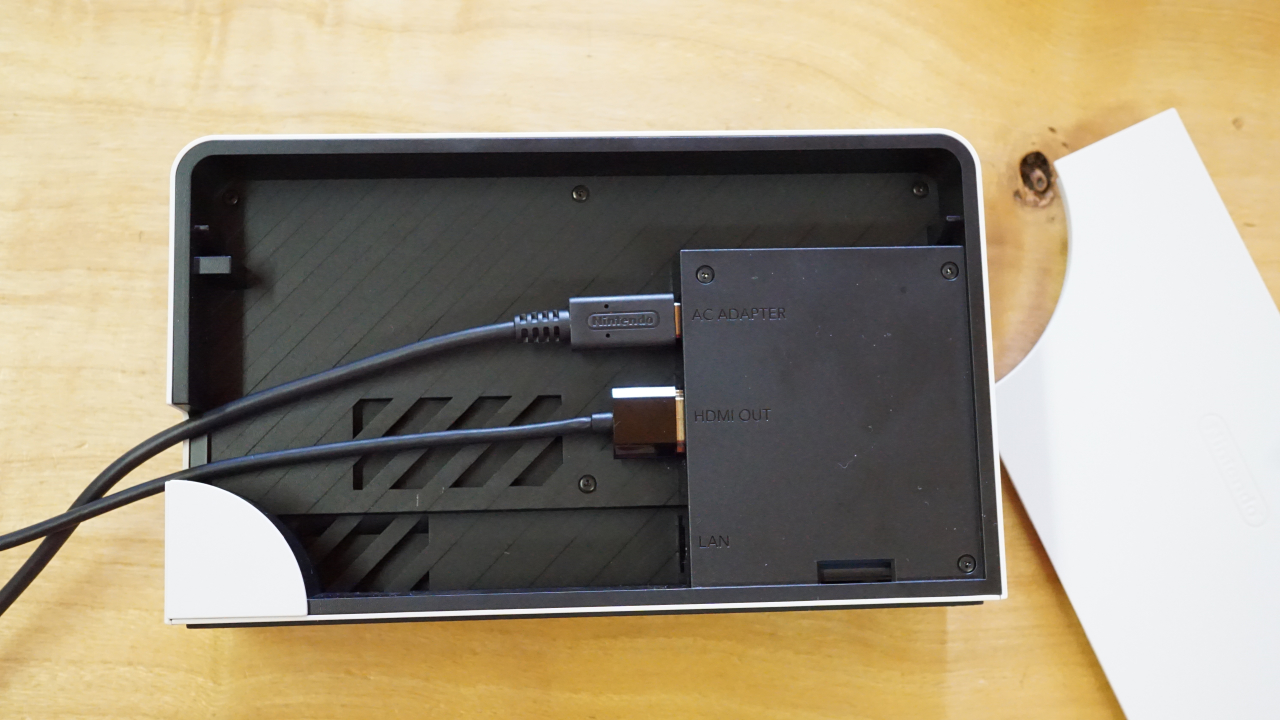
拡大図

スイッチ本体をスイッチドッグにセットします。(セットする向きがあるので注意してください)

スイッチドッグから伸びているHDMIケーブルのもう片方をディスプレイのHDMI端子に接続します。

ここまで接続できたら、スイッチドッグのACアダプターとディスプレイの電源コードをコンセントに差し込んでゲームができるか動作確認します。
ディスプレイは、INPUTボタンでどの端子からの接続かを選択できるようになっています。
今回はHDMI接続なのでディスプレイとスイッチ本体の電源を入れた後、INPUTボタンを押してHDMIを選択してください。
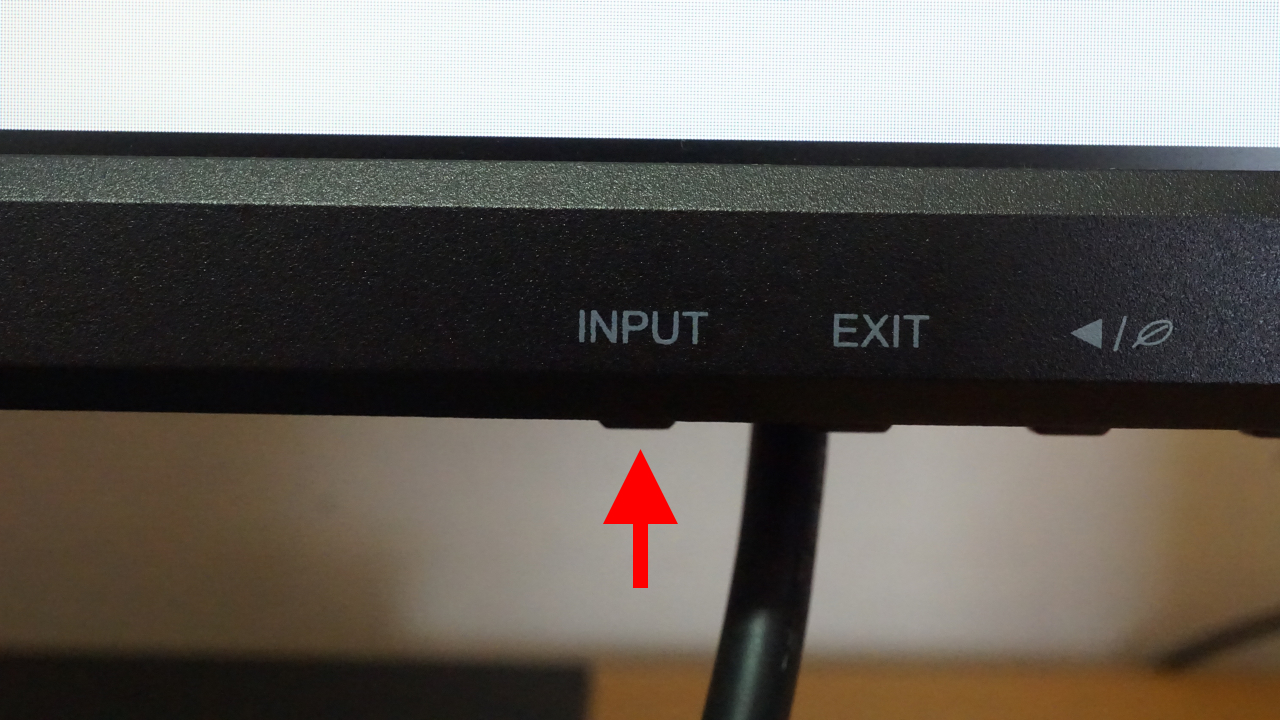
ディスプレイによって選択方法はまちまちですが、たいていのディスプレイはINPUTボタンを押すたびに一時的にディスプレイの下あたりに選択画面が表示され接続の種別が切り替わるようになっています。
イメージ
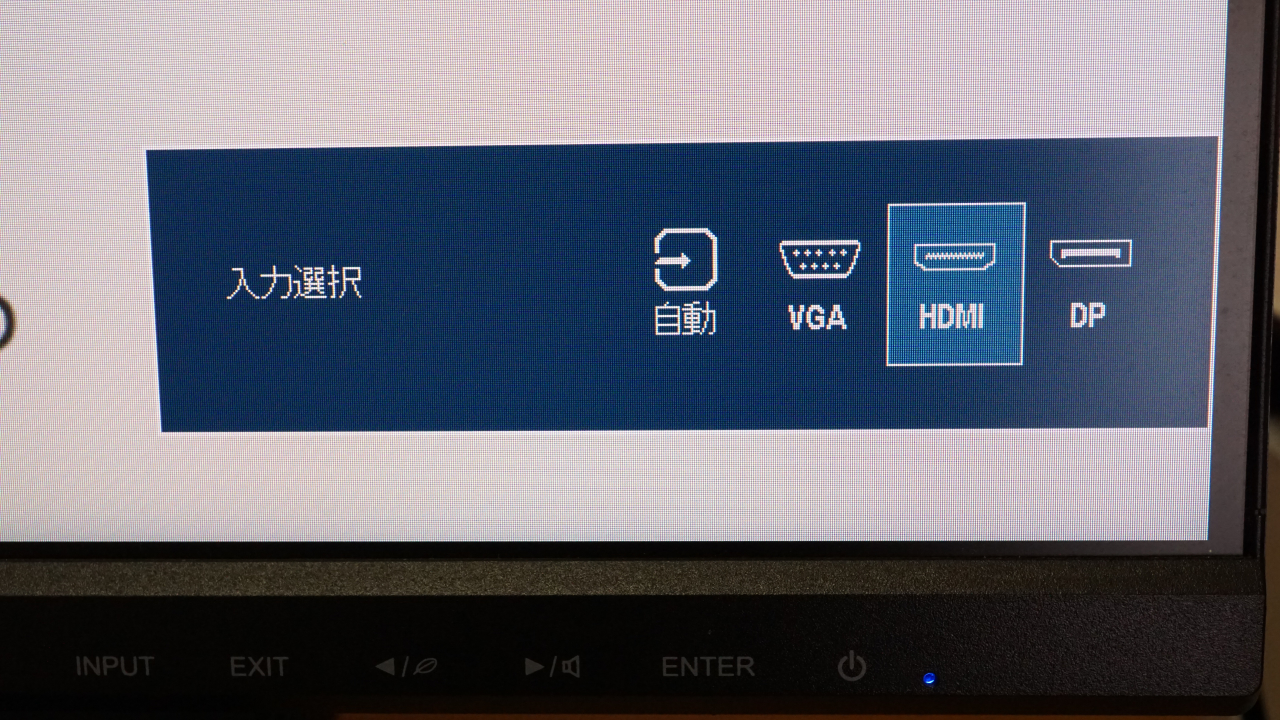
ディスプレイの入力をHDMIに選択後、ディスプレイにゲームが表示されてゲームがプレイできればOKです。
イメージ

この時点では、ディスプレイに内蔵されたスピーカーから音が出るはずです。
たいていディスプレイ内蔵のスピーカーからは薄っぺらい音しか出ないし、大音量にできないので物足りないはずです。ディスプレイのスピーカーでいいよ、という方はここまでの接続で終了にしていただいて大丈夫です。
最後にディスプレイと外部スピーカーを接続します。
スピーカーから伸びた3.5㎜イヤホンジャックをディスプレイ側のイヤホン端子に接続します。

スピーカーの電源を入れ、ゲームの音が出ているか確認してください。
ディスプレイ側の音量設定が小さいと音が聞こえない場合があります。
聞こえない場合は、ディスプレイ側の音量を100%にして確認してみてください。
無事、ディスプレイにゲームが表示され外部スピーカーから音が出たら成功です!
お疲れ様でした。
完成イメージ



コメント