これは2019年1月時点でわたしが1番楽だと思った方法です。
フリーソフトの「balenaEtcher」を使います。
ダウンロードとインストール
まずは、balenaEtcherのサイトに移動します。
[box class=”box1″]balenaEtcher – Home[/box]
緑色の綺麗なサイトです。
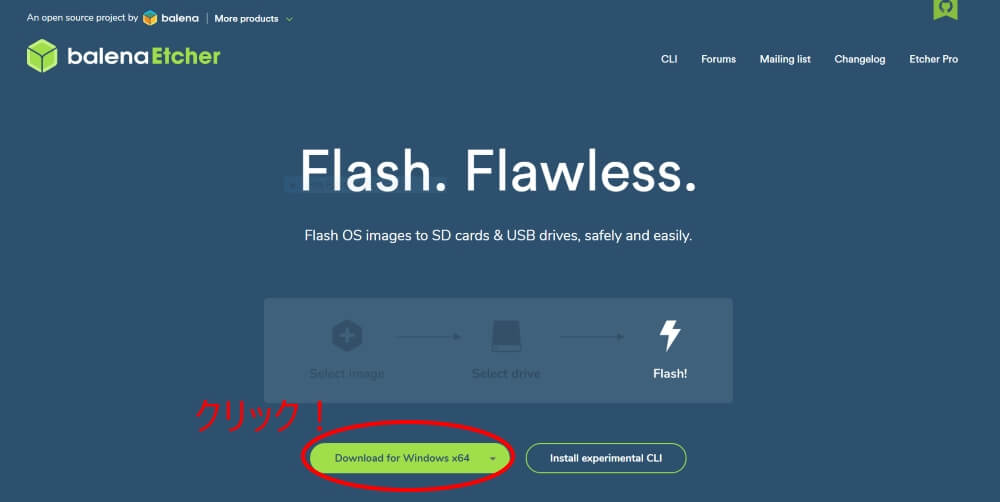
自動でアクセスしている環境を判断してダウンロードボタンが表示されます。
今回は、Windows環境で実行したので、「Download for Windows x64」をクリックしてダウンロードします。
実行形式ファイルがダウンロードされます。
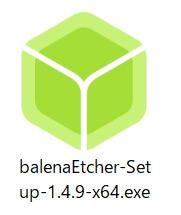
[memo title=”Memo”]ダウンロードしたファイルは、必ずウイルスチェックしましょう![/memo]
ダブルクリックしてインストールします、と言いたいところですが、起動するとマイクロソフトからあり難いメッセージが表示されます。(最近おなじみのヒゲおじさんです。わたしはそう呼んでいます)
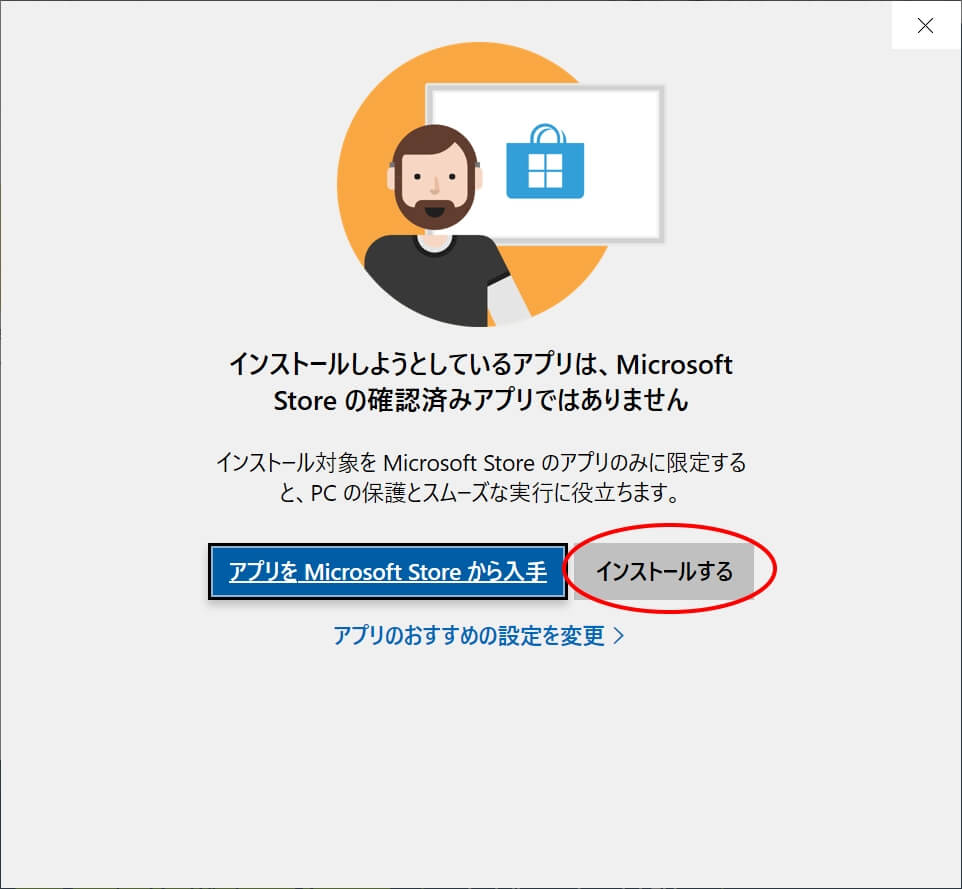
インストールするをクリックします。
ここからがインストールです。
インストールはすぐに終了するので画面は省略します。
インストール後は、デスクトップとスタートメニューに「balenaEtcher」が作成されています。
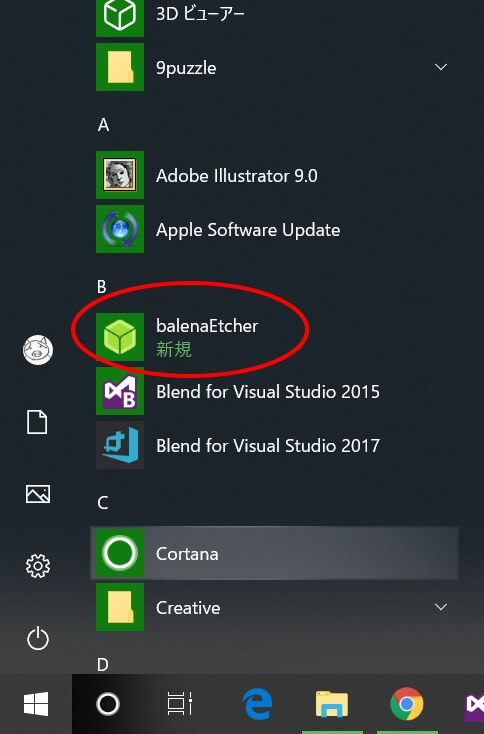
balenaEtcherを使ってマイクロSDカードにラズパイOSを焼く
balenaEtcherは、使い方を説明する必要がない位、シンプルなGUIです。(笑)
起動時の画面
左の+アイコンのSelect imageをクリックします。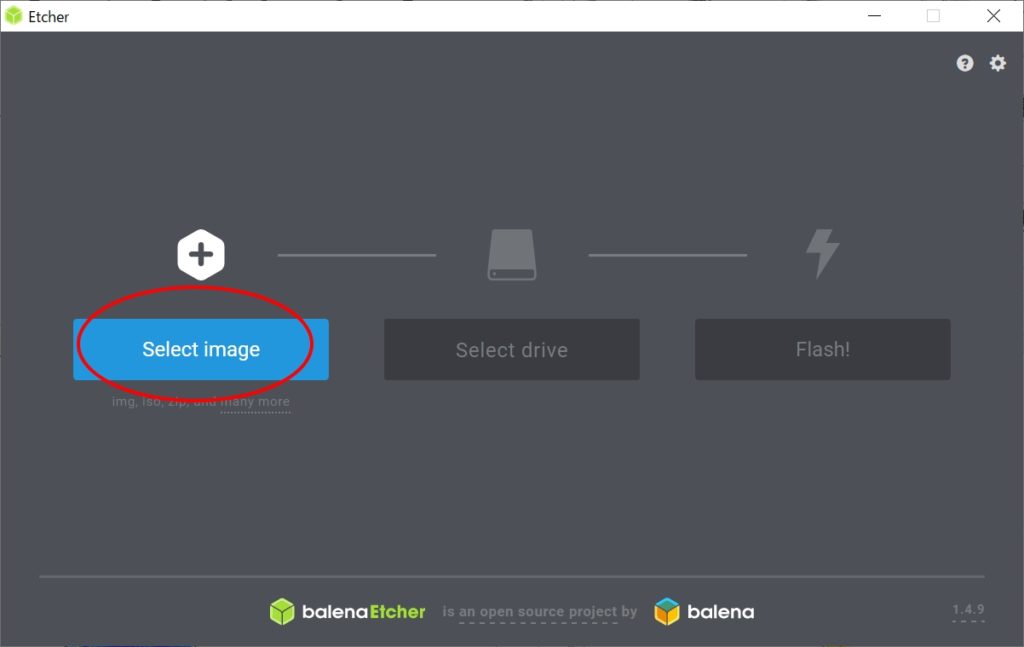
イメージファイル選択画面が表示されます。
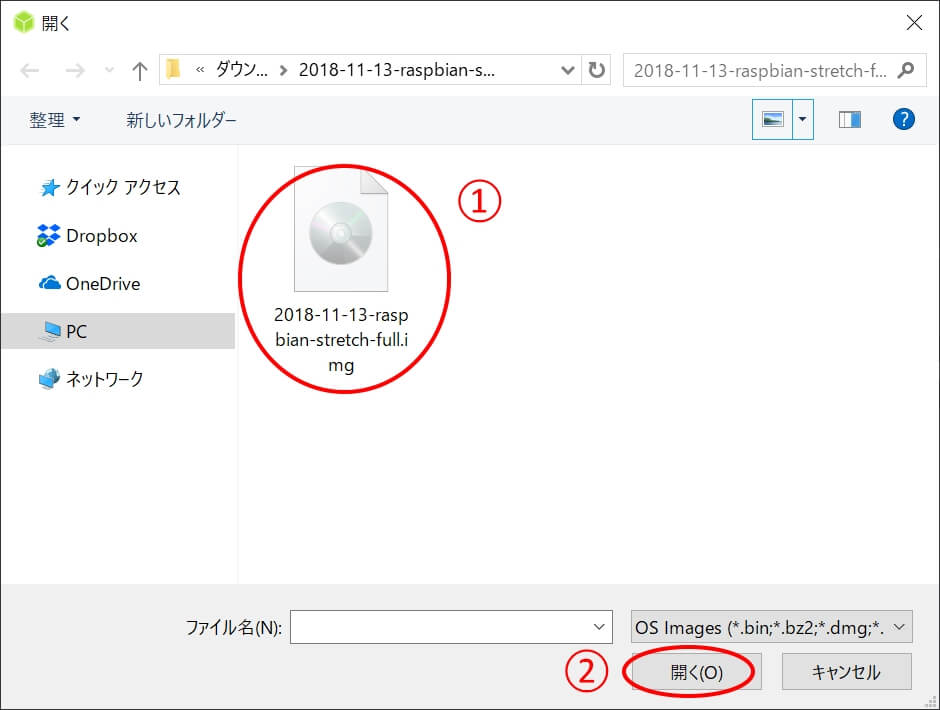
イメージファイル(~.img)を選択して「開く」ボタンをクリックします。
真ん中のSelect driveアイコンに移動します。(他のアイコンが暗いいろなので分かりやすいですよね!)
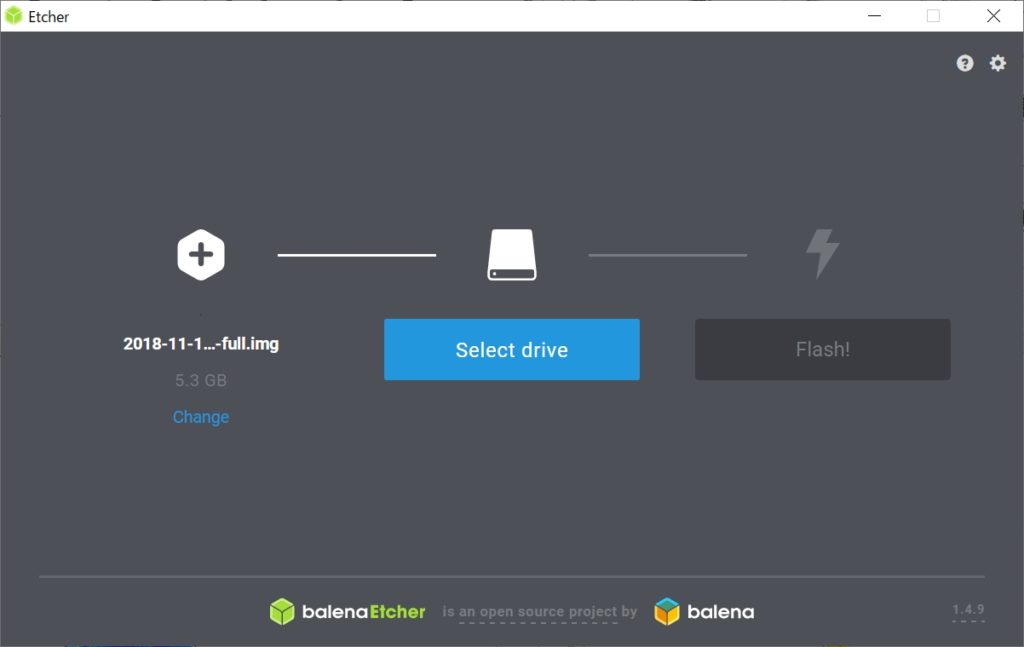
もしこの時点で用意したマイクロSDカードをパソコンにつなげた場合は、Select Driveボタンを押す前に自動で選択してくれます。
こんな感じ。(もしドライブを変更する場合は、Changeボタンをクリックして選択してください)
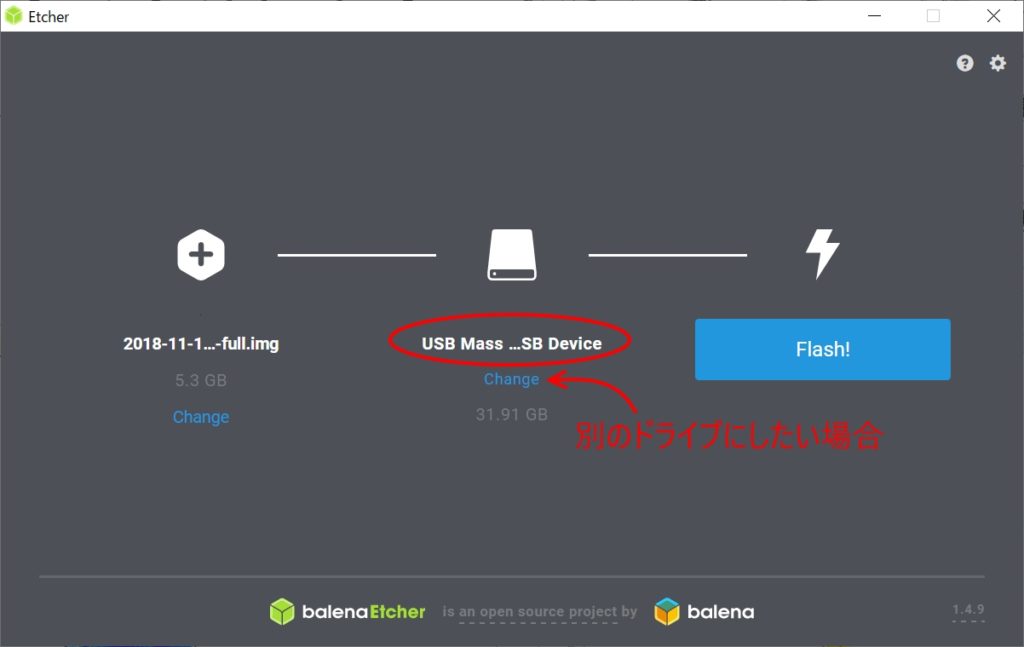
選択されているドライブで問題なければ、右のFlash!ボタンをクリックすればラズパイのイメージファイルをマイクロSDカードに焼く作業が開始します。
開始時
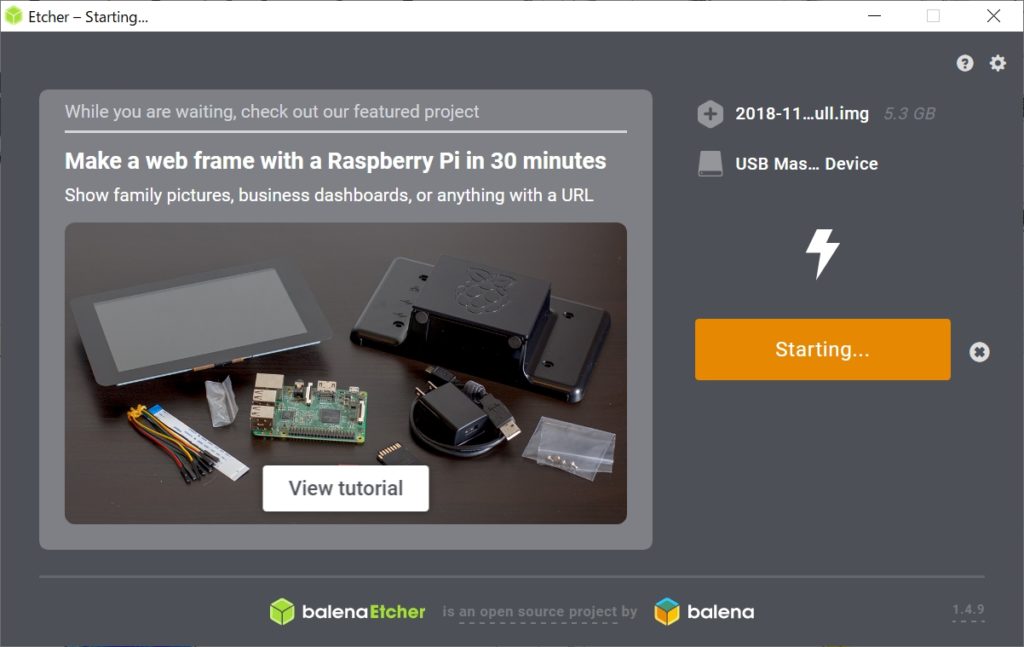
書き込みの進捗状況も表示されます。
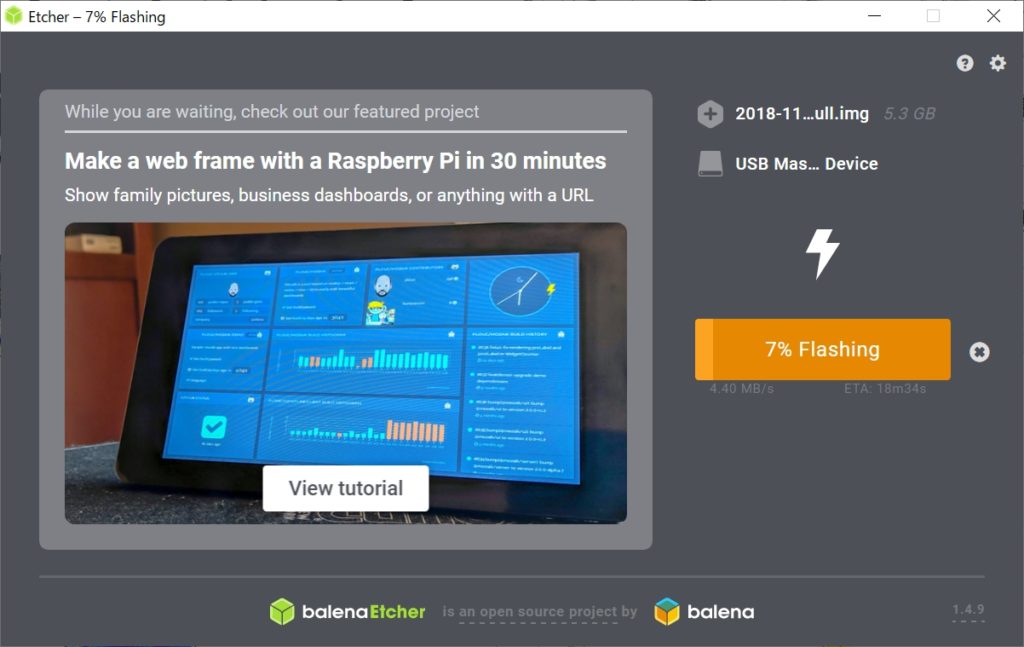
書き込みが終了するとValidatingと表示されますが、これは書き込んだデータの検証を行っているところです。
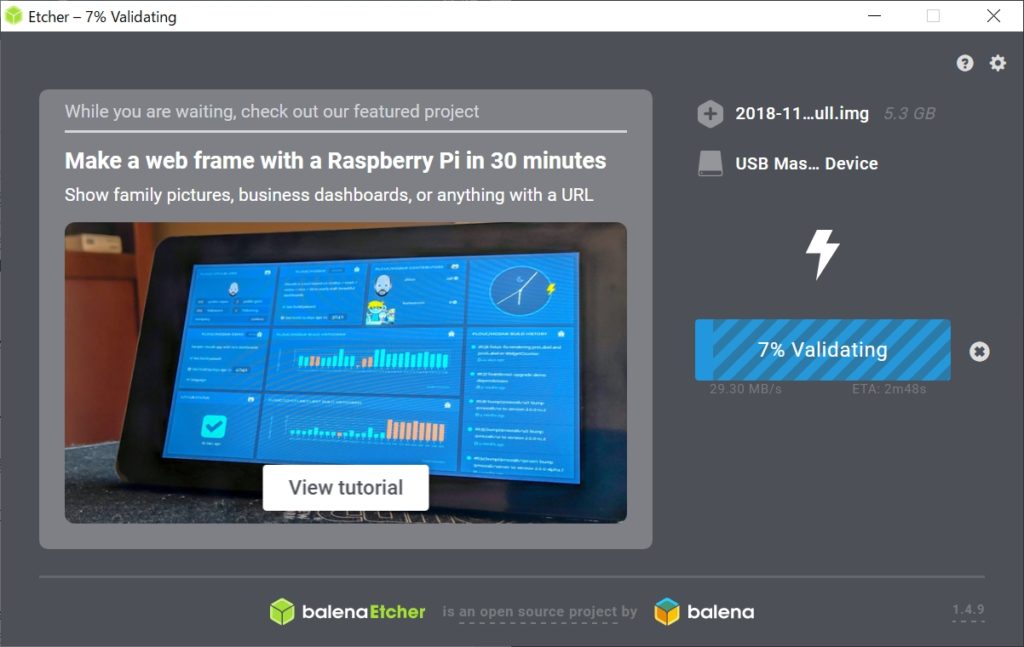
書き込み完了画面
わたしはちなみに15分ほど掛かりました。
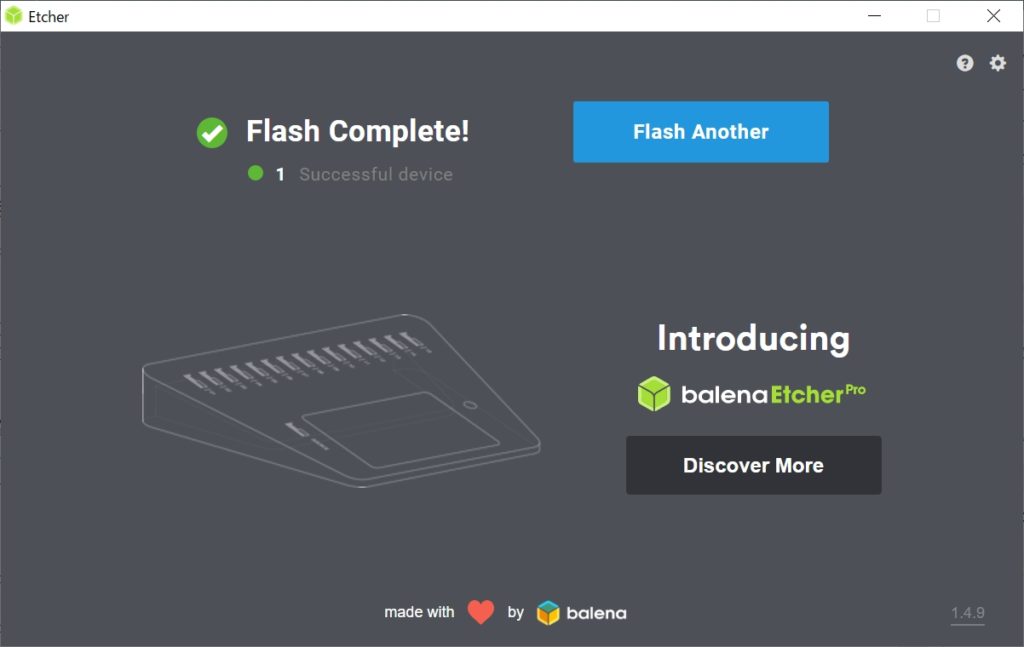
完了後は、WindowsのUSBメモリとしての認識が無くなり、アイコンが消えている場合があります。
気になる方は、USBケーブルを抜き差しし直して確認してみてください。
通常bootというドライブが表示されるはずです。(中身はダブルクリックでみることが可能です)
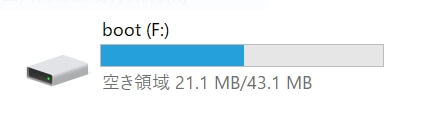
boot以外にも以下のような別のドライブも表示されています。(ドライブ名は異なる場合があります)
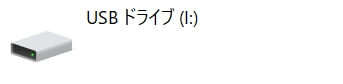
[box class=”box1″]実はこれもマイクロSDカードの中身です。(通常ダブルクリックしても「フォーマットしますか?」となって見ることができません。[/box]
後は、マイクロSDカードをラズパイに差し込んで起動すれば、ラズパイのデスクトップ画面が表示されるはずです。
以上、ラズベリーパイのOSイメージをマイクロSDカードに焼くでした。
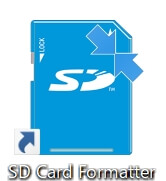

コメント