ffmpegというマルチメディアコンバータを使ってmp4、m4vなどの動画ファイルをmp3のような音声ファイルに変換する方法。
結論から言ってしまうと、ダウンロードしたffmpegを使って、
ffmpeg -i 《元のファイル名》 《変換後のファイル名》
とすればOK。
例として元動画hoge.mp4を音楽ファイルhoge.mp3に変換するにはこうなる。
ffmpeg -i hoge.mp4 hoge.mp3
処理を速くしたい場合は、以下のように -c copy オプションをつける。
ffmpeg -i hoge.mp4 hoge.mp3 -c copy
ffmpegダウンロード
2021.1.8更新
以下のダウンロード方法と利用方法は古くなったため記事を新規作成しました。
最近はWebサイト上でYouTube動画などから音声部分のみ抜き出してmp3ファイルにしたり出来るようになったが、そうしたサービスは怪しいサイトも多くすぐにURLも変わってしまう。実績もあるffmpegというフリーソフトを使ったコンバート方法。
ちなみにffmpegは動画プレーヤーでも有名なVLCプレーヤーでも利用されている。
ffmpeg自体はソースコードも公開されている。今回は実行形式ファイルのみあれば良いので、ビルドされた(コンパイル済み)の実行形式ファイルをダウンロードする。
Windows版とMac版は以下からダウンロード可能。
FFmpeg Builds – Builds – Zeranoe FFmpeg (リンク切れ)
上記サイトにアクセス後、Download Buildボタンをクリック。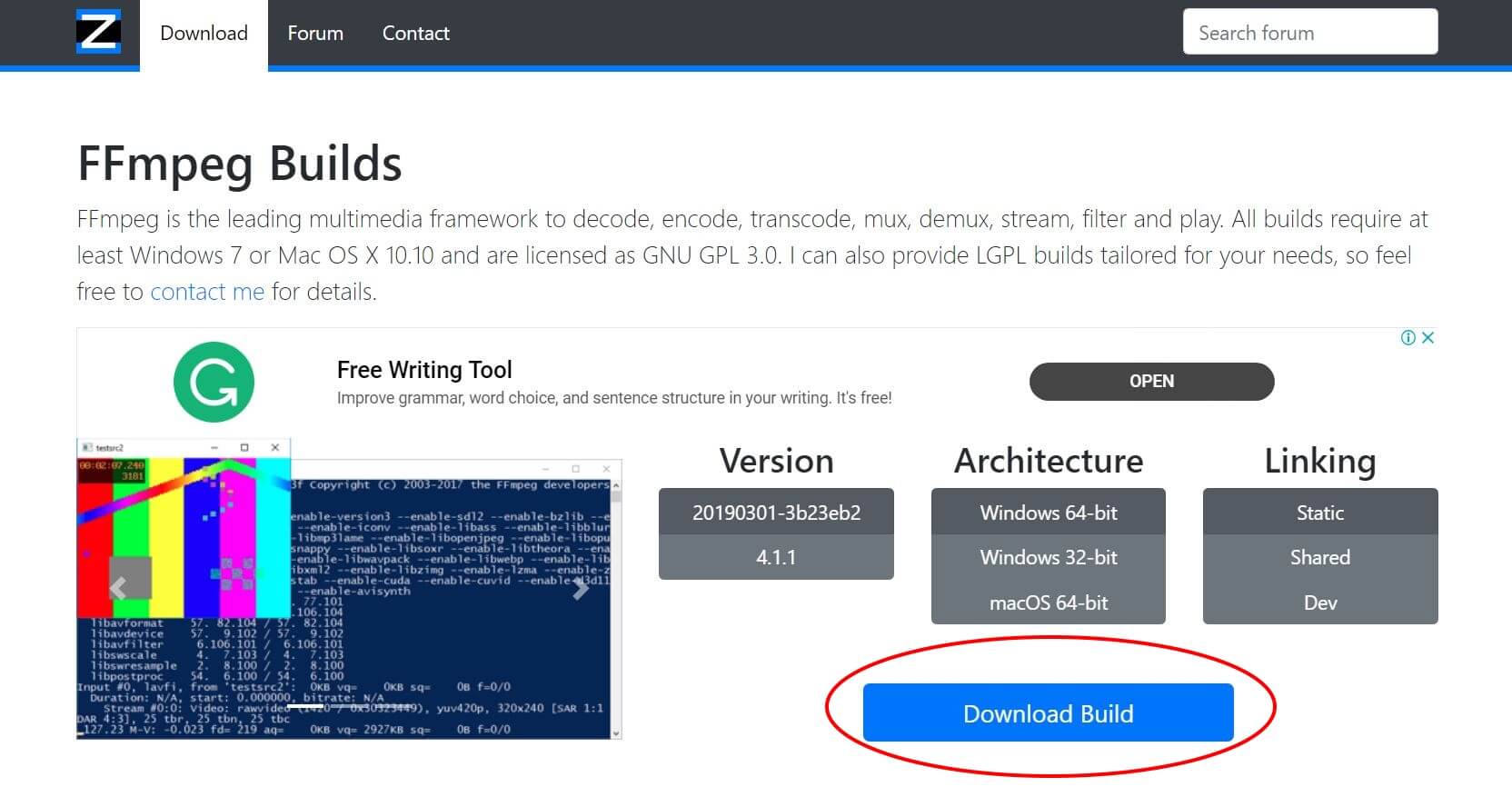
zip形式ファイルがダウンロードされるのでまずウイルスチェックしてから解凍。
解凍後にbinフォルダの中身を開く。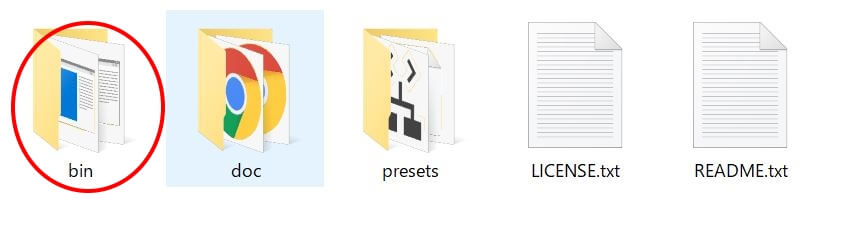
binフォルダの中にffmpeg.exe(本体)が入っている。
適当な位置にこのffmpeg.exeをコピーして利用する。
変換の手順
c:\tmpの作業用フォルダにffmpeg.exe本体と動画ファイル(phantom.m4v)をコピーしておき、MP3形式音声ファイル(phantom.mp3)に変換する例にとって説明。
既に作業用のフォルダには事前にffmpeg.exeと動画ファイル(phantom.mp4)がコピーされているものとする。
コマンドプロンプト起動。
Windowsキー + R で「ファイル名を指定して実行」を開く。
開いたウインドウに「cmd」と入力してOKボタンを押す。
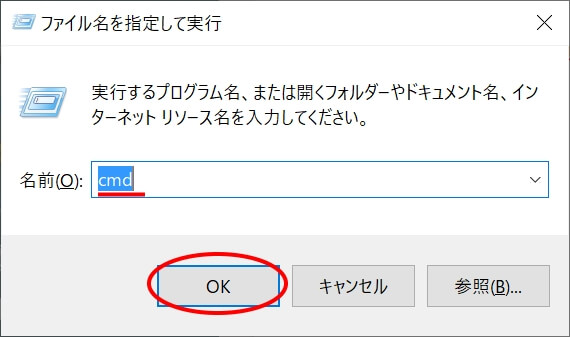
作業用フォルダに移動して変換実行
作業用フォルダ(c:\tmp)フォルダに移動
cd c:\tmp
動画ファイルを音声ファイルに変換してファイル出力。
ffmpeg -i phantom.m4v phantom.mp3 -c copy
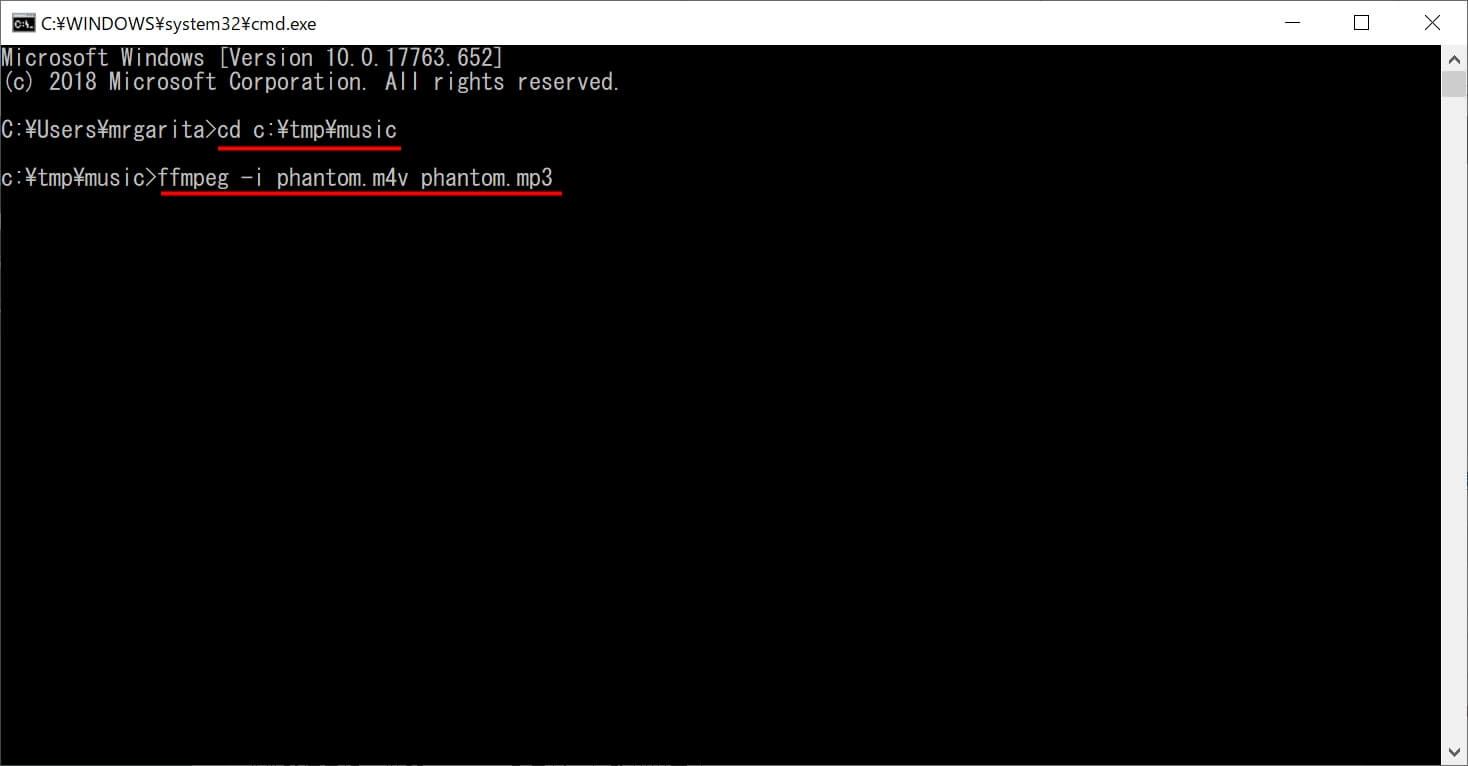
実際の画面イメージ(変換実行後、動画の情報が表示されている)
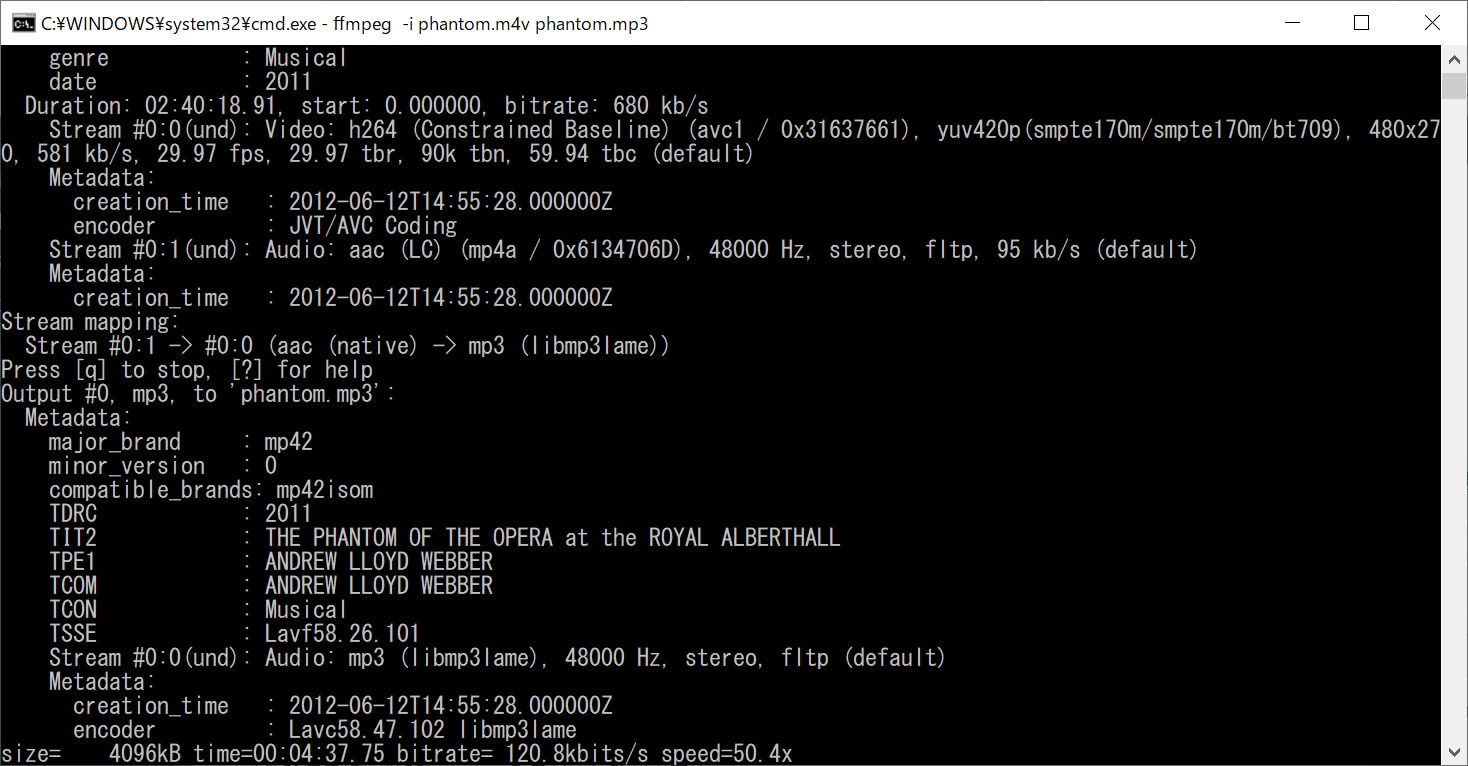
変換完了。mp3ファイルのファイルサイズ等が表示されている。
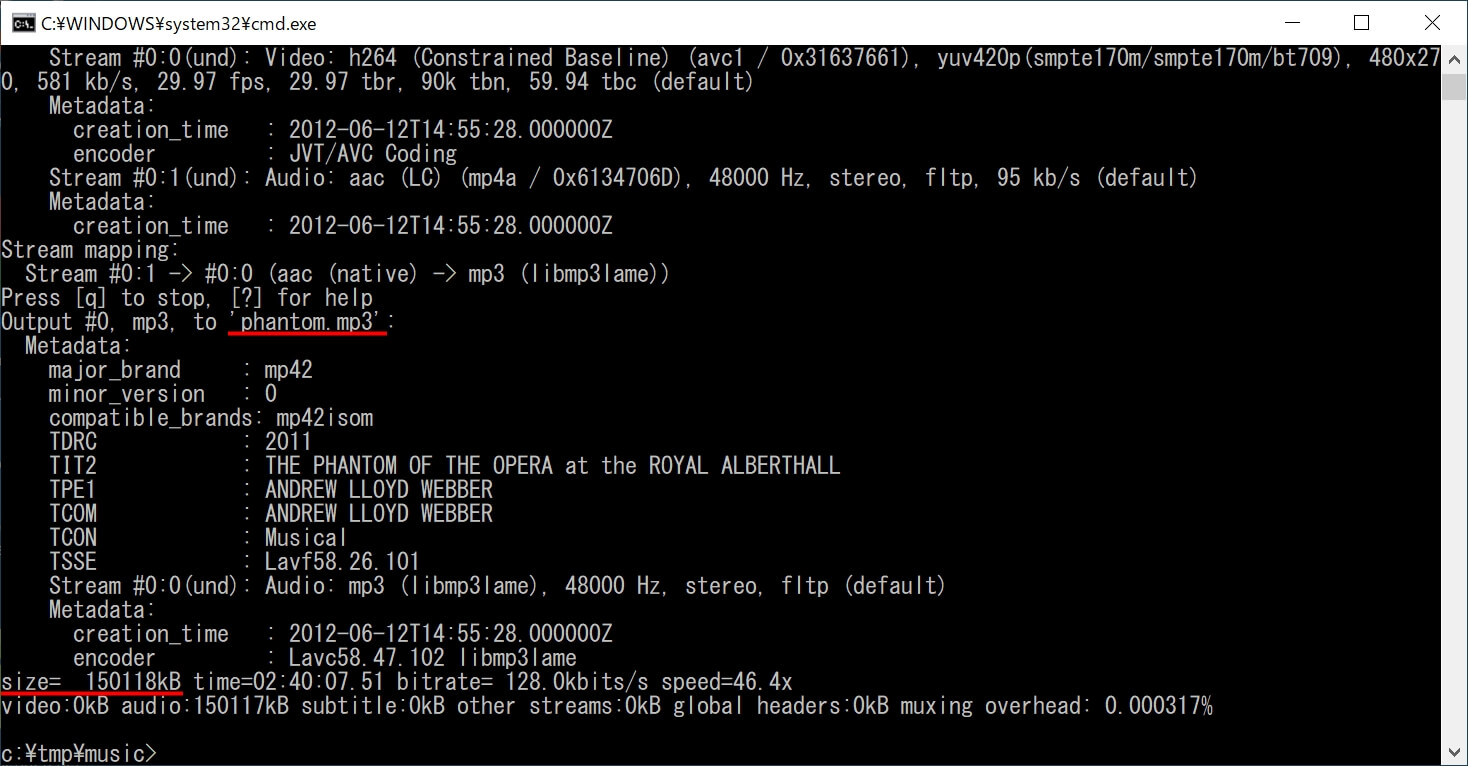
変換終了後エクスプローラで確認してみると、指定したフォルダでmp3ファイルが作成されている。
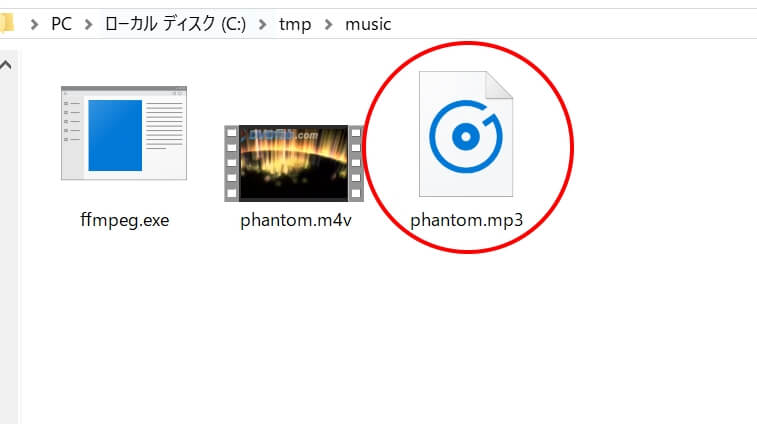
沢山のファイルを変換したい時は、プログラムを作るしかないが、時々使うくらいならこれで十分。
ちなみにffmpeg自体は別形式の動画から動画、音声から音声への変換も可能なフリーソフト。
使いこなせばかなりのことが出来る。
参考
ffmpegの詳しい日本語の説明
ffmpegの使い方 – すぐやらない課:tech.ckme.co.jp
ffmpeg公式サイト
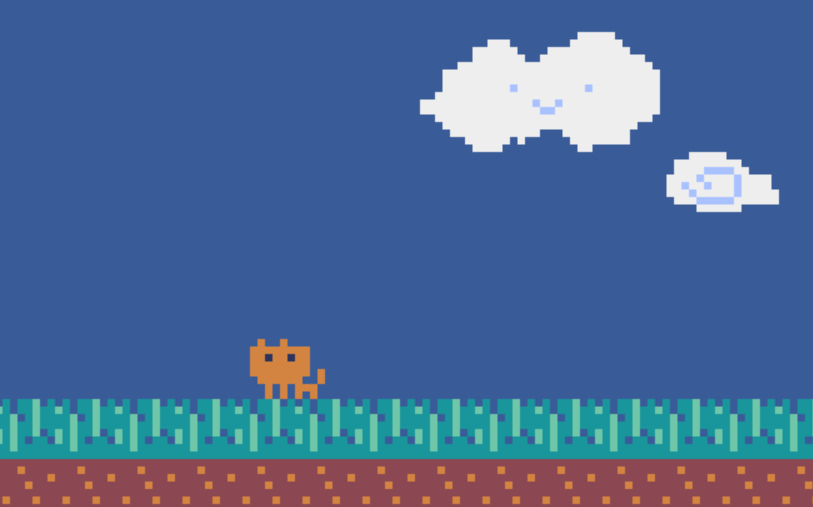

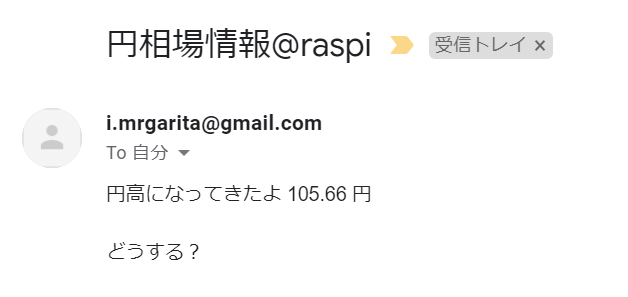
コメント
とても参考になりました!
コメントありがとうございます。
それは良かったです!
おかげで記事タイトルが「ffpmegで~」と間違っていたのに気づき「ffmpegで~」に直しました。重ねて感謝。